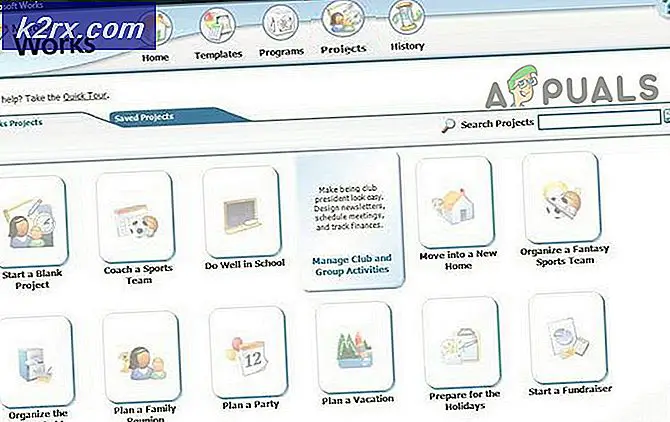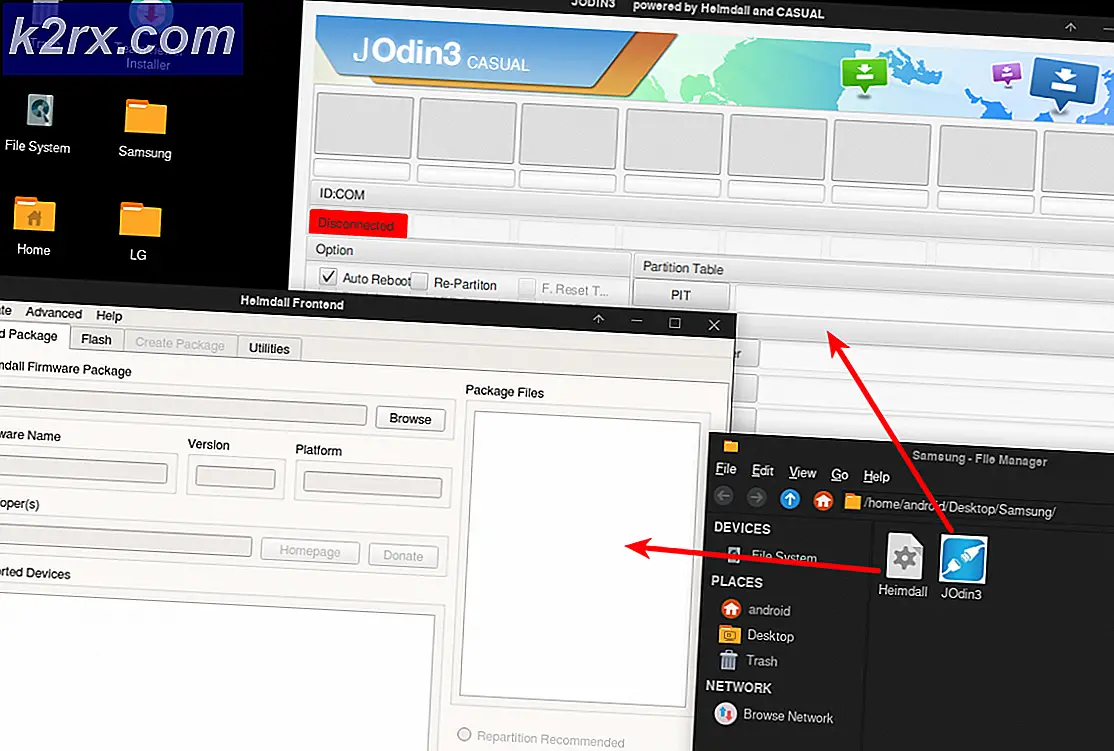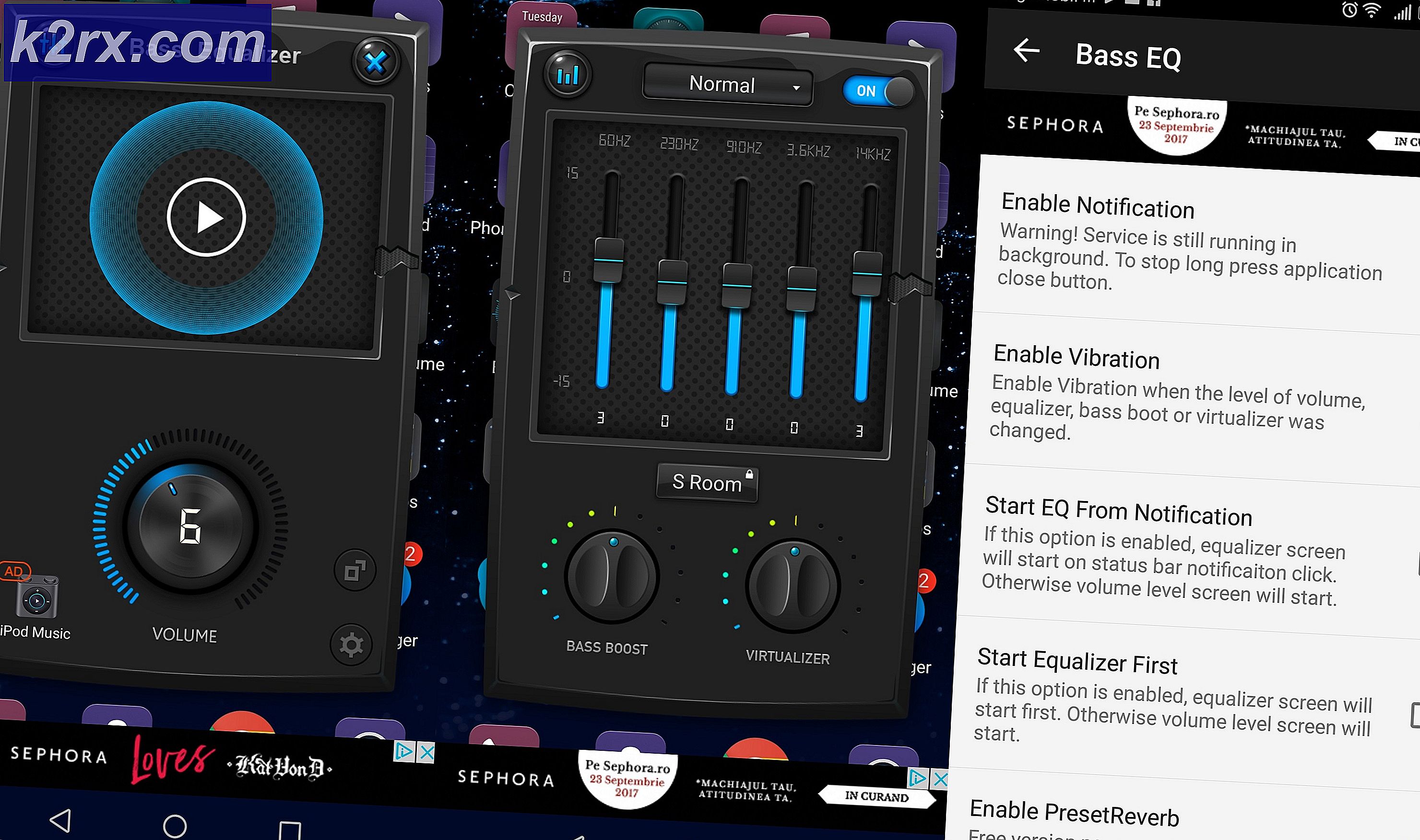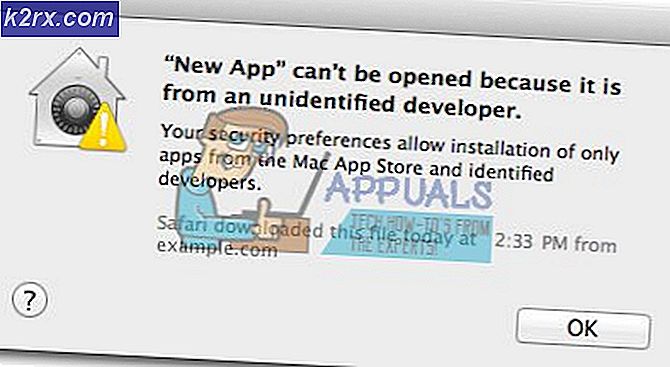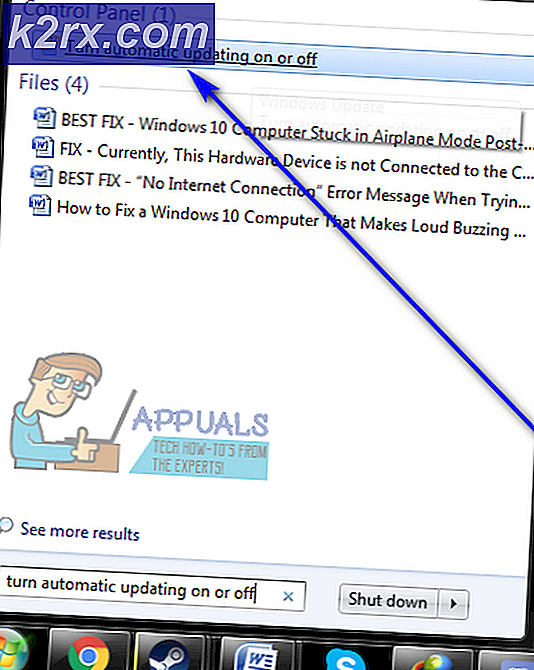วิธีแก้ไขข้อผิดพลาด 'Io.Netty.Channel.ConnectTimeoutException' ใน Minecraft Realms
ความผิดพลาด "Io.Netty.Channel.ConnectTimeoutException" โดยปกติจะปรากฏขึ้นเมื่อผู้ใช้ Minecraft พยายามเชื่อมต่อกับเซิร์ฟเวอร์ปกติหรือเซิร์ฟเวอร์ Realm ปัญหานี้ดูเหมือนจะเกิดขึ้นกับพีซีโดยเฉพาะและมีรายงานว่าเกิดขึ้นใน Windows 7, Windows 8.1 และ Windows 10
หลังจากตรวจสอบรหัสข้อผิดพลาด Minecraft นี้ ปรากฎว่าปัญหานี้อาจเกิดจากผู้กระทำผิดที่แตกต่างกันสองสาม:
วิธีที่ 1: รีสตาร์ทหรือรีเซ็ตเราเตอร์ของคุณ
ตามที่ผู้ใช้ที่ได้รับผลกระทบหลายรายรายงาน ปัญหานี้อาจเกิดขึ้นได้เนื่องจากเครือข่ายไม่สอดคล้องกันซึ่งอำนวยความสะดวกโดยความไม่สอดคล้องกันของ IP / TCP ที่รูทในเราเตอร์ของคุณ หากสถานการณ์นี้ใช้ได้ คุณควรจะสามารถแก้ไขปัญหานี้ได้ด้วยการรีบูตอย่างง่าย - สิ่งนี้จะทำคือจะรีเฟรช IP และ DNS ที่พีซีของคุณใช้อยู่ในปัจจุบันและล้างแพ็กเก็ตข้อมูลชั่วคราว
หากต้องการรีเซ็ตเราเตอร์ ให้หมุน ปิด เราเตอร์ของคุณโดยใช้ไฟล์ ปุ่มเปิด/ปิดที่ด้านหลังของอุปกรณ์เครือข่ายของคุณหรือเพียงแค่ถอดสายไฟออก หลังจากที่คุณทำเช่นนี้ ให้รออย่างน้อย 30 วินาทีเพื่อให้แน่ใจว่าตัวเก็บประจุไฟฟ้าหมด
หลังจากผ่านช่วงเวลานี้ไปแล้ว ให้เปิดเราเตอร์ของคุณ รอให้อินเทอร์เน็ตเข้าถึงได้อีกครั้ง จากนั้นเปิด Minecraft เพื่อดูว่าข้อผิดพลาดยังคงเกิดขึ้นขณะพยายามเชื่อมต่อกับโลกที่โฮสต์หรือไม่
หากปัญหายังคงมีอยู่ขั้นตอนต่อไปของคุณควรไปรีเซ็ตเราเตอร์ คุณสามารถทำได้โดยใช้วัตถุมีคมกด . ค้างไว้ รีเซ็ต ปุ่มที่ด้านหลังของเราเตอร์ของคุณ
บันทึก: โปรดทราบว่าขั้นตอนนี้จะรีเซ็ตการตั้งค่าเราเตอร์ของคุณเป็นสถานะโรงงาน การดำเนินการนี้จะลบล้างการตั้งค่าแบบกำหนดเอง พอร์ตที่ส่งต่อ หรืออุปกรณ์ที่ถูกบล็อก ในบางกรณี อาจล้างข้อมูลประจำตัว ISP ที่เราเตอร์ใช้เพื่ออำนวยความสะดวกในการเชื่อมต่ออินเทอร์เน็ต
หากคุณพร้อมจะรีเซ็ตเราเตอร์ ให้กดปุ่ม . ค้างไว้ รีเซ็ต จนกระทั่งเห็นไฟ LED ด้านหน้ากะพริบพร้อมกัน เมื่อสิ่งนี้เกิดขึ้น ให้ปล่อย รีเซ็ต ปุ่มและสร้างการเชื่อมต่ออินเทอร์เน็ตใหม่
ทดสอบเพื่อดูว่าปัญหาได้รับการแก้ไขแล้วหรือไม่โดยเปิด Minecraft อีกครั้ง ในกรณีที่เหมือนกัน io.netty.channelข้อผิดพลาดยังคงเกิดขึ้น เลื่อนลงไปที่การแก้ไขที่เป็นไปได้ถัดไปด้านล่าง
วิธีที่ 2: การอนุญาต Java JRE ใน Windows Defender (ถ้ามี)
ปรากฎว่าหนึ่งในสาเหตุที่พบบ่อยที่สุดที่จะทำให้เกิด io.netty.channelข้อผิดพลาดอันเนื่องมาจากผลบวกที่ผิดพลาดซึ่งเกิดจาก Windows Defender Antivirus ของคุณหรือโดยบุคคลที่สามที่เทียบเท่า ตามที่ผู้ใช้ที่ได้รับผลกระทบบางรายรายงาน Windows Defender หรือชุดโปรแกรมของบุคคลที่สามอาจสิ้นสุดการบล็อก JRE (Java Runtime Environment) จากการสื่อสารกับเซิร์ฟเวอร์ภายนอก
โปรดทราบว่าสภาพแวดล้อม Java เป็นสิ่งจำเป็นอย่างยิ่งสำหรับ Minecraft และการเชื่อมต่อกับผู้เล่นอื่นจะไม่สามารถทำได้จนกว่าคุณจะแน่ใจว่า JRE ไม่ถูกยับยั้งโดยโปรแกรมป้องกันไวรัสของคุณ
ในกรณีที่คุณใช้ชุดความปลอดภัยดั้งเดิม (Windows Defender) คุณสามารถจัดการกับปัญหานี้ได้สองวิธี:
- A. การปิดใช้งานการป้องกันตามเวลาจริง
- B. ไวท์ลิสต์ JRE และ JDK ใน Windows Defender
การปิดใช้งานการป้องกันตามเวลาจริงเป็นขั้นตอนที่เร็วกว่าซึ่งจะช่วยให้คุณระบุได้ว่าปัญหานี้ได้รับการอำนวยความสะดวกจากการแทรกแซงของโปรแกรมป้องกันไวรัสบางประเภทหรือไม่ (คู่มือย่อย A). แต่ถ้าคุณต้องการแก้ไขปัญหาอย่างถาวร ไปตรงสำหรับ directly คู่มือย่อย B.
A. การปิดใช้งานการป้องกันตามเวลาจริง
- เปิดไฟล์ วิ่ง กล่องโต้ตอบโดยการกด คีย์ Windows + R. ถัดไปพิมพ์ 'ms-การตั้งค่า: windowsdefender'แล้วกด ป้อน เพื่อเปิดไฟล์ Windows Defender Security Center หน้าต่าง.
- เมื่อคุณอยู่ใน ความปลอดภัยของ Windows ใช้เมนูทางด้านซ้ายเพื่อคลิก การป้องกันไวรัสและภัยคุกคาม.
- ข้างใน การป้องกันไวรัสและภัยคุกคาม คลิกที่เมนู จัดการ การตั้งค่า (ภายใต้การตั้งค่าการป้องกันไวรัสและภัยคุกคาม)
- เมื่อคุณไปที่หน้าจอที่สองแล้ว ให้ยกเลิกการเลือกช่องที่เกี่ยวข้องกับ associatedการป้องกันตามเวลาจริงเพื่อให้แน่ใจว่าได้ตั้งค่าเป็น ปิด
- หลังจากที่คุณจัดการปิดการใช้งานการป้องกันตามเวลาจริงแล้ว ให้กลับไปที่เมนู Windows Security เริ่มต้น ( ที่ส่วนทางขวามือ) และคลิกที่ไฟร์วอลล์และการป้องกันเครือข่าย
- เมื่อคุณไปที่หน้าจอถัดไป ให้คลิกที่เครือข่ายที่คุณเชื่อมต่ออยู่ จากนั้นเลื่อนลงไปที่ การตั้งค่า เมนูและปิดใช้งานการสลับที่เกี่ยวข้องกับไฟร์วอลล์ Windows Defender
- หลังจากที่คุณจัดการปิดการใช้งานทั้ง Windows Defender และ Windows Firewall ทั้ง 2 ตัวแล้ว ให้กลับไปที่ Minecraft และทำซ้ำการกระทำที่เคยทำให้เกิดข้อผิดพลาด 'io.netty.channel'
B. ไวท์ลิสต์ JRE ใน Windows Defender
- กด คีย์ Windows + R เพื่อเปิด p วิ่ง กล่องโต้ตอบ ถัดไปพิมพ์ 'ควบคุม firewall.cpl‘เพื่อเปิดชั้นเรียน ไฟร์วอลล์หน้าต่าง อินเตอร์เฟซ.
- ข้างใน Windows Defender ไฟร์วอลล์ ใช้เมนูทางด้านซ้ายเพื่อคลิกที่อนุญาตแอพหรือคุณสมบัติผ่านไฟร์วอลล์ Windows Defender
- ในหน้าจอถัดไป ให้คลิกที่ onเปลี่ยนการตั้งค่าปุ่มจากนั้นคลิกที่ ใช่ ที่ การควบคุมบัญชีผู้ใช้ (ยูเอซี)เพื่อให้สิทธิ์ผู้ดูแลระบบ
- หลังจากที่คุณได้รับสิทธิ์การเข้าถึงแบบเต็มแล้ว ให้เลื่อนลงผ่านรายการของรายการที่อนุญาตและดูว่า Java Runtime Environment อยู่ในรายการแอปที่อนุญาตแล้ว หากไม่เป็นเช่นนั้น ให้คลิกที่ อนุญาตแอปอื่นจากนั้นคลิกที่ เรียกดูนำทางไปยังตำแหน่งต่อไปนี้และรายการที่อนุญาตพิเศษ Java.exe:
C:\Program Files\Java\'Java Version\bin
- หลังจากที่คุณโหลด .สำเร็จแล้ว Java(TM) แพลตฟอร์ม SE ไบนารีคลิกที่ เพิ่ม เพื่อดันรายการเข้าไปในรายการของ แอพที่อนุญาต.
- ต่อไป ตรวจสอบให้แน่ใจว่า เอกชน และ สาธารณะ กล่องที่เกี่ยวข้องกับ Java (TM) แพลตฟอร์ม SE ไบนารี ถูกตรวจสอบแล้ว จากนั้นบันทึกการเปลี่ยนแปลงโดยคลิก ตกลง.
- เมื่อสภาพแวดล้อม Java ได้รับอนุญาตพิเศษเรียบร้อยแล้วให้เปิด Minecraft อีกครั้งและดูว่าปัญหาได้รับการแก้ไขแล้วหรือไม่
ในกรณีที่คุณยังเห็นข้อผิดพลาดประเภทเดียวกันใน Minecraft ขณะพยายามเข้าร่วมหรือโฮสต์เกมออนไลน์ ให้เลื่อนลงไปที่วิธีแก้ไขที่เป็นไปได้ถัดไปด้านล่าง
วิธีที่ 3: การปิดใช้งาน / ถอนการติดตั้ง Security Suite ของบุคคลที่สาม (ถ้ามี)
เพียงเพราะคุณใช้ชุดบุคคลที่สามไม่ได้หมายความว่า io.netty.channel ข้อผิดพลาดไม่ได้เกิดขึ้นจริงโดยชุดความปลอดภัยของคุณ ในบางกรณี JRE (Java Runtime Environment) ถูกบล็อกไม่ให้สื่อสารกับเซิร์ฟเวอร์ Minecraft เนื่องจากมีผลบวกที่ผิดพลาด
หากสถานการณ์นี้เป็นไปได้ ความพยายามครั้งแรกของคุณในการพิจารณาว่า AV บุคคลที่สามของคุณเป็นสาเหตุของปัญหาหรือไม่ ควรปิดการป้องกันแบบเรียลไทม์ก่อนเปิดตัว Minecraft แม้ว่าขั้นตอนในการทำเช่นนี้จะแตกต่างออกไป แต่โดยส่วนใหญ่แล้ว คุณจะสามารถปิดใช้งานการป้องกันแบบเรียลไทม์ได้โดยตรงจากไอคอนแถบถาด
เมื่อคุณทำสิ่งนี้แล้ว ให้ทำซ้ำการกระทำใน Minecraft ที่เป็นต้นเหตุของปัญหา หากปัญหาหยุดเกิดขึ้นขณะปิดใช้งานชุดโปรแกรมบุคคลที่สามของคุณ คุณจะสามารถแก้ไขปัญหาได้โดยอนุญาต JRE และไฟล์ปฏิบัติการหลักของ Minecraft
บันทึก: ขั้นตอนในการอนุญาตรายการใน AV บุคคลที่สามจะแตกต่างกันไปตามผลิตภัณฑ์ความปลอดภัยที่คุณใช้ ค้นหาออนไลน์สำหรับขั้นตอนเฉพาะ
อย่างไรก็ตามคุณสามารถใช้วิธีการที่รุนแรงและถอนการติดตั้งชุดป้องกันที่มากเกินไปได้ทั้งหมด นี่คือคำแนะนำโดยย่อเกี่ยวกับวิธีการดำเนินการนี้และตรวจสอบให้แน่ใจว่าคุณจะไม่ทิ้งไฟล์ที่เหลือที่อาจทำให้เกิดพฤติกรรมเดียวกัน:
- กด คีย์ Windows + R เพื่อเปิด a วิ่ง กล่องโต้ตอบ ถัดไป พิมพ์ 'appwiz.cpl' แล้วกด ป้อน เพื่อเปิดไฟล์ โปรแกรมและไฟล์ เมนู.
- ต่อไป เมื่อคุณอยู่ในเมนูโปรแกรมและไฟล์เลื่อนลงมาจนสุดในรายการแอพพลิเคชั่นที่ติดตั้งและค้นหาเครื่องมือความปลอดภัยที่คุณต้องการถอนการติดตั้ง
- เมื่อคุณจัดการเพื่อค้นหาได้ให้คลิกขวาที่มันแล้วเลือก ถอนการติดตั้ง จากเมนูบริบทที่ปรากฏใหม่
- เมื่อคุณอยู่ในหน้าจอถอนการติดตั้งแล้ว ให้ทำตามคำแนะนำบนหน้าจอเพื่อถอนการติดตั้งชุดความปลอดภัยที่ล่วงล้ำให้เสร็จสิ้น
บันทึก: หากคุณต้องการละเอียดเป็นพิเศษและมั่นใจว่าคุณจะไม่ทิ้งไฟล์ที่เหลือจาก AV ที่เพิ่งถอนการติดตั้งไปเมื่อเร็วๆ นี้ เรียกใช้โปรแกรมถอนการติดตั้งเฉพาะสำหรับเครื่องมือที่คุณเพิ่งถอนการติดตั้ง. - เปิด Minecraft แล้วลองเชื่อมต่ออีกครั้งเพื่อดูว่าข้อผิดพลาดได้รับการแก้ไขแล้วหรือไม่
ในกรณีที่รหัสข้อผิดพลาดเดิมยังคงเกิดขึ้น ให้เลื่อนลงไปที่วิธีแก้ไขที่เป็นไปได้ถัดไปด้านล่าง
วิธีที่ 4: จับคู่หมายเลขพอร์ตของเซิร์ฟเวอร์
ปรากฏว่า สาเหตุทั่วไปอื่นที่อาจทำให้ io.netty.channelข้อผิดพลาดคืออินสแตนซ์ที่หมายเลขพอร์ตของไคลเอนต์ของคุณไม่ตรงกับหมายเลขพอร์ตของเซิร์ฟเวอร์
หากสถานการณ์นี้ใช้ได้ คุณควรจะสามารถแก้ไขปัญหาได้โดยการเปิดสคริปต์เริ่มต้นและดึงพอร์ตจริงของ เซิฟเวอร์มายคราฟแล้วใช้ using เชื่อมต่อโดยตรง ตัวเลือกในการเชื่อมต่อโดยใช้พอร์ตที่ถูกต้อง ผู้ใช้ที่ได้รับผลกระทบจำนวนมากยืนยันว่าการดำเนินการนี้เป็นสิ่งเดียวที่ทำให้พวกเขาแก้ไขปัญหาได้
ทำตามคำแนะนำด้านล่างเพื่อให้แน่ใจว่าคุณจับคู่หมายเลขพอร์ตของเซิร์ฟเวอร์กับพอร์ตที่คุณเชื่อมต่อ:
- หลังจากที่คุณได้รับ io.netty.channelข้อผิดพลาด เปิดสคริปต์เริ่มต้น และค้นหาบรรทัดต่อไปนี้: การเริ่มเซิร์ฟเวอร์ Minecraft บน * XXXX * -ถัดไป ให้จดบันทึกพอร์ตเซิร์ฟเวอร์ (XXXX)
- เมื่อคุณได้รับพอร์ตที่ถูกต้องแล้ว ให้กลับไปที่ไคลเอนต์ Minecraft คลิก เชื่อมต่อโดยตรง และแก้ไขพอร์ต (หมายเลขหลัง localhost :)เพื่อแสดงพอร์ตที่ถูกต้องที่คุณได้รับในขั้นตอนที่ 1
- ดูว่าการเชื่อมต่อสำเร็จหรือไม่โดยปราศจากการปรากฏของสิ่งเดียวกัน io.netty.channelข้อผิดพลาด
ในกรณีที่ยังเกิดปัญหาเดิมอยู่ ให้เลื่อนลงไปที่วิธีแก้ไขที่เป็นไปได้ถัดไปด้านล่าง
วิธีที่ 5: เปลี่ยนเป็น DNS ของ Google Google
หากวิธีแก้ไขข้างต้นไม่ได้ผลสำหรับคุณ อาจเป็นไปได้ว่าคุณพบปัญหานี้เนื่องจากค่าเริ่มต้นที่ไม่สอดคล้องกัน ระบบชื่อโดเมน. ปัญหานี้มักเกิดขึ้นกับผู้ให้บริการอินเทอร์เน็ตระดับ 2
โชคดีที่ผู้ใช้ที่ได้รับผลกระทบจำนวนมากได้ยืนยันว่าปัญหาได้รับการแก้ไขอย่างสมบูรณ์หลังจากที่พวกเขาเปลี่ยนไปใช้ DNS ที่ Google จัดหาให้ การแก้ไขนี้จะจบลงด้วยการแก้ไขปัญหาส่วนใหญ่ที่เกิดจาก DNS ที่ไม่สอดคล้องกัน
หากคุณยังคงเห็น DNS เริ่มต้น ให้ทำตามคำแนะนำด้านล่างเพื่อเปลี่ยนไปใช้ Google DNS และดูว่าการดำเนินการนี้จะช่วยแก้ไขข้อผิดพลาด io.netty.channel ได้หรือไม่:
- เปิดไฟล์ วิ่ง กล่องโต้ตอบโดยการกด คีย์ Windows + R. ถัดไป พิมพ์ 'ncpa.cpl' แล้วกด ป้อน เพื่อเปิดไฟล์ เชื่อมต่อเครือข่าย เมนู.
- ข้างในการเชื่อมต่อเครือข่ายเมนูไปข้างหน้าและคลิกขวาที่เครือข่ายที่คุณเชื่อมต่ออยู่และเลือก คุณสมบัติ จากเมนูบริบท
บันทึก: หากคุณเชื่อมต่อผ่านสายเคเบิล ให้คลิกขวาที่ อีเธอร์เน็ต (การเชื่อมต่อในพื้นที่). ในกรณีที่คุณกำลังใช้การเชื่อมต่อแบบไร้สาย ให้คลิกขวาที่ Wi-Fi (การเชื่อมต่อเครือข่ายไร้สาย). - จาก คุณสมบัติ หน้าจอ คลิกที่ ระบบเครือข่าย แท็บจากเมนูแนวนอนที่ด้านบน
- ต่อไป ไปที่การเชื่อมต่อนี้ใช้รายการต่อไปนี้โมดูล เลือกอินเทอร์เน็ตโปรโตคอลเวอร์ชัน 4 (TCP / IPv4)และคลิกที่ คุณสมบัติ ปุ่มด้านล่าง
- จากนั้นคลิกที่ click ทั่วไปและเลือกการสลับที่เกี่ยวข้องกับใช้ที่อยู่เซิร์ฟเวอร์ DNS ต่อไปนี้และแทนที่ การตั้งค่าเซิร์ฟเวอร์ DNS Pre และ เซิร์ฟเวอร์ DNS สำรอง โดยมีที่อยู่ดังต่อไปนี้
8.8.8.8 8.8.4.4
- เมื่อคุณจัดการแก้ไขค่าทั้งสองตามนั้นแล้ว ให้ทำตามขั้นตอนที่ 3 และ 4 อีกครั้งเพื่อเปลี่ยนเป็น Google DNS สำหรับ IPv6:
2001:4860:4860::8888 2001:4860:4860::8844
- บันทึกการเปลี่ยนแปลงที่คุณเพิ่งดำเนินการ จากนั้นรีสตาร์ทพีซีและเปิด Minecraft เมื่อการเริ่มต้นครั้งถัดไปเสร็จสมบูรณ์ เพื่อดูว่าปัญหาได้รับการแก้ไขแล้วหรือไม่