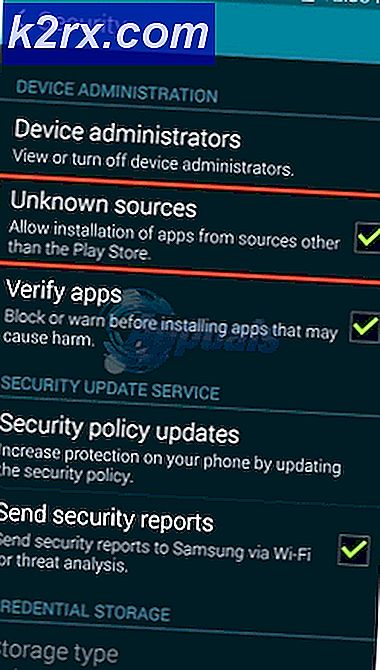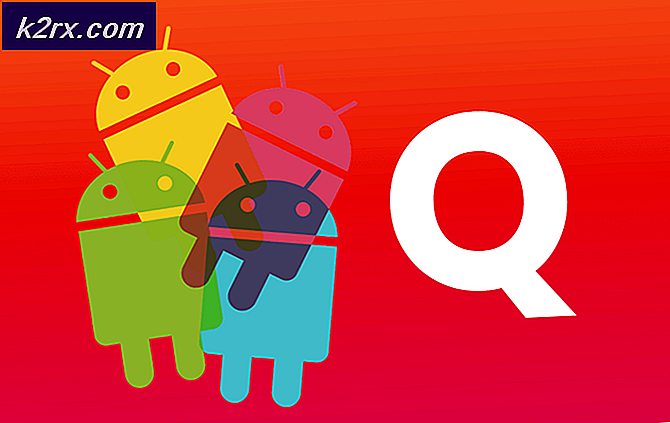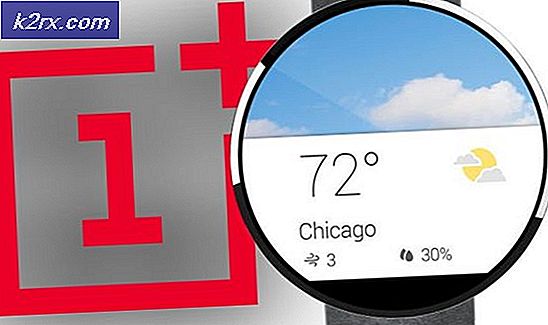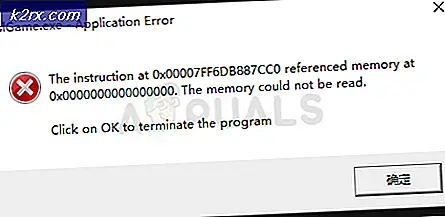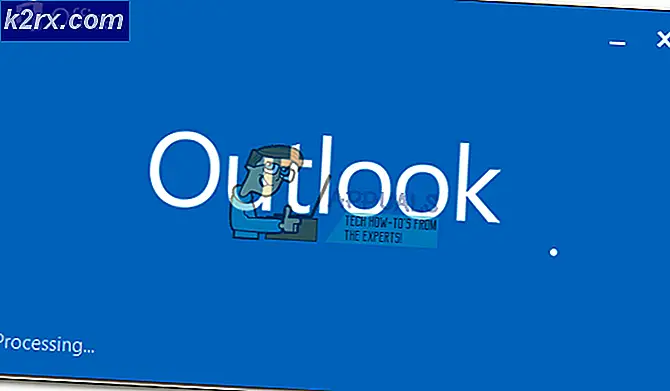วิธีทำให้ไอคอนเล็กลงใน Windows 10
คอมพิวเตอร์ของคุณเป็นสิ่งที่คุณใช้อยู่ตลอดเวลาซึ่งเป็นเหตุผลที่ทำให้คุณพึงพอใจกับทุกสิ่งในเครื่องคอมพิวเตอร์ของคุณไม่ว่าจะเล็กเพียงใดก็ตาม นอกจากนี้ยังถือเป็นจริงในกรณีที่มีขนาดไอคอนในคอมพิวเตอร์ของคุณ คุณจะต้องดูไอคอนในคอมพิวเตอร์ของคุณเป็นจำนวนมากดังนั้นคุณต้องสบายตัวด้วยขนาดที่ใหญ่ (หรือน้อย) ขนาดไอคอนในคอมพิวเตอร์ของคุณต้องมีความถูกต้องไม่ควรใหญ่จนทำให้พื้นที่ว่างขนาดใหญ่โดยไม่จำเป็นและไม่ควรเล็กเกินไปที่คุณต้องเหล่เพื่อทำให้ไอคอนต่างๆ บนหน้าจอของคุณหรือประสบปัญหาในการแตะบนหน้าจอสัมผัสขณะใช้งาน
อย่างไรก็ตามแม้ว่า Windows 10 จะสามารถควบคุมขนาดไอคอนให้กับผู้ใช้ได้อย่างเต็มที่คุณจะสามารถทำให้ไอคอนทั้งหมดที่คุณเห็นในคอมพิวเตอร์ของคุณเล็กลงได้อย่างอิสระและต่อเนื่อง ใช่แล้วถูกต้องคุณสามารถลดขนาดของไอคอนไม่เพียงบน เดสก์ท็อป ของคุณได้ แต่ก็เป็นไอคอนที่อยู่ใน แถบงาน และไอคอนทั้งหมดภายในโฟลเดอร์ที่กำหนดไว้ในคอมพิวเตอร์ของคุณ เพื่อให้ไอคอนบนคอมพิวเตอร์ Windows 10 มีขนาดเล็กลงนั้นง่ายเหมือนกับการเรียกคืนไฟล์หรือโฟลเดอร์ที่คุณลบออกจาก ถังรีไซเคิล ไปยังตำแหน่งเดิม ต่อไปนี้คือวิธีทำให้ไอคอนต่าง ๆ ที่คุณเห็นในคอมพิวเตอร์ Windows 10 มีขนาดเล็ก:
ไอคอนเดสก์ท็อป
- ไปที่ เดสก์ท็อป ของคุณ
- คลิกขวาที่พื้นที่ว่างบน เดสก์ท็อป
- วางเมาส์เหนือตัวเลือก มุมมอง ในเมนูบริบทที่ได้รับ
- เลือกขนาดไอคอน Desktop ที่ คุณต้องการหากเลือก ไอคอน Large icons ให้เลือก ไอคอน Medium icons และหากยังมีขนาดใหญ่เกินไปให้ไปที่ ไอคอน Small icons
พบกับตัวเลือกขนาดไอคอน เดสก์ท็อปที่ แตกต่างกัน Windows 10 มีให้บริการแตกต่างกันไปจากผู้ใช้รายอื่นโดยเฉพาะขึ้นอยู่กับความละเอียดหน้าจอของผู้ใช้ที่ต้องการ เป็นที่น่าสังเกตว่าการเปลี่ยนขนาดของไอคอน เดสก์ท็อป บนเครื่อง Windows 10 จะเปลี่ยนไปและไม่มีอะไรอื่น
PRO TIP: หากปัญหาเกิดขึ้นกับคอมพิวเตอร์หรือแล็ปท็อป / โน้ตบุ๊คคุณควรลองใช้ซอฟต์แวร์ Reimage Plus ซึ่งสามารถสแกนที่เก็บข้อมูลและแทนที่ไฟล์ที่เสียหายได้ วิธีนี้ใช้ได้ผลในกรณีส่วนใหญ่เนื่องจากปัญหาเกิดจากความเสียหายของระบบ คุณสามารถดาวน์โหลด Reimage Plus โดยคลิกที่นี่ไอคอนแถบงาน
- ไปที่ เดสก์ท็อป ของคุณ
- คลิกขวาที่พื้นที่ว่างบน เดสก์ท็อป
- คลิก การตั้งค่าจอแสดงผล ในเมนูบริบทที่ได้รับ
- เลื่อนแถบเลื่อนใต้ส่วน เปลี่ยนขนาดของข้อความแอปและรายการอื่น ๆ เป็น 100%, 125%, 150% หรือ 175% โดยไม่คำนึงว่าค่าใดต่ำกว่าที่เลือกไว้ หมายเหตุ: หากไอคอน แถบงาน บนค่าใหม่ยังคงมีขนาดใหญ่เกินไปเพียงแค่เปลี่ยนไปใช้ค่าที่ต่ำกว่าค่านั้น
- คลิกที่ Apply
- หาก Windows ถามว่าคุณต้องการเก็บการเปลี่ยนแปลงหรือไม่ให้ยืนยันการกระทำนี้
- หาก Windows ขอให้คุณออกจากระบบและกลับเข้ามาเพื่อให้สามารถให้ประสบการณ์ที่สอดคล้องกันมากขึ้นให้ออกจากระบบและกลับไปที่ Windows
คุณควรทราบว่าการลดขนาดของไอคอน แถบงาน ใน Windows 10 จะลดขนาดของข้อความในแอปต่างๆเช่น Microsoft Edge และปฏิทินตลอดจนข้อความในหน้าต่างการแจ้งเตือน
ไอคอนใน File Explorer
ส่วนที่เหลืออื่น ๆ ของ Windows 10 ที่คุณเห็นไอคอนคือ File Explorer ใน File Explorer คุณสามารถควบคุมขนาดไอคอน (และแม้แต่วิธีที่แสดงให้คุณเห็น) โดยการกดปุ่ม Ctrl ค้าง ไว้และเลื่อนเมาส์ไปบนแถบเลื่อน เมื่อคุณเลื่อนเมาส์ไปบนล้อเลื่อนของเมาส์ขนาดไอคอนและการตั้งค่าการแสดงผลจะเปลี่ยนจาก ไอคอนขนาดใหญ่ ไปเป็น ไอคอนขนาดกลาง ไปจนถึง ไอคอนขนาดเล็ก เพื่อแสดง รายการ ไปยัง รายละเอียด ไปยัง ไพ่ และ เนื้อหา คุณสามารถเลือกได้ว่าไอคอนใน File Explorer จะมีขนาดเล็กเพียงใด แต่ยังรวมถึงวิธีการแสดงไอคอนและข้อมูลอื่น ๆ ที่ปรากฏอยู่ด้วย
อย่างไรก็ตามคุณควรทราบว่าขนาดไอคอนและลักษณะการแสดงผลใน File Explorer เป็นการตั้งค่าเฉพาะโฟลเดอร์โดยที่ Windows จะจดจำขนาดไอคอนและการตั้งค่าลักษณะการแสดงผลสำหรับโฟลเดอร์เฉพาะการตั้งค่าเหล่านี้จะถูกใช้กับโฟลเดอร์เฉพาะนั้นเท่านั้น โฟลเดอร์หลักไม่ใช่โฟลเดอร์ย่อยและไม่ใช่โฟลเดอร์อื่นใน File Explorer ซึ่งโดยทั่วไปหมายความว่าคุณจะต้องปรับขนาดไอคอนสำหรับโฟลเดอร์ต่างๆใน File Explorer ทีละรายการ
PRO TIP: หากปัญหาเกิดขึ้นกับคอมพิวเตอร์หรือแล็ปท็อป / โน้ตบุ๊คคุณควรลองใช้ซอฟต์แวร์ Reimage Plus ซึ่งสามารถสแกนที่เก็บข้อมูลและแทนที่ไฟล์ที่เสียหายได้ วิธีนี้ใช้ได้ผลในกรณีส่วนใหญ่เนื่องจากปัญหาเกิดจากความเสียหายของระบบ คุณสามารถดาวน์โหลด Reimage Plus โดยคลิกที่นี่