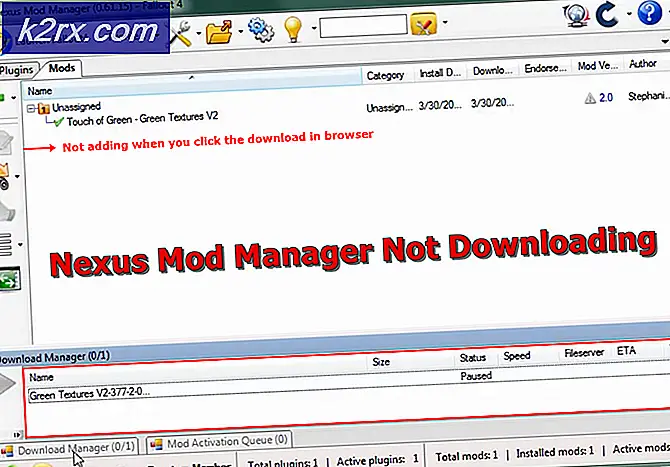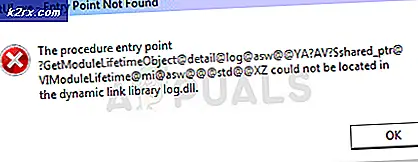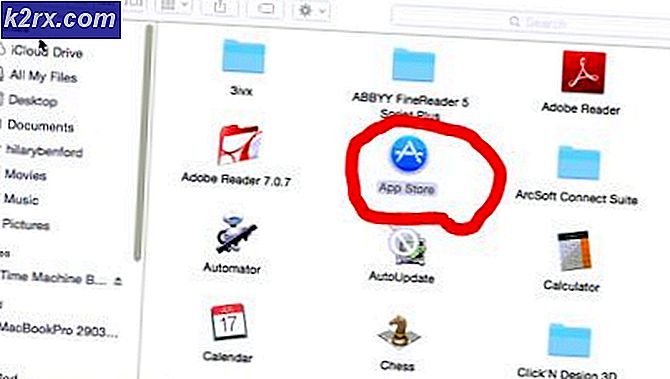วิธีแก้ไขข้อผิดพลาดหมดเวลาการเชื่อมต่อเซิร์ฟเวอร์ Minecraft บน Windows
มายคราฟ“การเชื่อมต่อเซิร์ฟเวอร์หมดเวลา” ปรากฏข้อผิดพลาดเมื่อพยายามเชื่อมต่อกับเซิร์ฟเวอร์ขณะเล่น Minecraft ปัญหาควรได้รับการวิเคราะห์จากคอมพิวเตอร์แม่ข่าย ซึ่งหมายความว่าปัญหานี้สามารถแก้ไขได้เมื่อข้อผิดพลาดปรากฏบนเซิร์ฟเวอร์ของคุณ
มีบางสิ่งที่คุณสามารถทำได้เกี่ยวกับปัญหานี้และผู้ใช้ได้ช่วยโดยการโพสต์วิธีการที่พวกเขาใช้เพื่อแก้ไขปัญหาให้สำเร็จ ตรวจสอบด้านล่างและตรวจสอบให้แน่ใจว่าคุณปฏิบัติตามคำแนะนำอย่างระมัดระวัง!
อะไรเป็นสาเหตุของข้อผิดพลาดหมดเวลาการเชื่อมต่อเซิร์ฟเวอร์ Minecraft บน Windows
สาเหตุที่แตกต่างกันไม่มากนักสำหรับปัญหานี้และทั้งหมดเกี่ยวข้องกับรากเดียวกัน: มีบางอย่างขัดขวางการเข้าถึงอินเทอร์เน็ตที่เหมาะสมของเกม. อาจเป็นไฟล์ เครื่องมือป้องกันไวรัส คุณได้ติดตั้งบนคอมพิวเตอร์ของคุณไฟล์ ไฟร์วอลล์หรือของคุณ เราเตอร์.
เครื่องมือป้องกันไวรัสของคุณสามารถป้องกันการเข้าถึงอินเทอร์เน็ตได้อย่างเหมาะสมหากไม่ยอมรับว่า Minecraft เป็นโปรแกรมของแท้ ไฟร์วอลล์ Windows Defender ยังขึ้นชื่อเรื่องการบล็อกแอปของแท้ไม่ให้เชื่อมต่ออินเทอร์เน็ต แต่ปัญหาอาจเกิดจากพอร์ตที่ใช้โดยค่าเริ่มต้น พอร์ตคือ 25565 และยังสามารถบล็อกในเราเตอร์ของคุณได้ซึ่งหมายความว่าคุณต้องส่งต่อ
โซลูชันที่ 1: ใช้เครื่องมือป้องกันไวรัสอื่น
เครื่องมือป้องกันไวรัสฟรีมีประโยชน์มากและสามารถปกป้องคอมพิวเตอร์ของคุณได้ แต่บางครั้งก็เข้ากันไม่ได้กับสิ่งอื่น ๆ ในคอมพิวเตอร์ของคุณและทำให้ Minecraft ไม่สามารถเชื่อมต่อกับอินเทอร์เน็ตได้อย่างถูกต้อง ลองเปลี่ยนโปรแกรมป้องกันไวรัสของคุณหากทำให้เกิดปัญหานี้ในขณะที่เปิดอยู่!
- คลิกที่เมนูเริ่มแล้วเปิด แผงควบคุม โดยการค้นหา หรือคุณสามารถคลิกที่ไอคอนรูปเฟืองเพื่อเปิดการตั้งค่าหากคุณใช้ Windows 10
- ในแผงควบคุมเลือกเพื่อ ดูเป็น - หมวดหมู่ ที่มุมขวาบนแล้วคลิก ถอนการติดตั้งโปรแกรม ภายใต้ส่วนโปรแกรม
- หากคุณกำลังใช้แอพการตั้งค่าให้คลิกที่ แอป ควรเปิดรายการโปรแกรมที่ติดตั้งทั้งหมดบนพีซีของคุณทันที
- ค้นหาเครื่องมือป้องกันไวรัสของคุณในแผงควบคุมหรือการตั้งค่าและคลิกที่ ถอนการติดตั้ง.
- วิซาร์ดการถอนการติดตั้งควรเปิดขึ้น ดังนั้นให้ทำตามคำแนะนำเพื่อถอนการติดตั้ง
- คลิกเสร็จสิ้นเมื่อโปรแกรมถอนการติดตั้งเสร็จสิ้นกระบวนการและรีสตาร์ทคอมพิวเตอร์ของคุณเพื่อดูว่าข้อผิดพลาดจะยังคงปรากฏอยู่หรือไม่ ตรวจสอบให้แน่ใจว่าคุณได้เลือกไฟล์ ตัวเลือกป้องกันไวรัสที่ดีกว่า. ตรวจสอบเพื่อดูว่าข้อผิดพลาด "การเชื่อมต่อเซิร์ฟเวอร์หมดเวลา" ของ Minecraft ปรากฏต่อผู้เล่นอื่นหรือไม่เมื่อพยายามเชื่อมต่อกับเซิร์ฟเวอร์ของคุณ!
โซลูชันที่ 2: ส่งต่อพอร์ต 25565 ในไฟร์วอลล์ของคุณ
ต้องเปิดพอร์ตเหล่านี้บนคอมพิวเตอร์เซิร์ฟเวอร์เพื่อให้ทั้งเกมทำงานได้อย่างถูกต้อง สิ่งนี้ควรทำใน ไฟร์วอลล์หน้าต่าง ดังนั้นตรวจสอบให้แน่ใจว่าคุณทำตามขั้นตอนด้านล่างเพื่ออนุญาตพอร์ตนี้และแก้ไขปัญหา
- นำทางไปยัง แผงควบคุม โดยค้นหาในเมนูเริ่มและคลิกที่ ระบบและความปลอดภัย >> Windows Firewall. คุณยังสามารถเปลี่ยนมุมมองเป็นไอคอนขนาดใหญ่หรือขนาดเล็ก และคลิกที่ Windows Firewall ได้ทันที
- เลือกไฟล์ ตั้งค่าขั้นสูง ตัวเลือกและไฮไลต์ กฎขาเข้า ในส่วนด้านซ้ายของหน้าจอ
- คลิกขวาที่กฎขาเข้าและคลิกที่ กฎใหม่. ภายใต้ส่วนประเภทกฎให้เลือกพอร์ต เลือก TCP หรือ UDP จากปุ่มตัวเลือกชุดแรก (ขึ้นอยู่กับพอร์ตที่คุณใช้งานอยู่) และเปลี่ยนปุ่มตัวเลือกที่สองเป็น“พอร์ตท้องถิ่นเฉพาะ. คุณจะต้องระบุไฟล์ 25565 พอร์ตสำหรับทั้ง TCP และ UDP เพื่อแก้ไขปัญหากับเซิร์ฟเวอร์ Minecraft ของคุณ
- เลือกไฟล์ อนุญาตการเชื่อมต่อ ปุ่มตัวเลือกในหน้าต่างถัดไปแล้วคลิก ต่อไป.
- เลือกประเภทเครือข่ายเมื่อคุณต้องการใช้กฎนี้ หากคุณเปลี่ยนจากการเชื่อมต่อเครือข่ายหนึ่งไปยังอีกเครือข่ายหนึ่งค่อนข้างบ่อย ขอแนะนำให้ตรวจสอบตัวเลือกทั้งหมดก่อนคลิกถัดไป
- ตั้งชื่อกฎที่เหมาะสมกับคุณแล้วคลิกเสร็จสิ้น ให้แน่ใจว่าคุณทำซ้ำขั้นตอนเดียวกันสำหรับ กฎขาออก (เลือกกฎขาออกในขั้นตอนที่ 2) ตรวจสอบว่าข้อผิดพลาด Minecraft“ การเชื่อมต่อเซิร์ฟเวอร์หมดเวลา” ปรากฏต่อผู้เล่นคนอื่นหรือไม่เมื่อพยายามเชื่อมต่อกับเซิร์ฟเวอร์ของคุณ!
โซลูชันที่ 3: ส่งต่อพอร์ตในเราเตอร์ของคุณ
หากคุณกำลังเชื่อมต่ออินเทอร์เน็ตผ่าน Wi-Fi คุณควรตรวจสอบให้แน่ใจว่าไม่ได้ใช้พอร์ต 25565 สำหรับอย่างอื่นในเราเตอร์ของคุณ ในการทำเช่นนั้น คุณต้องกำหนด IP แบบคงที่ให้กับพีซีของคุณและส่งต่อพอร์ตไปยังพีซี อาจใช้เวลาสักครู่ แต่เป็นวิธีที่ดีที่สุดในการแก้ไขปัญหาหากทุกอย่างข้างต้นล้มเหลว! ทำตามขั้นตอนด้านล่างนี้อย่างระมัดระวัง!
- ตรวจสอบให้แน่ใจว่าคุณเปิดไฟล์ พร้อมรับคำสั่ง หน้าต่างโดยค้นหา "cmd" หรือ "พร้อมรับคำสั่ง” ในเมนูเริ่ม
- พิมพ์คำสั่งที่จะแสดงด้านล่างและเลื่อนลงไปที่อะแดปเตอร์เครือข่ายที่สอดคล้องกับการเชื่อมต่อที่คุณใช้ จดบันทึก เกตเวย์เริ่มต้น, ซับเน็ตมาสก์, MAC และ DNS
ipconfig / ทั้งหมด
- หลังจากนั้นให้ใช้ไฟล์ คีย์ Windows + R คำสั่งผสมซึ่งควรเปิดไฟล์ วิ่ง กล่องโต้ตอบที่คุณต้องพิมพ์ ‘ncpa.cpl’ในแถบแล้วแตะตกลงเพื่อเปิดไฟล์ การเชื่อมต่ออินเทอร์เน็ต รายการการตั้งค่าใน แผงควบคุม.
- คลิกซ้ายที่อะแดปเตอร์เครือข่ายที่ใช้งานอยู่และคลิกที่ไฟล์ คุณสมบัติ ค้นหาไฟล์ อินเทอร์เน็ตโปรโตคอลเวอร์ชัน 4 (TCP / IPv4) รายการในรายการ แตะเพื่อเลือกและคลิก คุณสมบัติ ปุ่มด้านล่าง
- อยู่ใน ทั่วไป และสลับปุ่มตัวเลือกในหน้าต่างคุณสมบัติเป็น“ใช้ที่อยู่เซิร์ฟเวอร์ DNS ต่อไปนี้” และใช้ 8.8.8 และ 8.8.4.4 ตามลำดับ เปลี่ยนเป็น “ใช้ที่อยู่ IP ต่อไปนี้"และใช้หมายเลขเดียวกับ เกตเวย์เริ่มต้น คุณจดไว้ แต่เปลี่ยนหลักสุดท้ายหลังจุดสุดท้ายเป็นอย่างอื่น กรอกข้อมูลอื่น ๆ เหมือนกับที่คุณจดบันทึก
ได้เวลาลงชื่อเข้าใช้เราเตอร์ของคุณและอนุญาตให้มีพอร์ตสองสามพอร์ต
- เปิดที่คุณต้องการ เว็บเบราว์เซอร์พิมพ์ไฟล์ เกตเวย์เริ่มต้น หมายเลข (ที่อยู่ IP) ในแถบที่อยู่แล้วกด ป้อน. ป้อนชื่อผู้ใช้และรหัสผ่าน. ควรมีให้บริการทางออนไลน์
- ก่อนอื่น ให้หา เปิดใช้งานการกำหนดด้วยตนเอง ตั้งค่าแล้วคลิกปุ่มตัวเลือกถัดจาก ใช่. ค้นหาหน้าต่างที่ให้คุณพิมพ์ไฟล์ หมายเลขทางกายภาพ และ ที่อยู่ IP ที่คุณเลือกดังนั้นพิมพ์ทุกสิ่งที่คุณรวบรวมไว้ในขั้นตอนก่อนหน้าสำหรับคอมพิวเตอร์ของคุณ
- หลังจากที่คุณทำเสร็จแล้วให้คลิกที่ไฟล์ เพิ่ม และคุณได้เพิ่มที่อยู่ IP ของคอนโซลไปยังเราเตอร์ของคุณแล้ว
- ค้นหาไฟล์ การส่งต่อพอร์ต ในขณะที่ยังลงชื่อเข้าใช้อินเทอร์เฟซของเราเตอร์ของคุณ เราเตอร์แต่ละตัวจะมีขั้นตอนที่แตกต่างกันสำหรับสิ่งนี้
- ป้อนช่วงของพอร์ตที่จะเปิดภายใต้ เริ่ม และ สิ้นสุด หรือใช้พอร์ตเดียวสำหรับการรับส่งข้อมูลภายในและภายนอก โดยเฉพาะอย่างยิ่งสำหรับ เซิร์ฟเวอร์ Minecraftพอร์ตเดียวที่คุณต้องส่งต่อคือ 25565 อย่าลืมเพิ่มสำหรับทั้ง TCP และ UDP!
- ป้อนไฟล์ ที่อยู่ IP แบบคงที่ คุณสร้างสำหรับพีซีของคุณตามขั้นตอนด้านบนและตรวจสอบให้แน่ใจว่าคุณได้คลิกที่ตัวเลือกเปิดใช้งานหากมี
- คลิกที่ บันทึก หรือ สมัคร และตรวจสอบให้แน่ใจว่าคุณรีสตาร์ททั้งเราเตอร์และพีซีของคุณเพื่อใช้การเปลี่ยนแปลงเหล่านี้อย่างเต็มที่ ตรวจสอบดูว่าปัญหาการหมดเวลาของเซิร์ฟเวอร์ยังคงเกิดขึ้นกับทุกคนที่พยายามเข้าร่วมเซิร์ฟเวอร์ของคุณหรือไม่!
โซลูชันที่ 4: การใช้ Minecraft เวอร์ชันต่างๆ
Minecraft มักจะได้รับการอัปเดตเพื่อแก้ไขข้อบกพร่องและข้อบกพร่องบางอย่าง แต่บางครั้งเซิร์ฟเวอร์บางรุ่นที่อัปเดตใหม่เหล่านี้ไม่รองรับในระหว่างเดินทาง ดังนั้นในขั้นตอนนี้เราจะใช้ Minecraft เวอร์ชันอื่นเพื่อเข้าสู่เซิร์ฟเวอร์ สำหรับการที่:
- เปิด Minecraft Launcher แล้วคลิกที่ไฟล์ “ การติดตั้ง” ปุ่ม.
- เลือกไฟล์ "ใหม่" และคลิกที่ไฟล์ “ เวอร์ชัน” เมนูแบบเลื่อนลง
- จากที่นี่ให้เลือกเวอร์ชันอื่นของเกมยกเว้นเวอร์ชันที่กำลังทำงานอยู่และคลิกที่ "สร้าง".
- ตอนนี้จะเริ่มดาวน์โหลดเวอร์ชันนั้นและจะถูกเพิ่มลงในเมนูการติดตั้ง
- ตอนนี้คุณสามารถเลือกเวอร์ชันนี้และพยายามเข้าสู่เซิร์ฟเวอร์ที่คุณต้องการ
- ตรวจสอบว่าสามารถแก้ปัญหาให้คุณได้หรือไม่
โซลูชันที่ 5: ตรวจสอบสถานะเซิร์ฟเวอร์
ในบางกรณีปัญหาอาจเกิดจากเซิร์ฟเวอร์แทนที่จะเป็นเกมหรือ DNS ดังนั้นในขั้นตอนนี้เราจะตรวจสอบสถานะของเซิร์ฟเวอร์จากนั้นตรวจสอบว่าเซิร์ฟเวอร์ทำงานอยู่หรือไม่ ในการดำเนินการดังกล่าว:
- คลิกที่นี่เพื่อไปยังเว็บไซต์ตรวจสอบเซิร์ฟเวอร์
- พิมพ์ IP ของเซิร์ฟเวอร์และคลิกที่“ รับสถานะเซิร์ฟเวอร์”
- ตรวจสอบว่าเซิร์ฟเวอร์ทำงานหรือไม่
โซลูชันที่ 6: การใช้คำสั่ง
ในบางกรณีอาจมีปัญหาที่การเชื่อมต่ออินเทอร์เน็ตหรือ IP ถูกบล็อกโดยเซิร์ฟเวอร์เกม ดังนั้นในขั้นตอนนี้เราจะใช้คำสั่งบางอย่างเพื่อรีเซ็ตการเชื่อมต่ออินเทอร์เน็ต ในการดำเนินการดังกล่าว:
- กด “ Windows” + “ร” เพื่อเปิดพรอมต์คำสั่ง
- พิมพ์ “ cmd” แล้วกด “ Shift” + “ Ctrl” + “ Enter” เพื่อให้สิทธิ์ของผู้ดูแลระบบ
- พิมพ์คำสั่งต่อไปนี้ทีละคำแล้วกด “ Enter” หลังจากแต่ละคน
ipconfig / release ipconfig / flushdns ipconfig / ต่ออายุ netsh int ip netsh int ip set dns netsh winsock reset
- รีสตาร์ทคอมพิวเตอร์เพื่อให้การเปลี่ยนแปลงบางอย่างมีผลและตรวจสอบว่าปัญหายังคงมีอยู่หรือไม่
โซลูชันที่ 7: การอนุญาตผ่านไฟร์วอลล์
ในบางสถานการณ์แพลตฟอร์ม Java อาจถูกบล็อกในไฟร์วอลล์ของ Windows ซึ่งอาจขัดขวางไม่ให้สร้างการเชื่อมต่อ โดยเฉพาะอย่างยิ่งถ้าคุณเล่นบนเซิร์ฟเวอร์ส่วนตัวให้บอกผู้ดูแลระบบของเซิร์ฟเวอร์ให้ทำตามขั้นตอนเหล่านี้บนคอมพิวเตอร์ที่โฮสต์เซิร์ฟเวอร์ด้วย
- กด “ Windows” + “ R” เพื่อเปิดพรอมต์เรียกใช้
- พิมพ์ "ควบคุม" แล้วกด “ Enter” เพื่อเปิดแผงควบคุม
- คลิกที่ "ระบบและความปลอดภัย" และเลือก “ไฟร์วอลล์ Windows Defender” ปุ่ม.
- ในบานหน้าต่างด้านซ้ายเลือก "อนุญาตแอปผ่านไฟร์วอลล์” แล้วเลือก "เปลี่ยนการตั้งค่า" ตัวเลือก
- เลื่อนลงและตรวจสอบทั้งแบบสาธารณะและส่วนตัวสำหรับ Java Platform SE Binary
- คลิกที่ “ สมัคร” เพื่อบันทึกการเปลี่ยนแปลงของคุณและตรวจสอบว่าปัญหายังคงมีอยู่หรือไม่
โซลูชันที่ 8: ใช้ VPN
ในบางกรณี ISP ของคุณอาจขึ้นบัญชีดำไซต์ / IP สองรายการที่ได้รับการแก้ไขเนื่องจากปัญหานี้อาจเกิดขึ้น ดังนั้นขอแนะนำให้ใช้ VPN เพื่อเชื่อมต่อกับเซิร์ฟเวอร์และตรวจสอบให้แน่ใจว่าได้เปิดใช้งานการเชื่อมต่อก่อนเริ่มเกม คุณสามารถดูไฟล์ VPN สำหรับเล่นเกม จนกว่าคุณจะพบสิ่งที่ดีที่สุดสำหรับคุณ