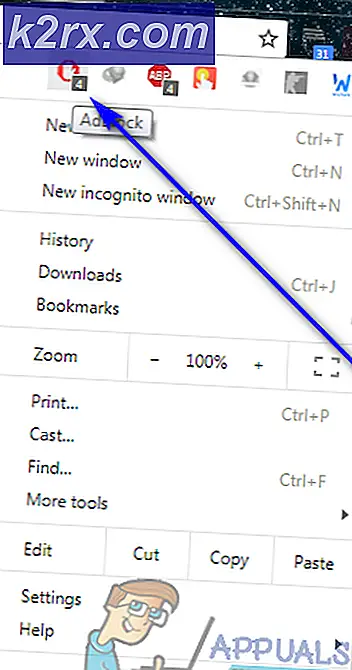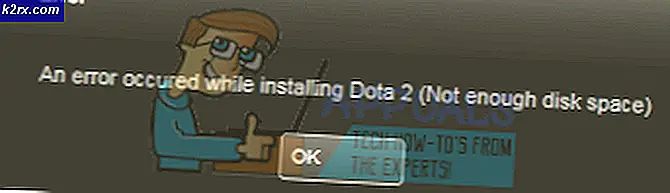วิธีแก้ไขรหัสข้อผิดพลาด Hulu 'RUNUNK13'
ผู้ใช้ Hulu บางคนกำลังเผชิญกับ 'RUNUNK13' ข้อความแสดงข้อผิดพลาดทุกครั้งที่พยายามสตรีมเนื้อหาจาก Hulu ปัญหานี้ได้รับการยืนยันว่าเกิดขึ้นกับอุปกรณ์หลายประเภทตั้งแต่ Windows และ macOS ไปจนถึง Android TV และ iOS
หลังจากตรวจสอบปัญหานี้แล้ว ปรากฏว่ามีสาเหตุหลายประการที่อาจจบลงด้วยการสร้างรหัสข้อผิดพลาดนี้ ต่อไปนี้คือรายชื่อผู้กระทำผิดที่อาจเกิดขึ้นซึ่งได้รับการยืนยันเพื่อสร้างรหัสข้อผิดพลาดนี้:
วิธีที่ 1: การตรวจสอบปัญหาเซิร์ฟเวอร์
เนื่องจากปัญหาประเภทนี้ได้รับการบันทึกไว้ว่าเกี่ยวข้องกับปัญหาเซิร์ฟเวอร์ในอดีต คุณควรเริ่มการตรวจสอบนี้โดยตรวจสอบว่าขณะนี้มีปัญหาเซิร์ฟเวอร์ที่ส่งผลต่อการสตรีมเนื้อหาจาก Hulu หรือไม่
ถ้าคุณคิดว่า RUNUNK13ข้อผิดพลาดอาจเกิดจากปัญหาเซิร์ฟเวอร์ คุณควรเริ่มต้นด้วยการตรวจสอบบริการเช่น DownDetector และ Outage.Report ดูว่าผู้ใช้รายอื่นในพื้นที่ของคุณพบรหัสข้อผิดพลาดเดียวกันหรือไม่
หากคุณพบผู้ใช้รายอื่นที่รายงานปัญหาเดียวกัน คุณควร ตรวจสอบบัญชี Twitter อย่างเป็นทางการของ Hulu และดูว่ามีประกาศอย่างเป็นทางการที่เกี่ยวข้องกับปัญหานี้หรือไม่
ในกรณีที่คุณเพิ่งยืนยันว่าคุณกำลังจัดการกับปัญหาเซิร์ฟเวอร์ ขออภัย ปัญหานี้อยู่นอกเหนือการควบคุมของคุณโดยสิ้นเชิง สิ่งที่คุณทำได้ตอนนี้คือรอให้ Hulu แก้ไขปัญหาเซิร์ฟเวอร์ นี่มีโอกาสมากขึ้นหากคุณประสบปัญหาในทุกอุปกรณ์ที่คุณพยายามใช้ Hulu
ในทางกลับกัน หากการตรวจสอบนี้ไม่อนุญาตให้คุณพบปัญหาใดๆ เกี่ยวกับเซิร์ฟเวอร์ ให้เลื่อนลงไปที่การแก้ไขแรกด้านล่างซึ่งจะแสดงวิธีแก้ไข RUNUNK13ข้อผิดพลาดเกิดจากปัญหาในเครื่อง
วิธีที่ 2: รีเฟรชเครือข่ายของคุณ
หากคุณเพิ่งแน่ใจว่าปัญหาไม่ได้เกิดจากเซิร์ฟเวอร์ สิ่งแรกที่คุณควรแก้ไขปัญหาคือความไม่สอดคล้องกันเกี่ยวกับเครือข่ายที่เกิดจากเราเตอร์หรือโมเด็มของคุณ ตามที่ผู้ใช้ที่ได้รับผลกระทบบางรายได้ยืนยันสิ่งนี้ RUNUNK13 ปัญหาอาจเกิดจาก caused TCP หรือ IP ไม่สอดคล้องกัน.
ในกรณีนี้ คุณมี 2 วิธีในการแก้ไขปัญหา:
- รีสตาร์ทอุปกรณ์เครือข่ายของคุณ – การดำเนินการนี้จะรีเฟรชเฉพาะข้อมูล IP และ TCP ปัจจุบันของคุณที่เราเตอร์หรือโมเด็มของคุณเก็บรักษาไว้โดยไม่ทำการเปลี่ยนแปลงใดๆ ที่จะส่งผลต่อส่วนประกอบอื่นๆ ในเครือข่ายของคุณ อย่างไรก็ตาม การดำเนินการนี้จะแก้ไขปัญหาที่เกิดจากข้อมูลแคช TCP และ IP เท่านั้น หากปัญหาเกิดจากการตั้งค่า 'set-in-sone' วิธีนี้จะไม่ได้ผล
- การรีเซ็ตอุปกรณ์เครือข่ายของคุณ – สิ่งนี้มีประสิทธิภาพมากกว่าการรีสตาร์ทอย่างง่าย เนื่องจากจะล้างการตั้งค่าแบบกำหนดเองใดๆ นอกเหนือจากการล้างข้อมูลแคชของคุณ อย่างไรก็ตาม ข้อเสียเปรียบหลักของการใช้วิธีนี้คือ คุณจะสูญเสียพอร์ตที่อนุญาตพิเศษ อุปกรณ์ที่ถูกบล็อก และข้อมูลรับรอง PPPoE ที่บันทึกไว้ – เราเตอร์ของคุณจะกลับสู่สถานะโรงงาน
A. การรีสตาร์ทอุปกรณ์เครือข่ายของคุณ
ในกรณีที่คุณต้องการเริ่มต้นอย่างง่ายโดยไม่ต้องเสี่ยงที่จะคืนค่าการตั้งค่าแบบกำหนดเองบางอย่างที่คุณอาจต้องพึ่งพา การรีสตาร์ทเราเตอร์แบบง่ายนั้นเหมาะสมที่สุด เนื่องจากจะล้างเฉพาะข้อมูลแคชที่เกี่ยวข้องกับ โปรโตคอลควบคุมการส่ง และ อินเทอร์เน็ตโปรโตคอล.
ในการรีเซ็ตอุปกรณ์เครือข่ายของคุณ ให้ดูที่ด้านหลังของเราเตอร์หรือโมเด็มของคุณ และค้นหา เปิดปิด ปุ่ม. เมื่อพบแล้ว ให้กดหนึ่งครั้งเพื่อปิดเราเตอร์ จากนั้นถอดสายไฟของเราเตอร์/โมเด็มออก เพื่อให้ตัวเก็บประจุไฟฟ้ามีเวลาเพียงพอในการคายประจุ
บันทึก: หลังจากที่คุณถอดสายไฟ ให้รอหนึ่งนาทีเต็มแล้วจึงเสียบกลับเข้าไปใหม่และเริ่มใหม่อีกครั้ง
เมื่อเข้าถึงอินเทอร์เน็ตได้แล้ว ให้เริ่มงานสตรีมอื่นใน Hulu และดูว่าปัญหาได้รับการแก้ไขแล้วหรือไม่
B. การรีเซ็ตอุปกรณ์เครือข่ายของคุณ
หากการรีเซ็ตแบบง่ายไม่สามารถแก้ปัญหาให้คุณได้ หรือคุณกำลังมองหาบางอย่างที่จะเปลี่ยนการตั้งค่าเราเตอร์ของคุณกลับคืนมา คุณควรไปที่ขั้นตอนการรีเซ็ต
อย่างไรก็ตามสิ่งสำคัญคือต้องเข้าใจว่าการดำเนินการนี้จะเปลี่ยนการตั้งค่าแบบกำหนดเองที่เราเตอร์หรือโมเด็มของคุณบันทึกไว้กลับไปเป็นค่าเริ่มต้นจากโรงงาน สิ่งนี้จะไม่เป็นปัญหาใหญ่เว้นแต่คุณจะบังคับใช้พอร์ตที่อนุญาตพิเศษ อุปกรณ์ที่ถูกบล็อก หรือการส่งต่อด้วยตนเองจากการตั้งค่าเราเตอร์ของคุณ
บันทึก: หาก ISP ของคุณใช้ PPPoE การรีเซ็ตเราเตอร์ของคุณหมายความว่าอุปกรณ์เครือข่ายของคุณจะ 'ลืม' ข้อมูลรับรองการเข้าสู่ระบบ
ในการเริ่มการรีเซ็ตเราเตอร์ ให้มองหาปุ่มรีเซ็ตที่ด้านหลังเราเตอร์ของคุณ โดยทั่วไปแล้วจะมีอยู่ในอุปกรณ์ คุณจะต้องใช้วัตถุมีคมเพื่อเข้าถึง
เมื่อคุณหาปุ่มรีเซ็ตได้แล้ว ให้กดค้างไว้ประมาณ 10 วินาทีหรือจนกว่าคุณจะเห็นไฟ LED ด้านหน้ากะพริบพร้อมกัน หลังจากที่คุณสังเกตเห็นพฤติกรรมนี้แล้ว ให้ปล่อยปุ่มรีเซ็ตและสร้างการเข้าถึงอินเทอร์เน็ตใหม่โดยใส่ข้อมูลประจำตัว PPPoE ของคุณอีกครั้ง (หากจำเป็น) ก่อนที่จะเริ่มงานการสตรีมอื่นใน Hulu
หากปัญหานี้ยังไม่ได้รับการแก้ไข ให้เลื่อนลงไปที่การแก้ไขปัญหาถัดไปด้านล่าง
วิธีที่ 3: การล้างแคชเบราว์เซอร์ของคุณ
หากการรีเซ็ตอุปกรณ์เครือข่ายของคุณไม่สามารถแก้ไขปัญหาในกรณีของคุณได้และคุณกำลังประสบปัญหานี้บนพีซีโอกาสที่คุณจะต้องเผชิญกับปัญหาบางอย่างที่เกี่ยวข้องกับแคชหรือคุกกี้ของเบราว์เซอร์ของคุณ
ผู้ใช้หลายคนที่พบว่าตัวเองอยู่ในสถานการณ์ที่คล้ายคลึงกันสามารถแก้ไขปัญหาได้โดยการเข้าถึงเมนูการตั้งค่าและล้างแคชและคุกกี้ที่เกี่ยวข้องกับ Hulu
อย่างไรก็ตาม โปรดทราบว่าคำแนะนำที่แน่นอนสำหรับการดำเนินการนี้จะแตกต่างกันไปตามเบราว์เซอร์ที่คุณใช้ เพื่อให้ง่ายขึ้นสำหรับคุณ เราได้รวบรวมคำแนะนำที่จะแสดงวิธีการ ล้างแคชและคุกกี้ บนเบราว์เซอร์ยอดนิยม
หลังจากที่คุณทำตามคำแนะนำเฉพาะสำหรับเบราว์เซอร์ของคุณแล้ว ให้รีบูตเครื่องคอมพิวเตอร์และดูว่าคุณสามารถสตรีมเนื้อหา Hulu ได้โดยไม่พบข้อความแสดงข้อผิดพลาดเดียวกันหรือไม่
![[Update: Vendors Win] Microsoft ยุติสิทธิ์การใช้งานภายในสำหรับคู่ค้าซึ่งหมายถึงไม่มีการใช้ผลิตภัณฑ์และบริการ MS ฟรี](http://k2rx.com/img/103918/update-vendors-win-microsoft-was-to-end-internal-use-rights-for-its-partners-which-meant-no-free-usage-of-ms-products-an-103918.jpg)