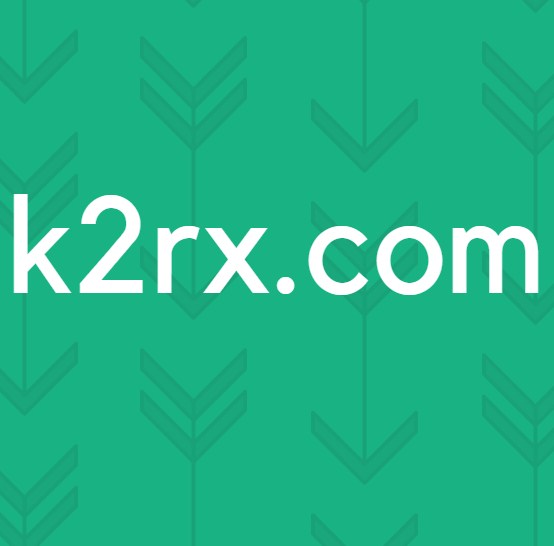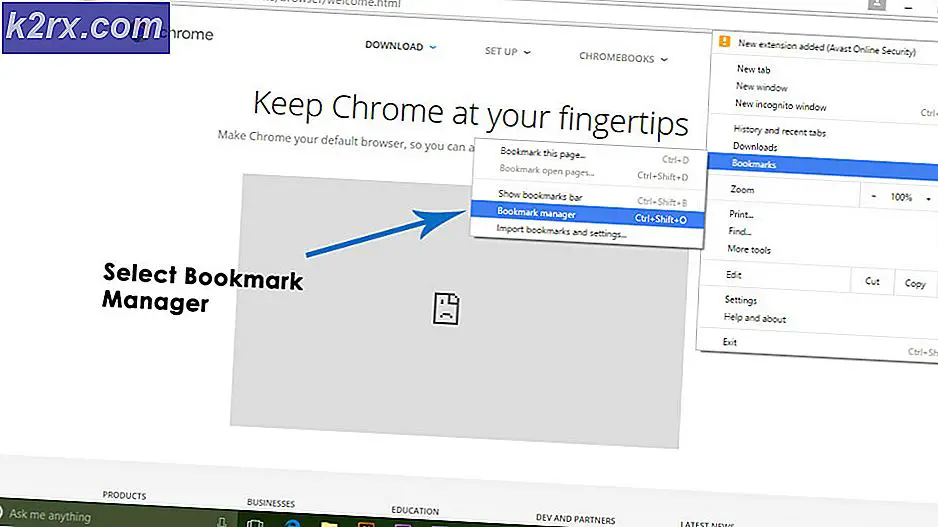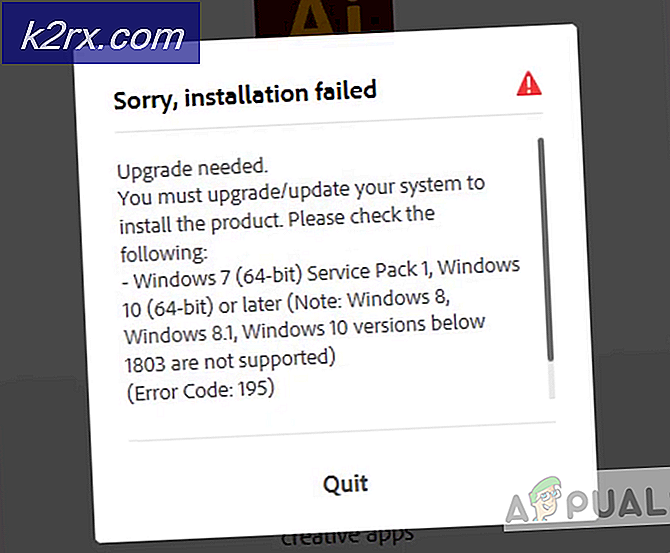วิธีเพิ่มความเร็ว iPad ให้ช้าและล้าหลัง
คุณสังเกตเห็นว่า iPad ของคุณทำงานได้ช้ากว่าที่เคยหรือไม่? เมื่อเร็ว ๆ นี้ฉันประสบปัญหาการชะลอตัวแบบสุ่มและการพูดติดอ่างในมินิ iPad ของฉัน แต่หลังจากการค้นคว้าเพียงเล็กน้อยฉันก็ค้นพบแนวทางแก้ปัญหาของฉัน ตอนนี้มันบินผ่านอินเทอร์เฟซ หาก iPad ของคุณช้าลงคุณควรตรวจสอบส่วนที่เหลือของบทความและหาวิธีแก้ปัญหา
ทำไม iPad ของคุณทำงานได้ช้า?
ปัจจัยสองอย่างมีผลต่อประสิทธิภาพของ iPad ของคุณ และสถานการณ์ iPad laggy เป็นปัญหาที่รู้จักกันดีในหลาย iFolks ไม่ว่าคุณจะทำแบบใดก็ตาม iPad จะต้องมีการบำรุงรักษาที่เหมาะสมสักระยะหนึ่ง iOS เป็นระบบปฏิบัติการสมัยใหม่ที่มีคุณลักษณะมากมาย แต่ก็ยังสามารถเติมเต็มและทำงานช้าลงเมื่อเวลาผ่านไป ก่อนตัดสินใจว่าคุณต้องเปลี่ยน iPad ด้วยอุปกรณ์ใหม่เราขอเสนอเคล็ดลับที่จะช่วยให้คุณเร่ง iPad ที่ล้าสมัยได้
เคล็ดลับ # 1: ดูแล iPad ของคุณให้ดี
เช่นเดียวกับอุปกรณ์อิเล็คทรอนิคส์ทั้งหมด iPads มีความเสี่ยงที่อุณหภูมิสูงความเสียหายทางกายภาพและความชื้น ในการดูแลรักษาให้ดีให้ปฏิบัติตามคำแนะนำเหล่านี้
- ทำความสะอาด iPad ของคุณเป็นประจำ ช่วยให้ทำงานได้อย่างถูกต้องและดูดี
- อย่า ลองเสียบปลั๊กไฟใด ๆ กับช่องเสียบที่ถูกต้อง
- หามบีบ กับสิ่งของอื่นในขณะถือหีบหอหรือถุง
- หลีกเลี่ยง สภาพอากาศที่ รุนแรง และ การสัมผัส กับ ความชื้น
- อย่า กด หน้าจอสัมผัสให้ หนัก เกินไป
- เก็บให้ พ้น จาก วัตถุ มีคม
- อย่า พยายาม เปิด iPad ของคุณ
เคล็ดลับ # 2: ปิดแอปที่ทำงานเมื่อไม่จำเป็นต้องใช้
หากต้องการปิดแอปที่ทำงานอยู่เบื้องหลังให้ทำตามขั้นตอนต่อไปนี้
- ดับเบิล คลิกที่ปุ่ม โฮม ของ iDevice ของคุณ (สำหรับ iPhone X ให้ ปัด ขึ้น ครึ่ง หน้าจอ และ รอ )
- กดแบบยาว บน แอปพลิเคชันใด ๆ
- เมื่อแอปพลิเคชันเริ่มต้นจิ๊กซอว์ให้ แตะ เครื่องหมาย สีแดง - (ลบ)
หมายเหตุ: ขั้นตอนนี้จะไม่ลบแอปออกจาก iPad ของคุณ หยุดการทำงานในเบื้องหลัง
เคล็ดลับที่ 3: ล้างแคชของ iPad
Safari อาจทำให้ iPad ของคุณชะลอตัว ดังนั้นการล้างแคชเป็นครั้งคราวเป็นวิธีที่ชาญฉลาดในการป้องกันปัญหานี้ นี่คือวิธีที่คุณสามารถทำ
PRO TIP: หากปัญหาเกิดขึ้นกับคอมพิวเตอร์หรือแล็ปท็อป / โน้ตบุ๊คคุณควรลองใช้ซอฟต์แวร์ Reimage Plus ซึ่งสามารถสแกนที่เก็บข้อมูลและแทนที่ไฟล์ที่เสียหายได้ วิธีนี้ใช้ได้ผลในกรณีส่วนใหญ่เนื่องจากปัญหาเกิดจากความเสียหายของระบบ คุณสามารถดาวน์โหลด Reimage Plus โดยคลิกที่นี่- ไปที่ การตั้งค่า และ แตะ ที่ Safari
- แตะ ประวัติการ ลบ แล้ว แตะ ที่ ล้าง คุกกี้ และ ข้อมูล
เคล็ดลับ # 4: ปิดการรีเฟรชแอปพื้นหลัง
กิจกรรมในพื้นหลังบน iPad ของคุณมักเป็นเหตุผลที่ทำให้ iOS ชะลอตัว Apple ให้ผู้ใช้เลือกที่จะปิดการรีเฟรชแอปพื้นหลังเพื่อให้ iDevices ของพวกเขาเร็วขึ้น นี่คือขั้นตอน
- ไปที่ การตั้งค่า และ แตะ ทั่วไป
- แตะการ รีเฟรช แอป พื้นหลัง และ ปิดสวิตช์ของ แอปที่คุณต้องการ
ถ้าคุณต้องการปิดการรีเฟรชแอปพื้นหลังสำหรับแอปพลิเคชันทั้งหมดคุณสามารถทำได้โดยใช้เพียงไม่กี่ก๊อกบนหน้าจอ
- แตะ ที่ รีเฟรช พื้นหลัง และ เลือก ตัวแปรแรกของรายการ - ปิด
เคล็ดลับ # 5: ลบแอปที่คุณไม่ได้ใช้
แอปอาจใช้พื้นที่เก็บข้อมูล iPad ของคุณเป็นจำนวนมาก และนี่เป็นสาเหตุหนึ่งที่ทำให้ประสบปัญหาการชะลอตัวของ iDevice ลบแอปที่คุณไม่ได้ใช้อีกต่อไป โปรดทราบว่าในที่นี้เรากำลังพูดถึงการลบแอพฯ ทั้งหมดออกจากหน่วยความจำอุปกรณ์ของคุณ
นี้มีประโยชน์มากสำหรับ iFolks กับ 16GB iDevice รุ่นออกมี ที่นี่คุณสามารถดูวิธีการทำ
- ลอง กด ไอคอน บนหน้าจอที่บ้านของคุณ
- เมื่อไอคอนเริ่มต้นจิก ๆ แตะ ที่ X ที่ มุม บน ขวา ของแอปคุณต้องการลบ
ถ้าคุณต้องการลบแอปพลิเคชันหลายรายการคุณสามารถทำได้โดยง่ายและรวดเร็วกว่าการลบทีละรายการ
- ไปที่ การตั้งค่า และ แตะ ทั่วไป
- แตะ ที่ เก็บข้อมูล iPad / iPhone และ รอ ให้รายการโหลดข้อมูล ที่นี่คุณสามารถดูจำนวนพื้นที่ที่แอปแต่ละแอปจะใช้ใน iPad ของคุณ
- แตะ แอป เพื่อดูเนื้อหาจากนั้น แตะ ปุ่มลบเพื่อลบออกทั้งหมดจาก iDevice ของคุณ
iPad ของคุณจะทำงานได้ดีขึ้นในการทำความสะอาดซอฟต์แวร์
เคล็ดลับ # 6: รีสตาร์ท iPad ของคุณ
หากเคล็ดลับข้างต้นไม่ได้ผลให้ลองเริ่มการทำงาน iPad ของคุณใหม่
- กดปุ่ม Power / Lock ค้าง ไว้
- เมื่อ สไลด์ปิดเครื่อง ปรากฏขึ้นบนหน้าจอให้ เลื่อน แถบเลื่อน
- สำหรับการเปิดเครื่อง ให้กดปุ่ม Power / Lock ค้างไว้ อีกครั้งและเครื่องจะบูตขึ้น
คำสุดท้าย
นี่คือเคล็ดลับที่ฉันใช้เพื่อเพิ่มความเร็ว iPad laggy ของฉัน อย่าสงสัยลองใช้ iDevice ของคุณ
เคล็ดลับเหล่านี้ทำงานกับ iPad ของคุณหรือไม่? คุณอาจจะมีความคิดอื่นวิธีการเพิ่มความเร็ว iPad laggy? โปรดแบ่งปันความคิดของคุณในส่วนความคิดเห็นด้านล่าง
PRO TIP: หากปัญหาเกิดขึ้นกับคอมพิวเตอร์หรือแล็ปท็อป / โน้ตบุ๊คคุณควรลองใช้ซอฟต์แวร์ Reimage Plus ซึ่งสามารถสแกนที่เก็บข้อมูลและแทนที่ไฟล์ที่เสียหายได้ วิธีนี้ใช้ได้ผลในกรณีส่วนใหญ่เนื่องจากปัญหาเกิดจากความเสียหายของระบบ คุณสามารถดาวน์โหลด Reimage Plus โดยคลิกที่นี่