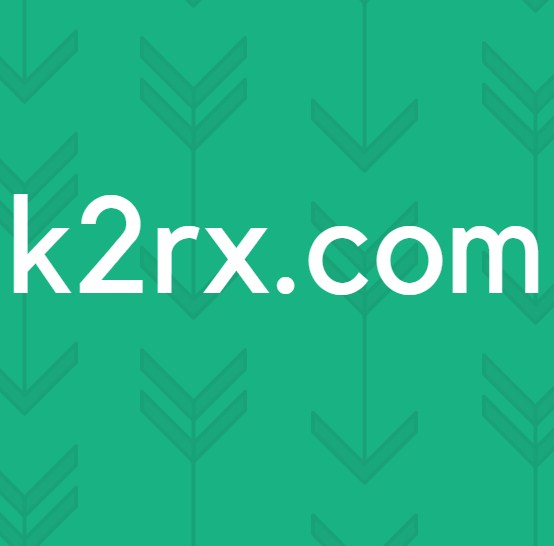แก้ไข: รหัสข้อผิดพลาด Netflix m7361-1253
มีหลายวันที่เราต้องผ่อนคลายและเพลิดเพลินกับภาพยนตร์หรือซีรีส์ทางทีวีบางเรื่องบน Netflix คุณสามารถชมภาพยนตร์ Netflix และรายการทีวีทางออนไลน์หรือสตรีมไปยัง PC, MAC, แท็บเล็ต, สมาร์ทโฟน, สมาร์ททีวี, เกมคอนโซลและอื่น ๆ ได้ หากคุณไม่ได้ใช้ Netflix เราขอแนะนำให้คุณสร้างบัญชีและเปิดใช้งานรุ่นทดลองใช้ 30 วัน คุณสามารถทำได้ผ่าน LINK นี้ สตรีมภาพยนตร์และรายการทีวีเป็นเรื่องง่ายจริงๆสิ่งที่คุณต้องมีคือการเรียกใช้แอ็พพลิเคชัน Netflix และสตรีมภาพยนตร์โปรดของคุณ ผู้ใช้จำนวนน้อยได้รับการสนับสนุนปัญหาเกี่ยวกับการสตรีมวิดีโอบน Netflix และ Google Play Netflix ไม่สามารถเล่นวิดีโอได้เนื่องจากรหัสข้อผิดพลาด m7361-1253 และ Google Play เนื่องจากรหัสข้อผิดพลาด 2 อาจมีความสัมพันธ์ระหว่างข้อผิดพลาดสองข้อนี้และโซลูชันหนึ่งสามารถแก้ปัญหาทั้งสองอย่างได้อาการเป็นภาพเดียววิดีโอสตรีมมิงเป็นไปไม่ได้
ดังนั้น Netflix กล่าวว่าเพราะข้อผิดพลาด m7361-1253? พวกเขากล่าวว่าหากคุณพบรหัสข้อผิดพลาด M7361-1253 ขณะดูในคอมพิวเตอร์พีซีหรือเครื่อง Mac ของคุณปัญหานี้มักเกิดจากปัญหาการเชื่อมต่อเครือข่ายที่ไม่อนุญาตให้คอมพิวเตอร์ของคุณเชื่อมต่อกับ Netflix ทำตามขั้นตอนการแก้ปัญหาเพื่อแก้ไขปัญหา ขั้นตอนเหล่านี้กำลังรีเซ็ตคอมพิวเตอร์หรือโน้ตบุ๊กและตรวจสอบการเชื่อมต่ออินเทอร์เน็ต ปัญหานี้เกิดขึ้นในคอมพิวเตอร์โน้ตบุ๊คและทีวี ผู้ใช้ส่วนใหญ่กล่าวว่าพวกเขามีปัญหาเฉพาะกับ Google Chrome เท่านั้น หากคุณใช้ตัวประมวลผล Kaby Lake และ Google Chrome เวอร์ชันล่าสุดคุณจะไม่สามารถดูวิดีโอได้เนื่องจากมีความเข้ากันไม่ได้ระหว่าง Google Chrome และ Kaby Lake processor และควรได้รับการแก้ไขโดย Netflix ปัญหานี้อาจเกิดขึ้นได้ใน Google Chrome หากคุณไม่ได้ใช้ตัวประมวลผล Kaby Lake ด้วย ในกรณีแรกคุณจะต้องเปลี่ยนเบราว์เซอร์อินเทอร์เน็ตและในกรณีที่สองคุณควรแก้ไขปัญหาใน Google Chrome มีปัญหาอื่น ๆ สำหรับปัญหานี้ ได้แก่ ปัญหาเกี่ยวกับระบบปฏิบัติการหรือแอพพลิเคชันปัญหาเกี่ยวกับอัตราตัวอย่างเสียงและอื่น ๆ
ข้อผิดพลาดเกี่ยวกับ Google Play มีอะไรบ้าง สิ่งนี้เกิดขึ้นเนื่องจาก Google Play ไม่ได้อัปเดตและคุณควรอัปเดต
เราได้สร้างวิธีการบางอย่างซึ่งจะช่วยแก้ปัญหาในคอมพิวเตอร์โน้ตบุ๊คและทีวีของคุณ
วิธีที่ 1: รีสตาร์ทระบบปฏิบัติการหรือโปรแกรมของคุณใหม่
กรณีนี้เกิดขึ้นเมื่อผู้ใช้ถอดปลั๊กหูฟังแล้วเสียบกลับเข้าที่เร็วเกินไปและหลังจากที่ Netflix ไม่สามารถทำงานได้เนื่องจากเกิดข้อผิดพลาด M7361-1253 วิธีแก้ไขปัญหานี้คือการโหลดโปรแกรมและดูวิดีโอ Netflix ต่อ Netflix ขอแนะนำให้ผู้ใช้รีเซ็ตระบบปฏิบัติการและแอ็พพลิเคชันของคุณเพื่อให้คุณสามารถรวมโซลูชันนี้เป็นโซลูชันด้วย
วิธีที่ 2: ปิด / เปิดใช้งานการเร่งฮาร์ดแวร์
การเร่งฮาร์ดแวร์ใน Google Chrome ให้ประสบการณ์กราฟิกที่ดีขึ้นเมื่อคุณกำลังสตรีมวิดีโอออนไลน์ บางครั้งการเร่งฮาร์ดแวร์อาจทำให้เกิดปัญหากับวิดีโอที่คุณต้องการสตรีมล่าช้าเมาส์และปัญหาอื่น ๆ และทางออกที่ดีที่สุดคือการปิดใช้งานหรือเปิดใช้งานการเร่งฮาร์ดแวร์ หากคุณมีปัญหาเฉพาะเมื่อใช้ Google Chrome เราขอแนะนำให้คุณรีเซ็ตการเร่งฮาร์ดแวร์ด้วยการปิดใช้งานและเปิดใช้งาน เราจะแสดงวิธีดำเนินการใน Google Chrome เวอร์ชัน 60.0.3112.78
- เปิด Google Chrome
- เปิด การตั้งค่า ที่มุมบนขวา (สามจุด)
- คลิก การ ตั้งค่า ขั้นสูง
- ภายใต้ ระบบ ให้ไปที่ ใช้การเร่งฮาร์ดแวร์เมื่อพร้อมใช้งาน
- ปิดการใช้งาน แล้ว เปิดใช้งาน การเร่งฮาร์ดแวร์
- เริ่มต้น Google Chrome ใหม่
- เล่น วิดีโอบน Netflix
วิธีที่ 3: ใช้อินเทอร์เน็ตเบราเซอร์อื่น
คุณจะต้องเปลี่ยนเบราเซอร์อินเทอร์เน็ตและคุณจะสามารถสตรีมวิดีโอใน Netflix ได้ต่อไป หากคุณใช้ Windows 10 คุณสามารถเรียกใช้ Edge, Internet Explorer หรือคุณสามารถดาวน์โหลดและติดตั้ง Mozilla Firefox รุ่นล่าสุดได้ Mozilla Firefox เป็นเบราว์เซอร์อินเทอร์เน็ตฟรีที่มีเสถียรภาพและเชื่อถือได้ซึ่งคุณสามารถดาวน์โหลดได้จาก LINK นี้ ถ้าคุณใช้ระบบปฏิบัติการจาก Windows XP ไปเป็น Windows 8.1 คุณจะไม่สามารถใช้ Edge ได้ แต่คุณสามารถใช้ Internet Explorer หรือ Mozilla Firefox ได้ นอกจากนี้ยังมีเบราว์เซอร์อินเทอร์เน็ตอื่นที่คุณสามารถดาวน์โหลดและติดตั้งได้รวมถึง Opera ฯลฯ
นอกจากนี้คุณสามารถลองสตรีมวิดีโอ Netflix โดยใช้ Google Chrome Canary Google Chrome และ Google Chrome Canary มีความแตกต่างกันอย่างไร Google Chrome Canary มีคุณลักษณะใหม่ล่าสุดของ Chrome ออกแบบมาสำหรับนักพัฒนาซอฟต์แวร์และผู้ใช้งานต้นและบางครั้งสามารถทำลายลงได้อย่างสมบูรณ์ ถ้าคุณต้องการดาวน์โหลดและติดตั้ง Google Chrome Canary โปรดเปิดลิงก์นี้และคลิก ดาวน์โหลด Chrome Canary
วิธีที่ 4: เปลี่ยนอัตราตัวอย่างเสียง
ผู้ใช้จำนวนน้อยรายสามารถแก้ปัญหาได้โดยการเปลี่ยนอัตราตัวอย่างเสียง อัตราตัวอย่างคือจำนวนตัวอย่างของผู้ให้บริการเสียงต่อวินาที วัดเป็นเฮิรตซ์หรือกิโลเฮิรตซ์ คุณจะต้องเปลี่ยนอัตราตัวอย่างบนอุปกรณ์การเล่นของคุณ
PRO TIP: หากปัญหาเกิดขึ้นกับคอมพิวเตอร์หรือแล็ปท็อป / โน้ตบุ๊คคุณควรลองใช้ซอฟต์แวร์ Reimage Plus ซึ่งสามารถสแกนที่เก็บข้อมูลและแทนที่ไฟล์ที่เสียหายได้ วิธีนี้ใช้ได้ผลในกรณีส่วนใหญ่เนื่องจากปัญหาเกิดจากความเสียหายของระบบ คุณสามารถดาวน์โหลด Reimage Plus โดยคลิกที่นี่สำหรับ Windows Vista, Windows 7, Windows 8, Windows 8.1 และ Windows 10
- คลิก ขวา ที่ลำโพงที่มุมล่างขวาบนแถบงาน
- เลือก อุปกรณ์การ เล่น
- เลือก อุปกรณ์เล่นภาพ ซึ่งมีเครื่องหมายถูกสีเขียว
- คลิก ขวา ที่อุปกรณ์เล่นลำโพงหรือหูฟังแล้วคลิก คุณสมบัติ
- เปิดแท็บ ขั้นสูง
- เปลี่ยน อัตราตัวอย่างเสียง เป็นความถี่ต่ำหรือสูงกว่า เราขอแนะนำให้คุณทดสอบว่าความถี่ใดเป็นทางออกที่ดีที่สุดสำหรับปัญหาของคุณ
- คลิก Apply จากนั้น คลิก OK
- เล่น วิดีโอบน Netflix
วิธีที่ 5: ติดตั้งระบบปฏิบัติการอื่น
หากคุณลองใช้โซลูชันเหล่านี้ทั้งหมดและคุณไม่สามารถแก้ไขปัญหาได้วิธีสุดท้ายที่คุณสามารถลองคือติดตั้งแอ็พพลิเคชันระบบปฏิบัติการใหม่ เราขอแนะนำให้คุณติดตั้งระบบปฏิบัติการไดรเวอร์และโปรแกรมประยุกต์ล่าสุดที่คุณใช้อยู่รวมถึงเบราว์เซอร์อินเทอร์เน็ต นอกจากนี้เราไม่แนะนำให้คุณอัปเกรดระบบปฏิบัติการหรือแอ็พพลิเคชันเนื่องจากข้อผิดพลาด M7361-1253 อาจอยู่ที่นี่
ข้อผิดพลาดเกี่ยวกับ Google Play มีอะไรบ้าง
หลังจากที่คุณแก้ไขปัญหาด้วยรหัสข้อผิดพลาด Netflix M7361-1253 โปรดตรวจสอบว่า Google Play ทำงานได้ดีและแอปพลิเคชันที่คุณกำลังใช้อยู่และยังมีรหัสข้อผิดพลาด 2 อยู่ที่นั่นหรือไม่ หากมีรหัสข้อผิดพลาดอยู่เราขอแนะนำให้คุณอัปเดตแอปพลิเคชัน Google Play และ Netflix หลังจากนั้นคุณจะสามารถเล่นวิดีโอผ่าน Google Play ได้
โซลูชันสำหรับทีวี
วิธีที่ 1: ปิดใช้งานบัญชี Netflix
ถ้าคุณไม่สามารถสตรีมวิดีโอบน Netflix บนทีวีของคุณได้หากคุณไม่สามารถชมวิดีโอใน Netflix ได้คุณต้องปิดการใช้งานบัญชี Netflix ของคุณ ผู้ใช้จำนวนน้อยรายสามารถแก้ปัญหานี้ได้โดยยกเลิกการใช้งานบัญชี Netflix บน LG Smart TV เราจะแสดงวิธีการ:
- เรียกใช้ แอป Netflix บนทีวีของคุณ
- การใช้ลูกศรบนรีโมทคอนโทรลของคุณทำตามขั้นตอนนี้: ขึ้น, ขึ้น, ลง, ลง, ซ้าย, ขวา, ซ้าย, ขวา, ขึ้น, ขึ้น, ขึ้น, ขึ้น
- เลือก ปิดการใช้งาน
- เลือก ออก
- เริ่ม แอป Netflix ใหม่
- ลงชื่อเข้า ใช้โดยใช้บัญชี Netflix ของคุณ
- เล่น วิดีโอ
วิธีที่ 2: รีเฟรชเนื้อหาอินเทอร์เน็ต
บางครั้งเมื่อคุณไม่สามารถรับและโหลดเนื้อหาบางอย่างจากอินเทอร์เน็ตวิธีที่ดีที่สุดคือการรีเฟรชเนื้อหาอินเทอร์เน็ตเพื่อรับบริการเนื้อหาอินเทอร์เน็ตที่มีอยู่ เราขอแนะนำให้คุณตรวจสอบเอกสารทางเทคนิคของสมาร์ททีวีหรือเครื่องเล่นสื่อเครือข่ายของคุณและคุณควรลองหาส่วนเกี่ยวกับการรีเฟรชเนื้อหาอินเทอร์เน็ต
- ไปที่ การตั้งค่า บนทีวีหรือเครื่องเล่นมีเดียของเครือข่าย
- เลือก เครือข่าย
- เลือก รีเฟรชเนื้อหาอินเทอร์เน็ต
- เปิดแอป Netflix
- เล่น วิดีโอใน
วิธีที่ 3: ติดตั้งแอ็พพลิเคชัน Netflix ใหม่
ผู้ใช้จำนวนน้อยรายสามารถแก้ปัญหาได้ที่ Panasonic Smart TV โดยการติดตั้งแอ็พพลิเคชัน Netflix ใหม่ คุณควรอ่านเอกสารทางเทคนิคของทีวีของคุณและหาส่วนเกี่ยวกับแอพพลิเคชันการถอนการติดตั้งและการติดตั้ง
- ถอนการติดตั้ง แอ็พพลิเคชัน Netflix ปัจจุบัน
- รีสตาร์ท ทีวีของคุณ ใหม่
- ติดตั้ง แอพพลิเคชัน Netflix ล่าสุด
PRO TIP: หากปัญหาเกิดขึ้นกับคอมพิวเตอร์หรือแล็ปท็อป / โน้ตบุ๊คคุณควรลองใช้ซอฟต์แวร์ Reimage Plus ซึ่งสามารถสแกนที่เก็บข้อมูลและแทนที่ไฟล์ที่เสียหายได้ วิธีนี้ใช้ได้ผลในกรณีส่วนใหญ่เนื่องจากปัญหาเกิดจากความเสียหายของระบบ คุณสามารถดาวน์โหลด Reimage Plus โดยคลิกที่นี่