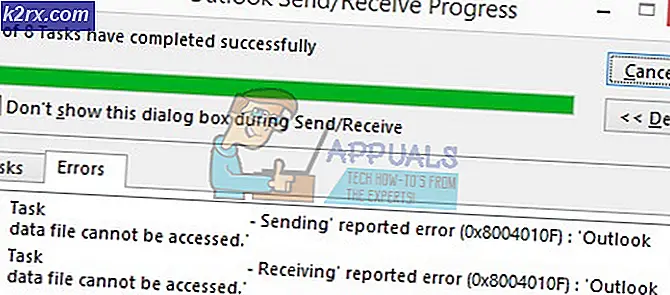วิธีการแก้ไข CMUSBDAC.sys Blue Screen of Death บน Windows 10
ผู้ใช้พีซีบางรายรายงานว่าการติดตั้ง Windows 10 ของพวกเขาแทบจะไม่สามารถใช้งานได้เนื่องจากมีการคงที่ BSOD (การขัดข้องที่สำคัญของ Blue Screen of Death) โดยชี้ไปที่ไฟล์ CMUSBDAC.sys ไฟล์. ปัญหาประเภทนี้ได้รับการรายงานว่าเกิดขึ้นใน Windows 10 เท่านั้นและไม่มีทริกเกอร์ที่ชัดเจน
คืออะไร CMUSBDAC.sys ไฟล์?
ไฟล์ CMUSBDAC.sys เป็นการพึ่งพาคีย์ที่เป็นของไฟล์ ไดร์เวอร์ C-Media USB Audio Class จาก C-Media Inc. ใน Windows 10 ไดรเวอร์นี้ไม่ได้ติดตั้งตามค่าเริ่มต้น แต่คุณอาจติดตั้งโดยไม่เต็มใจหลังจากที่มาพร้อมกับแอปพลิเคชันของบุคคลที่สามที่คุณเพิ่งติดตั้ง
สถานการณ์อื่นที่อาจทำให้คุณต้องใช้ไดรเวอร์ที่เข้ากันไม่ได้บางส่วนนี้คือสถานการณ์ที่คุณอัปเกรดเป็น Windows 10 จาก Windows รุ่นเก่ากว่า (8.1 หรือ 7)
หลังจากตรวจสอบปัญหานี้อย่างละเอียดแล้วปรากฎว่ามีสาเหตุหลายประการที่อาจทำให้เกิดข้อผิดพลาดร้ายแรงนี้:
ตอนนี้คุณรู้แล้วว่าผู้กระทำผิดที่อาจเกิดขึ้นทั้งหมดนี่คือรายการวิธีการสั้น ๆ ที่ผู้ใช้รายอื่นที่ได้รับผลกระทบใช้เพื่อแก้ไขปัญหานี้ได้สำเร็จ:
วิธีที่ 1: การอัปเดตไดรเวอร์ของเมนบอร์ด
ปรากฎว่าผู้ใช้ส่วนใหญ่ที่เคยพบปัญหานี้ใน Windows 10 ก่อนหน้านี้มีรายงานว่าสามารถแก้ไขปัญหาได้โดยการอัปเดตไดรเวอร์เมนบอร์ดเป็นเวอร์ชันล่าสุดที่มี
หากคุณกำลังประสบปัญหาเหล่านี้ BSOD ขัดข้อง ชี้ไปที่ CMUSBDAC.sysในช่วงเวลาที่กำหนดคุณควรดำเนินการต่อและอัปเดตไดรเวอร์เมนบอร์ดปัจจุบันของคุณให้เป็นเวอร์ชันล่าสุดที่มี ผู้ใช้ที่ได้รับผลกระทบจำนวนมากยืนยันว่า BSOD ได้หยุดเกิดขึ้นพร้อมกันหลังจากที่พวกเขาทำสิ่งนี้
ในกรณีเอกสารส่วนใหญ่วิธีนี้ใช้ได้ผลกับการติดตั้ง Windows 10 ซึ่งเป็นผลหลังจากอัปเกรดจาก Windows 7 หรือ Windows 8.1
บันทึก: Windows 10 เป็นที่ทราบกันดีว่าไม่สามารถค้นหาและติดตั้งไดรเวอร์เมนบอร์ดเวอร์ชันใหม่กว่าได้ดังนั้นแนวทางปฏิบัติที่ดีที่สุดคือการดำเนินการด้วยตนเอง
หากสถานการณ์นี้เป็นไปได้ให้ปฏิบัติตามคำแนะนำด้านล่างเพื่อค้นหารุ่นเมนบอร์ดของคุณและอัปเดตด้วยตนเอง:
- ก่อนอื่นคุณต้องทราบรุ่นเมนบอร์ดของคุณเพื่อให้คุณสามารถดาวน์โหลดไดรเวอร์ที่เหมาะสมได้ หากคุณไม่ทราบรุ่นเมนบอร์ดของคุณให้กด คีย์ Windows + R เพื่อเปิดไฟล์ วิ่ง แล้วพิมพ์ "msinfo32" ภายในกล่องข้อความแล้วกด ป้อน เพื่อเปิดไฟล์ ข้อมูลระบบ หน้าจอ
- ข้างใน ข้อมูลระบบ คลิกที่หน้าจอ สรุประบบ จากเมนูทางด้านซ้ายจากนั้นเลื่อนไปที่เมนูด้านขวามือและตรวจสอบรุ่นเมนบอร์ดของคุณที่ด้านล่าง ผลิตภัณฑ์ BaseBoard.
บันทึก: นอกจากนี้คุณสามารถใช้เครื่องมือของบุคคลที่สามเช่น Speccy เพื่อค้นหารุ่นเมนบอร์ดของคุณ
- เมื่อคุณทราบรุ่นเมนบอร์ดของคุณแล้วให้ไปที่หน้าดาวน์โหลดอย่างเป็นทางการของผู้ผลิตเมนบอร์ดของคุณและดาวน์โหลดเวอร์ชันล่าสุดของไดรเวอร์เมนบอร์ดของคุณ
- จากนั้นทำตามคำแนะนำบนหน้าจอเพื่อติดตั้งเวอร์ชันล่าสุดของไดรเวอร์ / s ที่หายไปจากนั้นรีสตาร์ทคอมพิวเตอร์และดูว่าปัญหาได้รับการแก้ไขหรือไม่เมื่อการเริ่มต้นครั้งถัดไปเสร็จสมบูรณ์
หากปัญหายังคงไม่ได้รับการแก้ไขหรือคุณใช้ไดรเวอร์ล่าสุดที่มีอยู่แล้วให้เลื่อนลงไปที่การแก้ไขที่เป็นไปได้ถัดไปด้านล่าง
วิธีที่ 2: การติดตั้ง ASIO4All
ปรากฎว่าคุณอาจประสบปัญหานี้เช่นกันหากคุณใช้ไมโครโฟนของบุคคลที่สามซึ่งมีไดรเวอร์ที่ใช้ไดรเวอร์ที่ทำให้เกิดปัญหาความไม่เข้ากันใน Windows 10 อินสแตนซ์นี้มักพบบ่อยที่สุดกับ ก้อนหิมะสีฟ้า ไมโครโฟน.
หากสถานการณ์นี้ใช้ได้กับสถานการณ์เฉพาะของคุณคุณควรจะสามารถแก้ไขปัญหานี้ได้โดยการถอดปลั๊กไมโครโฟนชั่วคราวในขณะที่คุณเปลี่ยนไดรเวอร์ปัจจุบันที่ใช้กับ เทียบเท่าของบุคคลที่สามจาก ASIO4All. มีการใช้งานมากมายที่ยืนยันว่าวิธีนี้เป็นสิ่งเดียวที่อนุญาตให้พวกเขาแก้ไขข้อขัดข้องร้ายแรงที่เกิดจากไฟล์ CMUSBDAC.sys
นี่คือคำแนะนำทีละขั้นตอนโดยย่อพร้อมทุกสิ่งที่คุณต้องทำ:
- ก่อนอื่นให้ถอดปลั๊กไมโครโฟนของบุคคลที่สาม
- เปิดเบราว์เซอร์เริ่มต้นของคุณและดาวน์โหลดเวอร์ชันล่าสุดของไฟล์ ไดรเวอร์ Asio4All โดยคลิกที่ไฮเปอร์ลิงก์ที่เกี่ยวข้องกับภาษาเริ่มต้นของคุณ
- เมื่อการดาวน์โหลดเสร็จสิ้นให้ดับเบิลคลิกที่ปฏิบัติการการติดตั้ง Asio4All แล้วกดใช่ที่UAC(การควบคุมบัญชีผู้ใช้) พร้อมต์เพื่อให้สิทธิ์ผู้ดูแลระบบเข้าถึงโปรแกรมติดตั้ง
- เมื่อการติดตั้งเสร็จสมบูรณ์ให้รีสตาร์ทคอมพิวเตอร์และรอให้การเริ่มต้นครั้งถัดไปเสร็จสิ้น
- สุดท้ายเสียบไมโครโฟนของบุคคลที่สามกลับเข้าที่คอมพิวเตอร์และดูว่าปัญหาได้รับการแก้ไขแล้วหรือไม่
ในกรณีที่สถานการณ์นี้ใช้ไม่ได้หรือคุณยังคงได้รับข้อขัดข้องประเภทเดิมที่มาจากไฟล์ CMUSBDAC.sys ย้ายลงไปที่การแก้ไขที่เป็นไปได้ถัดไปด้านล่าง
วิธีที่ 3: การถอนการติดตั้งไฟล์ ไดรเวอร์ C-Media USB Audio Class
ตั้งแต่ CMUSBDAC.sysไฟล์เชื่อมโยงกับไดรเวอร์เสียงของ บริษัท อื่นจาก C-Media คุณควรใช้เวลาในการตรวจสอบว่าไดรเวอร์เหล่านี้ใช้งานอยู่ใน Device Manager หรือไม่ โปรดทราบว่าไดรเวอร์ Audio Class จาก C-Media ไม่สามารถใช้งานร่วมกับ Windows 10 ได้บางส่วนดังนั้นคุณควรถอนการติดตั้งเพื่อให้ไดรเวอร์ทั่วไปเข้ามาแทนที่ได้
การแก้ไขนี้ได้รับการยืนยันว่ามีประสิทธิภาพโดยผู้ใช้ที่ได้รับผลกระทบจำนวนมากโดยเฉพาะอย่างยิ่งในสถานการณ์ที่ได้รับการติดตั้ง Windows 10 หลังจากอัปเกรดจาก Windows 7 หรือ Windows 8.1
หากสถานการณ์นี้ใช้ได้กับสถานการณ์ปัจจุบันของคุณให้ทำตามคำแนะนำด้านล่างเพื่อใช้ Device Manager เพื่อถอนการติดตั้งไดรเวอร์ C-Media USB Audio Class จากคอมพิวเตอร์ของคุณและอนุญาตให้ใช้ไดรเวอร์ Windows 10 ทั่วไปแทน:
- กด คีย์ Windows + R เพื่อเปิดไฟล์ วิ่ง กล่องโต้ตอบ จากนั้นพิมพ์ "devmgmt.msc‘ภายในกล่องข้อความแล้วกด ป้อน เพื่อเปิดขึ้น ตัวจัดการอุปกรณ์. หากได้รับแจ้งจากไฟล์ UAC (การควบคุมบัญชีผู้ใช้) ให้คลิก ใช่ เพื่อให้สิทธิ์ผู้ดูแลระบบ
- ข้างใน ตัวจัดการอุปกรณ์เลื่อนลงไปตามรายการอุปกรณ์ที่ติดตั้งและขยายเมนูแบบเลื่อนลงที่เกี่ยวข้องกับ ตัวควบคุมเสียงวิดีโอและเกม
- เมื่อคุณอยู่ในตัวควบคุมเสียงวิดีโอและเกมคลิกขวาที่เมนู C-Media USB Audio Class ไดรเวอร์และเลือก ถอนการติดตั้งอุปกรณ์ จากเมนูบริบท
- ที่พร้อมท์การยืนยันดำเนินการถอนการติดตั้งไดรเวอร์จากนั้นรีสตาร์ทคอมพิวเตอร์และรอให้การเริ่มต้นครั้งถัดไปเสร็จสิ้น
- หลังจากคอมพิวเตอร์ของคุณบูตสำรองไดรเวอร์ทั่วไปควรได้แทนที่งานของไดรเวอร์ C-Media USB Audio Class แล้วดังนั้นคุณจะไม่เห็น BSOD ที่เกี่ยวข้องกับ CMUSBDAC.sysไฟล์.