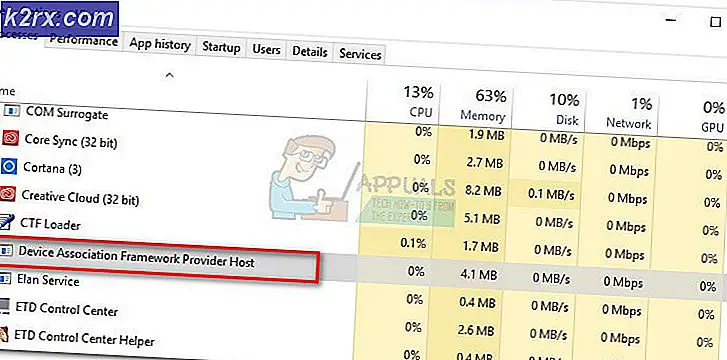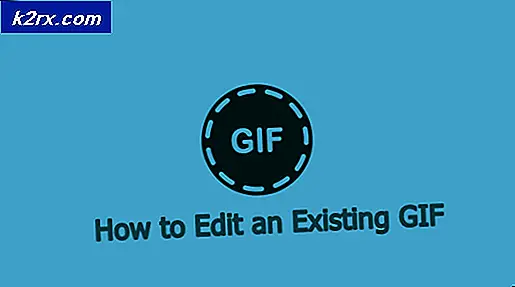แก้ไข: Outlook หยุดทำงานหลังจากการปรับปรุง Windows 10
อีเมลเป็นส่วนสำคัญในชีวิตของเราและถ้าคุณพบปัญหาเล็ก ๆ น้อย ๆ กับพวกเขาทั้งโลกของคุณจะล้มลง ลองนึกภาพตัวเองว่าจะไม่สามารถส่งอีเมลหรือซิงค์บัญชีของคุณเป็นเวลาหลายวันได้เพียงเพราะคุณได้อัปเกรดระบบแล้ว! ผิดหวังไม่ได้หรือไม่
เมื่อมีการอัปเกรด Windows 10 รุ่นล่าสุดมีปัญหาเกี่ยวกับผู้ใช้ที่ยังไม่ได้แก้ปัญหา หนึ่งปัญหาดังกล่าวเป็น nonfunctioning ของ Outlook หลังจาก Windows 10 Upgrade ถ้าคุณยังหลงในสถานการณ์นี้แล้วทำตามขั้นตอนต่อไปนี้
วิธีที่ 1: ปิดการใช้งาน Add-ins
- เมื่อต้องการแก้ไขปัญหานี้ขอแนะนำให้เปิด Outlook ในโหมดปลอดภัยโดยกดปุ่ม Windows + R จะเปิดกล่อง Run
- ในกล่องเรียกใช้พิมพ์คำสั่งต่อไปนี้และกด OK: Outlook.exe / safe
- ในกรณีที่คุณสามารถทำงานกับ Outlook ในเซฟโหมดขั้นตอนต่อไปคือการปิดการใช้งาน Add-ins ทำตามขั้นตอนต่อไปนี้:
- ไปที่ File> Option> Add Ins
- จากจัดการ: COM Add-ins ให้เลือกปุ่ม Go ล้างกล่องกาเครื่องหมาย Add-ins เพื่อปิดใช้งาน
วิธีที่ 2: เปลี่ยนสิทธิ์ของแฟ้ม
สาเหตุที่ทำให้เกิดปัญหานี้อีกประการหนึ่งคือความเสียหายของข้อมูลเนื่องจากการอัพเกรด ข้อผิดพลาดอาจแจ้งให้คุณทราบว่าไม่สามารถเปิดไฟล์ได้เพราะยังไม่มีสิทธิ์ใด ๆ คุณสามารถลองทำซ้ำบัญชีอีเมลของคุณได้
PRO TIP: หากปัญหาเกิดขึ้นกับคอมพิวเตอร์หรือแล็ปท็อป / โน้ตบุ๊คคุณควรลองใช้ซอฟต์แวร์ Reimage Plus ซึ่งสามารถสแกนที่เก็บข้อมูลและแทนที่ไฟล์ที่เสียหายได้ วิธีนี้ใช้ได้ผลในกรณีส่วนใหญ่เนื่องจากปัญหาเกิดจากความเสียหายของระบบ คุณสามารถดาวน์โหลด Reimage Plus โดยคลิกที่นี่- เปิดโฟลเดอร์ของคุณบนเดสก์ท็อปจากนั้นเปิดเอกสาร
- ตอนนี้เปิดไฟล์ outlook เพื่อตรวจสอบสิทธิ์การรักษาความปลอดภัยสำหรับพวกเขา
- คุณจะพบไฟล์. pst สำหรับบัญชีอีเมลของคุณ
- หากได้รับการอนุญาตจากผู้ใช้งานบ้านแล้วให้อนุญาตทันที
- ตอนนี้บัญชีของคุณจะทำงานได้ดี
วิธีที่ 3: เปิดมุมมองในเซฟโหมด
- เปิดแอป Outlook ในโหมดปลอดภัย ในการดำเนินการนี้คุณเพียงแค่ต้องกดปุ่ม Windows + R กล่อง Run จะเปิดขึ้น
- ในการเรียกใช้พิมพ์ Outlook.exe / safe และกด Enter
- ขณะนี้คุณสามารถทำงานในโหมดปลอดภัย คุณต้องปิดการใช้งาน Add ins ด้วย
- หากต้องการปิดใช้งานให้คลิกที่เมนูไฟล์และไปที่ตัวเลือก
- คลิกที่เพิ่ม ins
- คลิกไปที่ในจัดการโฆษณาโฆษณา COM ล้างช่องทำเครื่องหมายและทำเสร็จแล้ว
วิธีที่ 4: การติดตั้ง Windows อย่างสมบูรณ์
หากตัวตรวจสอบระบบของคุณไม่สามารถหาไฟล์ข้อผิดพลาดได้คุณสามารถทดลองติดตั้ง Windows ได้อย่างสะอาด ก่อนที่จะดำเนินการดังกล่าวโปรดตรวจสอบว่าได้มีการสำรองข้อมูลและไฟล์สำคัญของคุณไว้อย่างถูกต้องเพื่อไม่ให้ถูกลบระหว่างดำเนินการ คุณสามารถลองติดตั้ง Outlook ใหม่ในกรณีที่ไม่มีโซลูชันใด ๆ ข้างต้นทำงานให้คุณได้
PRO TIP: หากปัญหาเกิดขึ้นกับคอมพิวเตอร์หรือแล็ปท็อป / โน้ตบุ๊คคุณควรลองใช้ซอฟต์แวร์ Reimage Plus ซึ่งสามารถสแกนที่เก็บข้อมูลและแทนที่ไฟล์ที่เสียหายได้ วิธีนี้ใช้ได้ผลในกรณีส่วนใหญ่เนื่องจากปัญหาเกิดจากความเสียหายของระบบ คุณสามารถดาวน์โหลด Reimage Plus โดยคลิกที่นี่