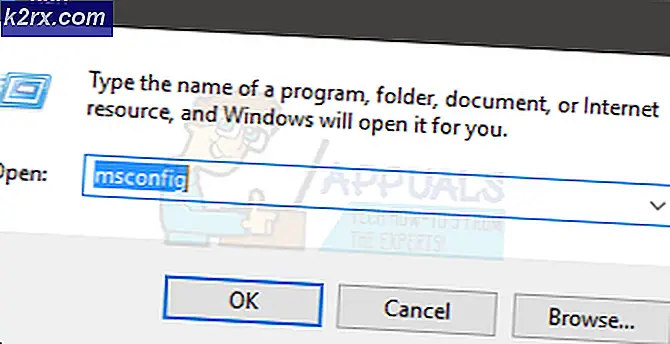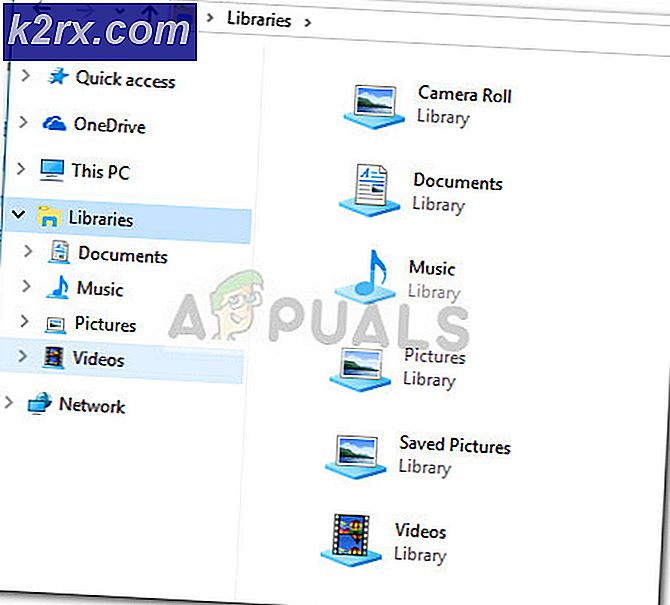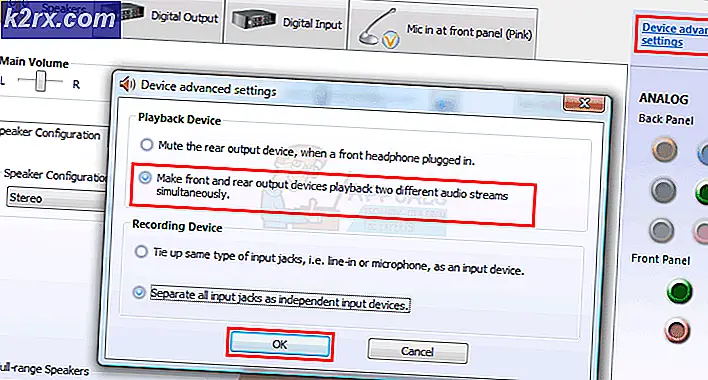วิธีการลบไฟล์ชั่วคราวใน Windows 7 / Vista และ 8 / 8.1 / 10
ไฟล์ชั่วคราวจะถูกเก็บไว้ในฮาร์ดไดรฟ์ของคอมพิวเตอร์ของคุณและสามารถค้นหาได้โดยง่ายโดยใช้นามสกุล. tmp Windows สร้างแฟ้มชั่วคราวเหล่านี้เมื่อ Windows Session ถูกไล่ออกโดยไม่สม่ำเสมอ
สาเหตุที่ทำให้ไฟล์ชั่วคราวเหล่านี้เกิดขึ้นก็คือเมื่อคุณปิดเครื่องคอมพิวเตอร์โดยไม่ต้องปิดโปรแกรมที่กำลังทำงานอยู่ ไฟล์ชั่วคราวมีบทบาทสำคัญในประสิทธิภาพของระบบปฏิบัติการของคุณยิ่งใหญ่ขนาดไฟล์ชั่วคราวลดประสิทธิภาพของระบบของคุณและในทางกลับกัน
โดยการลบไฟล์ชั่วคราวที่ไม่จำเป็นคุณสามารถเพิ่มเนื้อที่ดิสก์ในระบบซึ่งจะส่งผลให้ประสิทธิภาพการทำงานเร็วขึ้น
ใน Windows 8 / 8.1 ไฟล์ชั่วคราวเหล่านี้สามารถลบออกได้โดยง่ายด้วยยูทิลิตี้ Disk Cleanup
ในขณะที่อยู่ใน Windows 7 / Vista ระบบสามารถนำออกได้โดยใช้คำสั่งเดียวในกล่องโต้ตอบเรียกใช้
วิธีที่ 1: การลบแฟ้มชั่วคราวใน Windows 8 / 8.1 / 10
เลื่อนตัวชี้เมาส์ไปที่มุมขวาของหน้าจอและคลิกที่ช่อง ' ค้นหา '
พิมพ์ Dislike Cleanup ในช่องค้นหาและเลือก Free up disk space โดยการลบไฟล์ที่ไม่จำเป็น
ป๊อปอัปการล้างข้อมูลบนดิสก์จะแจ้งให้เลือกไดรฟ์ที่คุณต้องการใช้ยูทิลิตีการล้างข้อมูลบนดิสก์
ในขั้นตอนถัดไปการสแกนจะเกิดขึ้น การคำนวณเนื้อที่ว่างบนไดรฟ์
ตอนนี้เลือกไฟล์ที่คุณต้องการลบจากหน้าจอ
เมื่อเลือกไฟล์ชั่วคราวให้คลิก OK
PRO TIP: หากปัญหาเกิดขึ้นกับคอมพิวเตอร์หรือแล็ปท็อป / โน้ตบุ๊คคุณควรลองใช้ซอฟต์แวร์ Reimage Plus ซึ่งสามารถสแกนที่เก็บข้อมูลและแทนที่ไฟล์ที่เสียหายได้ วิธีนี้ใช้ได้ผลในกรณีส่วนใหญ่เนื่องจากปัญหาเกิดจากความเสียหายของระบบ คุณสามารถดาวน์โหลด Reimage Plus โดยคลิกที่นี่ในหน้าจอถัดไปคลิกที่ Delete files เพื่อลบไฟล์ออกจากระบบปฏิบัติการอย่างถาวร
ขณะนี้อรรถประโยชน์การล้างข้อมูลบนดิสก์จะเริ่มนำไฟล์ชั่วคราวที่ไม่ต้องการออก จะใช้เวลาสักครู่ขึ้นอยู่กับขนาดของไฟล์
วิธีที่ 2: ลบแฟ้มชั่วคราวใน Windows 7 และ Vista
กด ปุ่ม Windows ค้างเอาไว้ และกด R เพื่อเปิด Run Dialog
ในกล่องโต้ตอบเรียกใช้% temp% และคลิก ตกลง
ซึ่งควรเปิดโฟลเดอร์ที่มีไฟล์อินเทอร์เน็ตชั่วคราวทั้งหมดของคุณ
คลิกที่ไฟล์ใดไฟล์หนึ่ง
เลือกทั้งหมดหรือเพียงกดปุ่ม Ctrl ค้างไว้และกดปุ่ม A เพื่อเลือกไฟล์ทั้งหมด
คลิก Ok เมื่อ pop-up แจ้ง
ขณะนี้คุณได้ล้างไฟล์อินเทอร์เน็ตทั้งหมดของคุณใน Windows 7 และ Vista แล้ว
PRO TIP: หากปัญหาเกิดขึ้นกับคอมพิวเตอร์หรือแล็ปท็อป / โน้ตบุ๊คคุณควรลองใช้ซอฟต์แวร์ Reimage Plus ซึ่งสามารถสแกนที่เก็บข้อมูลและแทนที่ไฟล์ที่เสียหายได้ วิธีนี้ใช้ได้ผลในกรณีส่วนใหญ่เนื่องจากปัญหาเกิดจากความเสียหายของระบบ คุณสามารถดาวน์โหลด Reimage Plus โดยคลิกที่นี่