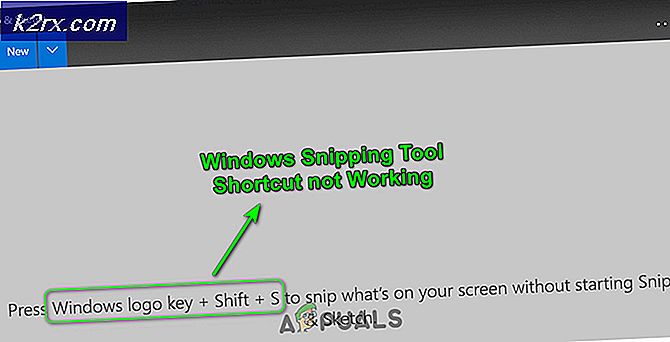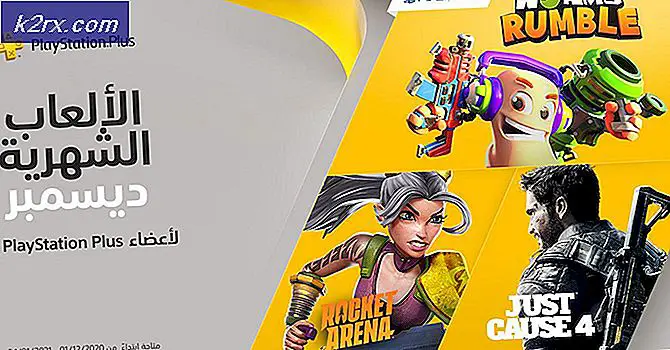แก้ไข: โปรแกรมควบคุมสื่อที่คอมพิวเตอร์ของคุณต้องการหายไป
เมื่อเวลาผ่านไปการติดตั้ง Windows ใหม่จะกลายเป็นการเดินเล่นในสวน คำแนะนำมีความชัดเจนและสิ่งที่ครั้งหนึ่งเคยเป็นเพียงงานช่างเท่านั้นที่คนทั่วไปทำง่าย
อย่างไรก็ตามเมื่อดำเนินการติดตั้งคุณอาจพบข้อผิดพลาด ที่โปรแกรมควบคุมสื่อที่คอมพิวเตอร์ของคุณต้องการขาดหายไป ข้อผิดพลาดนี้แสดงว่าไดรเวอร์บางตัวที่จะบูตในเครื่องใหม่หายไปจากสื่อการติดตั้ง (เช่น USB, CD เป็นต้น) มีปัจจัยหลายประการที่อาจต้องรับผิดชอบต่อข้อผิดพลาดนี้:
- ไดรฟ์ USB ที่คุณใช้อาจ ทำงานผิดปกติ และไม่สามารถถ่ายโอนข้อมูลไปยังคอมพิวเตอร์ได้อย่างถูกต้อง
- ความเร็วที่ติดตั้ง DVD หรือ ISO ถูกเผาไม่สมดุล มันเร็วเกินไปหรือช้าเกินไป
- ฮาร์ดแวร์ระบบของคุณโดยใช้ IDE แทน SATA,
- สื่อที่คุณดาวน์โหลดและกำลังจะติดตั้งเสียหายหรือไม่สมบูรณ์
มีหลายวิธีที่คุณสามารถแก้ปัญหาข้อความแสดงข้อผิดพลาดได้ เริ่มต้นด้วยโซลูชันแรกและทำงานตามแบบของคุณตามลำดับ
โซลูชันที่ 1: การต่ออุปกรณ์ USB ใหม่เข้ากับพอร์ตอื่น
วิธีแก้ปัญหาที่ง่ายที่สุดคือการถอดอุปกรณ์ USB ออกหลังจากกดยกเลิกแล้วใส่เข้าไปในพอร์ตอื่น นี้ดูดีเกินไปที่จะเป็นจริง แต่มันเป็น ดูเหมือนว่าข้อผิดพลาดนี้เป็นข้อผิดพลาดที่เกิดขึ้นโดยเฉพาะอย่างยิ่งในช่วงต้นปีพ. ศ. 2560 ปฏิบัติตามขั้นตอนด้านล่างอย่างละเอียดและหาทางลง
- กดปุ่ม Cancel ในกล่องโต้ตอบข้อความแสดงข้อผิดพลาดเมื่อปรากฏขึ้น
- เมื่อคุณเข้าสู่หน้าจอต้อนรับให้เสียบ USB เข้ากับ พอร์ต อื่นก่อนหน้านี้ ตอนนี้คลิกที่ Install now เพื่อติดตั้ง Windows Live ใหม่ หวังว่าคุณจะไม่ต้องไปอีกและข้อผิดพลาดจะได้รับการแก้ไขในขั้นตอนนี้มาก
เคล็ดลับ: คุณสามารถลองเสียบอุปกรณ์เข้ากับ พอร์ต USB ประเภท อื่น ๆ ตัวอย่างเช่นถ้าคุณใช้ USB 3.0 คุณควรลองเสียบปลั๊กไฟเป็น 2.0 และดูว่าการเปลี่ยนแปลงนี้ทำให้เกิดการเปลี่ยนแปลงหรือไม่ ลองเสียบปลั๊กไว้ที่ด้านหลังเครื่องคอมพิวเตอร์ของคุณ
โซลูชันที่ 2: การตรวจสอบความต้องการฮาร์ดแวร์
แน่นอนคุณต้องใช้พีซีที่ดีซึ่งมีข้อกำหนดทั้งหมดที่มีอยู่แล้ว แต่ถ้าคุณใช้พีซีที่เก่ากว่าคุณควรตรวจสอบว่ามีการสนับสนุน Windows 10 หรือไม่ หากไม่พบ ข้อกำหนดด้านฮาร์ดแวร์ ระบบปฏิบัติการจะแสดงข้อผิดพลาดเช่นนี้และทำให้คุณไม่สามารถติดตั้งระบบปฏิบัติการได้
นี่เป็นเอกสารอย่างเป็นทางการจากเว็บไซต์อย่างเป็นทางการของ Microsoft ตรวจสอบให้แน่ใจว่าฮาร์ดแวร์ของคุณถึงขีด จำกัด ที่กำหนดไว้
PRO TIP: หากปัญหาเกิดขึ้นกับคอมพิวเตอร์หรือแล็ปท็อป / โน้ตบุ๊คคุณควรลองใช้ซอฟต์แวร์ Reimage Plus ซึ่งสามารถสแกนที่เก็บข้อมูลและแทนที่ไฟล์ที่เสียหายได้ วิธีนี้ใช้ได้ผลในกรณีส่วนใหญ่เนื่องจากปัญหาเกิดจากความเสียหายของระบบ คุณสามารถดาวน์โหลด Reimage Plus โดยคลิกที่นี่วิธีที่ 3: การตรวจสอบการตั้งค่า BIOS
การตั้งค่าที่ไม่ถูกต้องใน BIOS อาจเป็นสาเหตุที่ทำให้เกิดข้อความแสดงข้อผิดพลาด มีหลายกรณีที่สื่อที่คุณกำลังพยายามติดตั้งไม่ได้รับการสนับสนุนที่เหมาะสมสำหรับ USB 3.0
หากมีการตั้งค่าการสนับสนุน USB 3.0 ที่มีอยู่ใน BIOS ของคอมพิวเตอร์คุณควรเปลี่ยนเป็น Auto หากมีตัวเลือกในการปิดใช้งานคุณสามารถทำได้เช่นกัน
เคล็ดลับอีกข้อหนึ่งคือการ ปิดใช้งาน Legacy USB และ Legacy BIOS ในการตั้งค่า BIOS หากคุณกำลังพยายามติดตั้ง Windows เวอร์ชั่น 64 บิต นอกจากนี้คุณยังสามารถตรวจสอบให้แน่ใจว่าคุณได้ เปิดใช้งาน AHCI ก่อนเสียบปลั๊กไดรฟ์การติดตั้งในคอมพิวเตอร์ของคุณ
นอกจากนี้คุณควรตรวจสอบให้แน่ใจว่าเครื่องของคุณใช้โหมด IDE (Integrated Drive Electronics) แทน SATA (Serial Technology Technology Attachment) นอกจากนี้คุณยังสามารถลองตรวจสอบการตั้งค่าที่แยกได้ ถ้าอยู่ใน รูปแบบ NTFS คุณควรแยก ISO ใน FAT32 และใช้การตั้งค่าเพื่อติดตั้ง Windows
วิธีที่ 4: การตรวจสอบสื่อการติดตั้ง
หากวิธีการข้างต้นไม่ทำงานมีโอกาสที่สื่อการติดตั้งที่คุณติดตั้งอาจ เสียหายหรือไม่สมบูรณ์ นี่เป็นกรณีสำหรับผู้ใช้หลายราย การดาวน์โหลดเสร็จสิ้นตามที่คาดไว้ แต่มีองค์ประกอบที่ขาดหายไปในสื่อ
วิธีหนึ่งในการตรวจสอบว่าคุณมีแพคเกจที่สมบูรณ์และถูกต้องคือการเปรียบเทียบ ขนาด ของไฟล์. iso กับที่กล่าวถึงไว้ ถ้าแตกต่างกันอาจหมายความว่าคุณมีแพคเกจที่เสียหายอยู่ในท่ามกลางของคุณและคุณควรลองดาวน์โหลดไฟล์. iso อีกครั้งจากเว็บไซต์อย่างเป็นทางการของ Microsoft
เคล็ดลับ : มีบางกรณีที่ผู้ใช้รายงานว่าการใช้ Internet Explorer แทน Chrome จะแก้ไขปัญหาให้กับผู้ใช้ Chrome รายงานว่าการดาวน์โหลดของ Microsoft ไม่ได้ผลดีนัก หากคุณยังคงมีข้อผิดพลาดขณะดาวน์โหลดจากเว็บไซต์อย่างเป็นทางการของ Microsoft คุณควรลองจากแหล่งข้อมูลอื่น ๆ แนะนำให้ใช้ Firefox Explorer เพื่อดาวน์โหลดไฟล์ขนาดใหญ่
หากคุณมีไดร์เวอร์สำหรับโมดูลของคุณเช่นไดร์เวอร์สำหรับชิปเซ็ตคุณสามารถติดตั้งไดร์เวอร์ SATA จากตัวคุณได้ วิธีนี้จะแก้ไขได้หากมีปัญหากับไดรเวอร์ SATA
แนวทางที่ 5: ใช้ RUFUS แทน Media Creation Tool
หากวิธีการข้างต้นไม่ทำงานขั้นตอนแรกและสำคัญที่สุดที่คุณควรลองคือการ ดาวน์โหลด ไฟล์ ISO อีกครั้งจากแหล่งที่ได้รับการยืนยันและเปลี่ยนแหล่งที่มาของ USB ที่คุณกำลังโหลดสื่อการติดตั้ง
หากคุณยังประสบปัญหาอยู่ให้ปล่อยเครื่องมือสร้างสื่อและลองใช้ RUFUS คุณดูรายละเอียดเกี่ยวกับวิธีใช้ RUFUS เพื่อสร้างสื่อการติดตั้งในไดรฟ์ USB ของคุณ
PRO TIP: หากปัญหาเกิดขึ้นกับคอมพิวเตอร์หรือแล็ปท็อป / โน้ตบุ๊คคุณควรลองใช้ซอฟต์แวร์ Reimage Plus ซึ่งสามารถสแกนที่เก็บข้อมูลและแทนที่ไฟล์ที่เสียหายได้ วิธีนี้ใช้ได้ผลในกรณีส่วนใหญ่เนื่องจากปัญหาเกิดจากความเสียหายของระบบ คุณสามารถดาวน์โหลด Reimage Plus โดยคลิกที่นี่