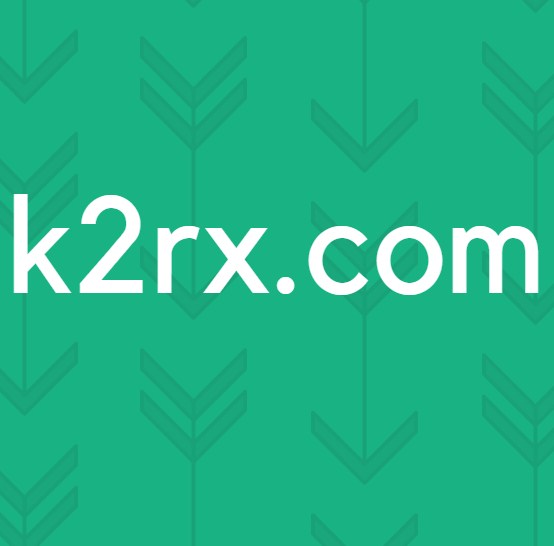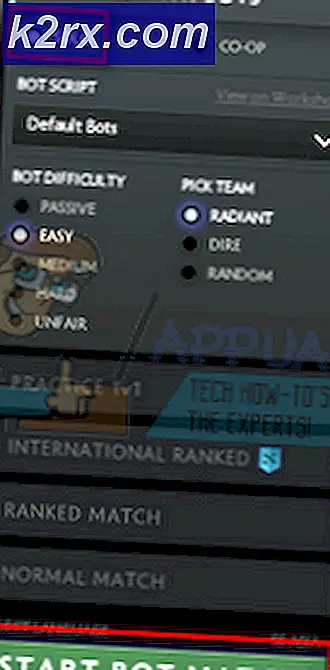วิธีแก้ไข Google Voice Search ไม่ทำงาน
อย่างที่คุณทราบกันดีว่า Google ได้เปิดตัวกลไกการค้นหาด้วยเสียงที่ Google ตอบสนองต่อ "Hey Google", "Hello Google" และอื่น ๆ และนำเสนอหน้าต่างการค้นหา หลังจากหน้าต่างค้นหาเปิดขึ้นมาจะฟังเสียงของคุณอีกครั้งสำหรับการค้นหาที่คุณอาจต้องการดำเนินการ คุณลักษณะนี้กำลังนำไปใช้ในคอมพิวเตอร์โทรศัพท์มือถือสมาร์ททีวีคอนโซลและโมดูลสมาร์ทโฮมและมอบฟังก์ชันการทำงานมากมายให้กับผู้ใช้
แม้ว่าฟีเจอร์นี้จะเป็นหนึ่งในฟีเจอร์ยอดนิยมที่ Google เคยเปิดตัว แต่ก็ยังต้องเผชิญกับปัญหาเมื่อทำงานไม่ถูกต้องหรือทำให้เกิดปัญหาแปลก ๆ เช่น Google จำเสียงของคุณได้ แต่ไม่ลงทะเบียนการค้นหาในภายหลังหรือปฏิเสธที่จะยอมรับของคุณ เสียงเลย.
ในบทความนี้ เราจะอธิบายสาเหตุทั้งหมดว่าทำไมปัญหานี้จึงเกิดขึ้น และวิธีแก้ไขที่คุณสามารถทำได้เพื่อแก้ไขสถานการณ์นี้คืออะไร ตรวจสอบให้แน่ใจว่าคุณเริ่มต้นด้วยวิธีแก้ปัญหาแรกและลดขั้นตอนลงเนื่องจากมีการกำหนดหมายเลขตามความซับซ้อนและประโยชน์
อะไรทำให้ Google Voice Search หรือ "Hey Google" ไม่ทำงาน
หลังจากตรวจสอบกรณีของผู้ใช้หลายรายค้นคว้าด้วยตัวเองและจำลองสถานการณ์บนอุปกรณ์ของเราเราได้ข้อสรุปว่าปัญหานี้เกิดขึ้นเนื่องจากสาเหตุมากกว่าหนึ่งประการ บางส่วนมีการกล่าวถึงด้านล่าง:
ตรวจสอบให้แน่ใจว่าคุณได้สำรองข้อมูลทั้งหมดของคุณและสามารถเข้าถึงข้อมูลประจำตัวของคุณได้เนื่องจากระบบจะขอให้คุณลงชื่อเข้าใช้อีกครั้ง
โซลูชันที่ 1: กำลังหมุนสมาร์ทโฟน / อุปกรณ์ของคุณ
ก่อนที่เราจะเริ่มใช้การแก้ไขทางเทคนิคและวิธีแก้ปัญหาอื่น ๆ มันคุ้มค่าที่จะใช้พลังงานหมุนเวียนสมาร์ทโฟน / อุปกรณ์ของคุณอย่างสมบูรณ์ มีหลายกรณีที่สมาร์ทโฟนเข้าสู่สถานะข้อผิดพลาดหรือมีการกำหนดค่าชั่วคราวที่เสียหายซึ่งขัดแย้งกับแอปพลิเคชันหรือฟังก์ชันอื่น ๆ รวมถึงการค้นหาของ Google
ที่นี่เราจะเปิดเครื่องโทรศัพท์ของคุณหรืออุปกรณ์อื่น ๆ ที่คุณพบข้อความแสดงข้อผิดพลาด การดำเนินการนี้จะล้างการกำหนดค่าชั่วคราวทั้งหมดและกำหนดค่าเริ่มต้นใหม่
สำหรับสมาร์ทโฟน
- ปิด สมาร์ทโฟนของคุณอย่างสมบูรณ์โดยการกดปุ่มเปิด / ปิดค้างไว้แล้วเลือก หมดแรง.
- ตอนนี้รอสองสามนาทีก่อนที่จะเปิดอีกครั้ง
- หลังจากเปิดสมาร์ทโฟนอย่างถูกต้องแล้วให้ลองใช้ Google Search และดูว่าทำงานได้ตามที่คาดไว้หรือไม่
สำหรับอุปกรณ์ที่เสียบปลั๊ก
หากคุณกำลังประสบปัญหา Google จำเสียงของคุณไม่ได้หรือการค้นหาด้วยเสียงไม่ทำงานในอุปกรณ์ที่เสียบปลั๊ก (รวมถึงทีวีคอมพิวเตอร์ ฯลฯ ) ให้ทำตามขั้นตอนด้านล่าง
- ปิด อุปกรณ์ของคุณอย่างถูกต้อง
- เอาออก สายไฟของอุปกรณ์จากเต้าเสียบ ตอนนี้ กดค้างไว้ ปุ่มเปิดปิดประมาณ 3-5 วินาที
- ตอนนี้รอ ประมาณ 2-3 นาทีก่อนที่จะเสียบทุกอย่างกลับเข้าที่และเปิดอุปกรณ์ของคุณ ตรวจสอบว่าปัญหาได้รับการแก้ไขหรือไม่
โซลูชันที่ 2: การปิดใช้งานโหมดประหยัดพลังงาน
สมาร์ทโฟนเกือบทุกเครื่องมีโหมด "ประหยัดพลังงาน" ซึ่งช่วยให้ผู้ใช้สามารถลดการใช้ทรัพยากรและเพิ่มเวลาในการทำงานของสมาร์ทโฟนให้ได้มากที่สุด ในโหมดประหยัดพลังงาน ทรัพยากรเพิ่มเติมทั้งหมดจะปิดตัวลง เช่นเดียวกับกระบวนการที่ทำงานอยู่เบื้องหลัง ซึ่งรวมถึงโมดูล Google Voice Search ซึ่งทำงานอยู่เบื้องหลังแบบเงียบ ๆ หากกระบวนการปิดตัวเองกระบวนการจะตอบสนองต่อคำสั่งเสียงของคุณอย่างไร
วิธีการปิดโหมดประหยัดพลังงานจะแตกต่างจากโทรศัพท์ไปยังโทรศัพท์ ที่นี่เราได้รวมสองวิธีไว้ด้วยกัน หนึ่งในกรณีที่โหมดประหยัดพลังงานทั่วโลกถูกปิดใช้งานและโหมดที่ Google ตรวจสอบเพื่อให้แน่ใจว่าไม่ได้เปิดการเพิ่มประสิทธิภาพพลังงานไว้
- เลื่อนลง ด้านบนของหน้าจอเมื่ออยู่ในหน้าแรก
- ค้นหา สำหรับ ประหยัดพลังงาน ตัวเลือก (ส่วนใหญ่แสดงด้วยไอคอนแบตเตอรี่)
- ตรวจสอบให้แน่ใจว่าเป็น ปิดการใช้งาน. หากไม่ใช่ให้ปิดการใช้งานแล้วลองใช้ฟังก์ชันการค้นหา ตรวจสอบว่าปัญหาได้รับการแก้ไขหรือไม่
ด้านล่างนี้เป็นวิธีการปิดใช้งานคุณสมบัติการเพิ่มประสิทธิภาพแบตเตอรี่สำหรับแอพพลิเคชั่นเฉพาะ เราจะเพิ่ม Google ใน "รายการที่อนุญาตพิเศษ"
- เปิด การตั้งค่า ในสมาร์ทโฟนของคุณและไปที่ การบำรุงรักษาอุปกรณ์ (หรือตัวเลือกอื่น ๆ ที่นำไปสู่ตัวเลือกแบตเตอรี่ในสมาร์ทโฟนของคุณ)
- ตอนนี้คลิกที่ แบตเตอรี่. โดยปกติแล้วจะมีรายการแอปพลิเคชันที่คุณสามารถ จำกัด เพื่อประหยัดพลังงานได้ เลื่อนลงด้านล่างจนกว่าคุณจะพบ แอพที่ไม่ได้ตรวจสอบ.
- เมื่ออยู่ในแอพที่ไม่ได้รับการตรวจสอบให้คลิกที่ไฟล์ เพิ่มแอพ และตอนนี้เพิ่ม ของ Google แอปพลิเคชันและบันทึกการเปลี่ยนแปลง
- ตรวจสอบว่าฟังก์ชั่นเสียงทำงานตามที่คาดไว้หรือไม่
บันทึก:คุณสามารถตรวจสอบไฟล์ คู่มือการประหยัดแบตเตอรี่ เพื่อให้สามารถประหยัดการใช้พลังงานด้วยวิธีที่ถูกต้องโดยไม่สูญเสียฟังก์ชันการทำงานใด ๆ
โซลูชันที่ 3: การตรวจสอบสถานะเซิร์ฟเวอร์แบ็กเอนด์
Google มีช่วงเวลาหยุดทำงานที่ผู้ใช้ไม่สามารถใช้บริการได้ ตอนเหล่านี้ส่วนใหญ่เกิดขึ้นจากการบำรุงรักษาเซิร์ฟเวอร์หรือเนื่องจากเซิร์ฟเวอร์ได้รับการอัปเกรดด้วยคุณสมบัติใหม่ที่เปิดตัว
เป็นไปได้ว่าคุณไม่สามารถใช้การค้นหาด้วยเสียงของ Google เนื่องจากเซิร์ฟเวอร์แบ็กเอนด์ไม่พร้อมใช้งานในขณะนี้ คุณควรตรวจสอบ Twitter, Reddit, และ Google Forums เพื่อรับการยืนยันว่าปัญหาอยู่ที่จุดสิ้นสุดของคุณหรือที่แบ็กเอนด์ หากคุณเห็นรายงานที่คล้ายคลึงกันโดยผู้ใช้ คุณไม่สามารถทำอะไรได้นอกจากรอให้เกิดความโกรธแค้น
โซลูชันที่ 4: ตรวจสอบการเชื่อมต่ออินเทอร์เน็ตของคุณ
โมดูลของการฟัง 'Ok Google' อาจไม่ต้องการอินเทอร์เน็ต แต่สิ่งที่ตามมานั้นแน่นอน Google ต้องการการเชื่อมต่ออินเทอร์เน็ตที่ใช้งานได้และเปิดอยู่เพื่อประมวลผลคำค้นหาของคุณและหลังจากได้รับผลลัพธ์จากเซิร์ฟเวอร์แล้วให้แสดงบนหน้าจอของคุณ (ไม่ว่าจะเป็นสมาร์ทโฟนหรือคอมพิวเตอร์)
หากคุณใช้อินเทอร์เน็ตสาธารณะตามองค์กรต่างๆเช่นสำนักงานโรงพยาบาลร้านกาแฟ ฯลฯ คุณควรเปลี่ยนไปใช้อินเทอร์เน็ตมือถือของคุณจากนั้นลองเข้าถึงการค้นหาของ Google เฉพาะเมื่อคุณแน่ใจอย่างยิ่งว่าปัญหาไม่ได้เกิดจากอินเทอร์เน็ตคุณควรดำเนินการแก้ไขปัญหาอื่น ๆ ตามรายการด้านล่างนี้
บันทึก: คุณสามารถเชื่อมต่ออุปกรณ์อื่นในเครือข่ายเดียวกันเพื่อแก้ปัญหาเครือข่ายและดูว่าเวิร์กโฟลว์การสืบค้น "Okay Google" ดำเนินการอย่างถูกต้องหรือไม่
แนวทางที่ 5: ตรวจสอบให้แน่ใจว่าบุคคลที่ถูกต้องกำลังดำเนินการอยู่
Google มีวิธีระบุและตอบสนองเฉพาะผู้ที่บันทึกเสียงไว้ในฐานข้อมูลเท่านั้น ตัวอย่างเช่นหากฉันเป็นเจ้าของสมาร์ทโฟนและได้ฝึกฝนเสียงของฉันมันจะตอบสนองต่อคำสั่งของฉันเท่านั้น
หากมีผู้อื่นพยายามใช้กลไกการค้นหาของ Google ก็จะไม่ตอบสนองเพียงเพราะไม่รู้จัก เสียงของเจ้าของ. หากคุณต้องการเพิ่มเสียงของคุณใน Google คุณควรขอให้อีกฝ่ายปลดล็อกอุปกรณ์ให้คุณ จากที่นี่คุณสามารถไปที่ ของ Google การตั้งค่าและเพิ่มบุคคลใหม่และฝึก Google ให้ตรวจจับเสียงของเขา เมื่อคุณแน่ใจแล้วจริงๆ ว่าบุคคลที่ถูกต้องกำลังเข้าถึงการค้นหาด้วยเสียง มีเพียงพวกเขาเท่านั้นที่จะดำเนินการกับโซลูชันอื่นๆ
โซลูชันที่ 6: การอัปเดตแอปพลิเคชันของ Google
ในหลายกรณี Google รับทราบว่ามีปัญหา / ข้อบกพร่องกับโมดูลการค้นหาด้วยเสียงและออกการอัปเดตเพื่อแก้ไขปัญหา นอกจากนี้ยังอาจมีการแนะนำและเปิดตัวคุณลักษณะใหม่ ๆ ผ่านการอัปเดต โดยปกติแอปพลิเคชันในสมาร์ทโฟนของคุณจะอัปเดตโดยอัตโนมัติเมื่อเวลาผ่านไป แต่จะไม่อัปเดตหากไม่ได้เชื่อมต่อกับ Wi-Fi หากเชื่อมต่อกับอินเทอร์เน็ตบนมือถือของคุณแทน สมาร์ทโฟนจะชะลอกระบวนการอัปเดต ด้านล่างนี้เป็นวิธีการอัปเดตแอปพลิเคชัน Google ด้วยตนเอง
- ค้นหา ร้านขายของเล่น จากรายการแอปพลิเคชันและเปิดใช้งาน ตอนนี้เลื่อนตัวเลื่อนที่ด้านซ้ายของหน้าจอไปทางด้านขวาแล้วคลิก แอพและเกมของฉัน.
- ตอนนี้คุณสามารถค้นหาแอปพลิเคชันของ Google และอัปเดตโดยเฉพาะหรืออัปเดตโดยคลิก อัปเดต ทั้งหมด.
- หลังจากกระบวนการอัปเดตเสร็จสิ้นให้รีสตาร์ทสมาร์ทโฟนของคุณและลองเข้าถึงการค้นหาด้วยเสียงอีกครั้ง
แนวทางที่ 7: การเลือกภาษาที่ถูกต้อง
Google มีตัวเลือกในการใช้ภาษาและสำเนียงต่างๆในโมดูลการค้นหาด้วยเสียง โดยปกติภาษาเริ่มต้นจะตั้งเป็นภาษาอังกฤษ (สหรัฐอเมริกา) และ Google ควรตอบสนองต่อ "Okay Google" โดยค่าเริ่มต้น อย่างไรก็ตามหากคุณพยายามเข้าถึงการค้นหาด้วยเสียงผ่านภาษาอื่นและภาษาพูดไม่ตรงกับภาษาที่ตั้งไว้การค้นหาจะไม่ทำงาน ในโซลูชันนี้เราจะไปที่การตั้งค่า Google และตรวจสอบให้แน่ใจว่าได้เปลี่ยนการเลือกภาษาของเราเป็นภาษาที่ถูกต้อง
- เปิด แอปพลิเคชัน Google บนสมาร์ทโฟนของคุณ ตอนนี้คลิกที่ มากกว่า ที่ด้านขวาล่างของหน้าจอ
- ตอนนี้คลิกที่ การตั้งค่า จากนั้นเลือก เสียง.
- ที่นี่เลือก ภาษา และยกเลิกการเลือกภาษาที่ไม่ถูกต้อง (ถ้ามี) และเลือกภาษาที่ถูกต้อง หากคุณมีภาษาที่เลือกไว้มากกว่าสองภาษาคุณสามารถทำได้ กดค้างไว้ ภาษาที่จะทำให้เป็นภาษาหลัก
- กด บันทึก เพื่อบันทึกการเปลี่ยนแปลง ตอนนี้ไปที่ Google Assistant > ภาษา.
- เลือกภาษาที่ถูกต้องจากที่นั่นเช่นกัน ตอนนี้รีสตาร์ทโทรศัพท์ของคุณและลองเข้าถึงการค้นหาด้วยเสียง ดูว่าปัญหาได้รับการแก้ไขหรือไม่
โซลูชันที่ 8: ฝึกรูปแบบเสียงของคุณอีกครั้ง
โดยปกติแล้ว Google จะสร้างรูปแบบเสียงทุกครั้งที่คุณเปิดใช้งาน Google Assistant บนอุปกรณ์ใดๆ โมเดลเสียงนี้ได้รับการฝึกฝนให้จดจำเสียงของคุณโดยเฉพาะและตอบสนองต่อคำขอ "Ok Google" ของคุณ อย่างไรก็ตามมีหลายกรณีที่ Google จำเป็นต้องฝึกอบรมอีกครั้งโดยใช้รูปแบบเสียงของคุณและจะหยุดตอบสนองต่อคำสั่งเสียงของคุณ ที่นี่เราสามารถไปที่การตั้งค่า Google ด้วยตนเองจากนั้นอัปเดตรูปแบบเสียงด้วยตนเอง โดยปกติจะใช้เวลาสองถึงสามวินาทีจึงไม่มีอะไรต้องกังวล
- เปิด แอปพลิเคชัน Google บนสมาร์ทโฟนของคุณ ตอนนี้คลิกที่ มากกว่า ที่ด้านขวาล่างของหน้าจอ
- ตอนนี้คลิกที่ การตั้งค่า จากนั้นเลือก Google Assistant.
- ไปที่แท็บของ ผู้ช่วย แล้วเลื่อนลงไปที่ไฟล์ อุปกรณ์ผู้ช่วย. ที่นี่อุปกรณ์ของคุณจะแสดงรายการ (เช่นโทรศัพท์) คลิกเลย
- ทำให้เเน่นอน เข้าถึงด้วย Voice Match เปิดใช้งาน. จะมีตัวเลือกของ รูปแบบเสียง (ฝึก Assistant อีกครั้งเพื่อจดจำเสียงของคุณ). คลิกครั้งเดียว
- ตอนนี้ Google จะขอให้คุณพูดคำบางคำหลาย ๆ ครั้งและจะวิเคราะห์และบันทึกเสียงของคุณว่าอะไรที่ทำให้คุณไม่เหมือนใคร
- หลังจากฝึกใหม่แล้วให้รีสตาร์ทคอมพิวเตอร์จากนั้นลองเข้าถึงการค้นหาด้วยเสียง ตรวจสอบว่าปัญหาได้รับการแก้ไขหรือไม่
แนวทางที่ 9: การตรวจสอบไมโครโฟนของคุณ
หากไมโครโฟนของคุณไม่ทำงานคุณจะไม่สามารถใช้กลไกการค้นหาด้วยเสียงบนอุปกรณ์ของคุณได้ แอปพลิเคชันของ Google คอยตรวจสอบคำว่า "Hey Google" หรือ "Ok Google" ผ่านไมโครโฟนของคุณอยู่ตลอดเวลา หากไมโครโฟนเสียหรือไม่ทำงานตามที่คาดไว้ไมโครโฟนจะไม่สามารถฟังคำเหล่านี้ได้อย่างถูกต้อง
ที่นี่คุณควรเปิดแอปพลิเคชันบันทึกเสียง (โดยปกติจะมีแอปพลิเคชันเริ่มต้นในสมาร์ทโฟนทุกเครื่อง) และพยายามบันทึกภายใน หากคุณได้ยินเสียงบันทึกของคุณกลับมาแสดงว่าไมโครโฟนทำงานตามที่คาดไว้ หากคุณได้ยินเสียงผิดเพี้ยนหรือไม่ได้ยินเสียงของคุณเลยแสดงว่าไมโครโฟนของคุณต้องได้รับการตรวจสอบ
บันทึก: เราเจอหลายกรณีที่มีฝุ่นและสิ่งตกค้างอยู่ด้านหน้าไมโครโฟน ตรวจสอบให้แน่ใจว่าคุณทำความสะอาดสิ่งเหล่านั้นด้วย
โซลูชันที่ 10: การปิดใช้งาน Bixby (Samsung S8 เป็นต้นไป) หรือแอพที่คล้ายกัน
Bixby เป็นผู้ช่วยส่วนตัวที่มีให้ในสมาร์ทโฟน Samsung รุ่นใหม่ ๆ มีฟังก์ชั่นเกือบจะเหมือนกับ Google Assistant แต่มีการกล่าวกันว่ามีการรวมฮาร์ดแวร์และซอฟต์แวร์ที่ดีขึ้นในสมาร์ทโฟน Samsung จากความคิดเห็นบางส่วนของผู้ใช้เราทราบว่า Bixby ขัดแย้งกับการค้นหาด้วยเสียงของ Google อาจเกิดจากการที่โมดูลทั้งสองใช้ประโยชน์จากองค์ประกอบเสียง ดังนั้นจึงขอแนะนำให้คุณ ปิดการใช้งาน Bixby และตรวจสอบว่าสามารถแก้ไขปัญหาได้หรือไม่
หากคุณมีสมาร์ทโฟนรุ่นอื่นที่ไม่ใช่ Samsung และกำลังใช้ซอฟต์แวร์ที่คล้ายกันขอแนะนำให้คุณปิดการใช้งานดังกล่าวด้วย คุณสามารถไปที่รายการแอพพลิเคชั่นในสมาร์ทโฟนของคุณได้อย่างง่ายดาย (ตั้งค่า > แอพ) จากนั้นตรวจสอบว่ามีแอปพลิเคชันที่ขัดแย้งกันหรือไม่
โซลูชันที่ 11: การรีเซ็ตข้อมูลแอปพลิเคชันของ Google
หากวิธีการทั้งหมดข้างต้นไม่ได้ผล และคุณยังไม่สามารถใช้โมดูลค้นหาด้วยเสียงบนคอมพิวเตอร์ของคุณ คุณสามารถลองรีเซ็ตข้อมูลแอปพลิเคชันของ Google บนสมาร์ทโฟนของคุณได้ ทุกแอปพลิเคชันหลักใน Android (รวมถึง Google) ได้รับการติดตั้งไว้แล้วภายในระบบปฏิบัติการ จากนั้นเมื่อการอัปเดตเปิดตัวการอัปเดตจะได้รับการติดตั้งตามนั้น หากแอปพลิเคชันอยู่ในสถานะข้อผิดพลาดการถอนการติดตั้งโปรแกรมปรับปรุงอาจแก้ไขปัญหาได้ ด้านล่างนี้เป็นวิธีการในการดำเนินการ:
- เปิดไฟล์ การตั้งค่า และไปที่ แอพพลิเคชั่น.
- ที่นี่แอปพลิเคชันทั้งหมดจะแสดงรายการ ค้นหาผ่านพวกเขาจนกว่าคุณจะพบรายการของ Google.
- ตอนนี้คลิกที่ไฟล์ สามจุด แสดงที่ด้านขวาบนของหน้าจอและเลือก ถอนการติดตั้งการอัปเดต.
- ดำเนินการต่อหากคุณถูกขอให้ยืนยันอีกครั้ง หลังจากกระบวนการเสร็จสิ้นให้รีสตาร์ทสมาร์ทโฟนของคุณและลองใช้การค้นหาด้วยเสียง ตรวจสอบว่าปัญหาได้รับการแก้ไขหรือไม่
บันทึก: หลังจากที่คุณถอนการติดตั้งโปรแกรมปรับปรุง ปิดการใช้งาน แล้ว เปิดใช้งาน แอปพลิเคชัน หลังจากคุณเปิดใช้งานและรีสตาร์ทโทรศัพท์แล้วการอัปเดตบางอย่างจะได้รับการติดตั้ง อดทนรอให้เสร็จก่อนดำเนินการต่อ
โซลูชันที่ 12: การเพิกถอนสิทธิ์ไมโครโฟน
โดยปกติ Google จะมีสิทธิ์ทั้งหมดในสมาร์ทโฟนของคุณเนื่องจากคุณให้สิทธิ์เมื่อคุณใช้แอปพลิเคชันเป็นครั้งแรกหรือเปิดใช้งานโดยค่าเริ่มต้น เราพบหลายกรณีที่สิทธิ์ของ Google ขัดแย้งกัน เพื่อให้การค้นหาด้วยเสียงทำงานได้รับอนุญาตจากไฟล์ ไมโครโฟน จำเป็นนอกเหนือจากการอนุญาตพื้นฐานทั้งหมด (เช่น อินเทอร์เน็ต ฯลฯ) โดยปกติคุณจะให้สิทธิ์นี้ด้วยตนเองเมื่อคุณใช้คุณสมบัติการค้นหาด้วยเสียงเป็นครั้งแรก แต่หากมีข้อขัดแย้งกันเราสามารถลองเริ่มต้นการอนุญาตใหม่และดูว่าสามารถใช้งานได้หรือไม่
- เปิดไฟล์ การตั้งค่า และไปที่ แอพพลิเคชั่น.
- ที่นี่แอปพลิเคชันทั้งหมดจะแสดงรายการ ค้นหาพวกเขาจนกว่าคุณจะพบรายการของ Google.
- ในรายการของ Google ให้ค้นหา สิทธิ์. ภายในคุณจะเห็นการอนุญาตเกือบทั้งหมดที่ได้รับ ถอน (ยกเลิกการเลือก) สิทธิ์สำหรับไมโครโฟน
- ตอนนี้คุณสามารถนำทางไปยังการตั้งค่า Google Assistant และลองเปิดใช้งานการค้นหาด้วยเสียง แอปพลิเคชันจะขออนุญาตโดยอัตโนมัติ หากไม่เกิดขึ้นคุณสามารถให้สิทธิ์อีกครั้งด้วยตนเองและตรวจสอบว่าวิธีนี้ช่วยแก้ปัญหาได้หรือไม่
โซลูชันที่ 13: การถอด USB ออกจาก MI TV
หากคุณไม่สามารถใช้ Google Voice Search โดยใช้ MI TV เราได้พบการค้นพบที่น่าสนใจว่าตราบใดที่มีดองเกิล USB เชื่อมต่อกับ MI TV จะมีปัญหากับโมดูลเสียง สิ่งนี้ได้รับการทดสอบและทดสอบโดยผู้ใช้หลายคนที่ยืนยันว่านี่เป็นข้อผิดพลาด ด้านล่างนี้เป็นวิธีการแก้ไขปัญหา:
- เลิกจับคู่ ที่ MI ระยะไกล จากการตั้งค่าของคุณและจับคู่อีกครั้งในภายหลัง
- ตอนนี้ ถอดดองเกิล USB ใด ๆ ที่ต่อเข้ากับทีวี (เช่นเมาส์ / คีย์บอร์ด Bluetooth)
- รีสตาร์ททีวีของคุณและหลังจากตรวจสอบว่าเชื่อมต่อกับอินเทอร์เน็ตแล้วให้ลองเข้าถึงการค้นหาด้วยเสียงและดูว่าใช้งานได้หรือไม่
บันทึก: หากวิธีนี้ไม่ได้ผลคุณสามารถลองรีเซ็ตทีวีเป็นค่าเริ่มต้นจากโรงงาน
นอกเหนือจากวิธีการข้างต้นแล้วคุณยังสามารถลองทำดังต่อไปนี้:
- การรีเซ็ตเป็นค่าเริ่มต้นจากโรงงาน โทรศัพท์ของคุณหากวิธีการทั้งหมดล้มเหลว
- การเปลี่ยนไฟล์ การเชื่อมต่ออินเทอร์เน็ต เมื่อลองค้นหาด้วยเสียง
- รับไฟล์ ไมโครโฟน ตรวจสอบส่วนประกอบแล้ว
- การใช้ไฟล์ แฮนด์ฟรี และใช้ไมโครโฟนเพื่อวินิจฉัยปัญหา