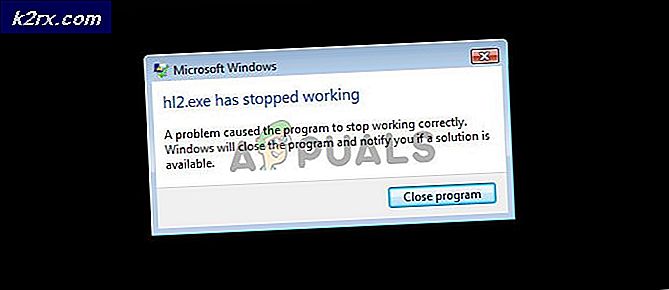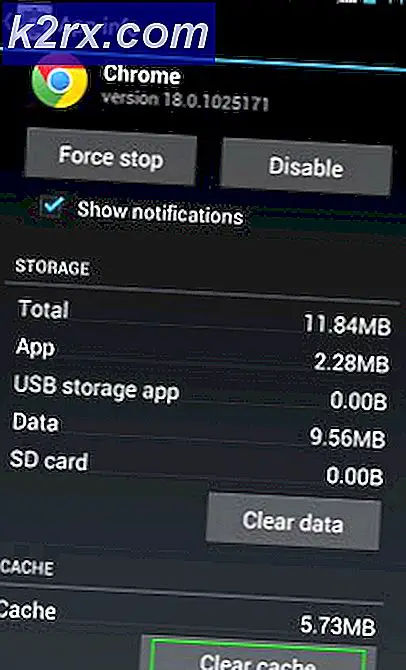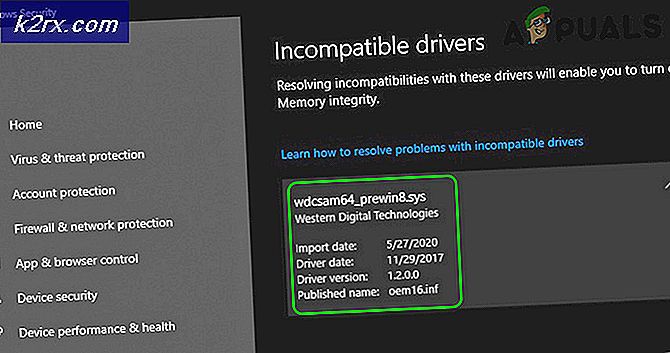วิธีการใช้บังคับยกเลิกคำสั่งบนเครื่อง Mac
เครื่องแม็คมีชื่อเสียงในด้านความน่าเชื่อถือ แต่นั่นไม่ได้หมายความว่าคุณจะไม่พบแอปที่ไม่ตอบสนองใน Mac ในความเป็นจริงปัญหานี้เป็นปัญหาทั่วไปที่ผู้ใช้ Mac รายงานโดยเฉพาะเมื่อผู้ใช้เปิดแอพพลิเคชันหลายตัวในเวลาเดียวกัน
เมื่อใดก็ตามที่เกิดเหตุการณ์นี้คำสั่งป้อนข้อมูลที่ชัดเจนใด ๆ จะไม่ทำงาน ผู้ใช้บางรายพยายามปิดแอ็พพลิเคชันเพียงเพื่อดูว่าหน้าต่างไม่ตอบสนองโดยสิ้นเชิง ผู้ใช้รายอื่นรายงานว่าเมื่อใดก็ตามที่เกิดปัญหานี้ตัวชี้เมาส์จะไม่สามารถไปถึงปุ่มเลิกทำงาน (มักพบใน MacOS High Sierra)
คุณจะทำอย่างไรเมื่อพบว่าตัวเองอยู่ในสถานการณ์เช่นนี้? นอกเหนือจากการบูตเครื่อง Mac ใหม่แล้วแน่นอน ดีคุณสามารถใช้ Force Quit คุณลักษณะเพื่อปิดโปรแกรมประยุกต์ที่ให้ปัญหา ในความเป็นจริงคุณมีวิธีที่แตกต่างกันหลายวิธีที่คุณสามารถปฏิบัติตามเพื่อใช้คำสั่ง force quit บนเครื่อง Mac
หากคุณพบแอปที่ไม่ตอบสนองใน MAC ของคุณต่อไปนี้เป็นวิธีการต่างๆ 5 วิธีที่คุณสามารถใช้ บังคับ ให้ ออก ได้ โปรดทราบว่าวิธีการทั้งหมดที่แนะนำด้านล่างนี้จะนำไปสู่ผลลัพธ์ที่เหมือนกัน ปฏิบัติตามวิธีใดที่ดูเหมือนว่าจะเหมาะสำหรับคุณมากขึ้น
วิธีที่ 1: การใช้แป้นพิมพ์ลัด
วิธีนี้มีประโยชน์มากหากเมาส์ของคุณหยุดทำงานเมื่อแอปไม่ตอบสนอง เมื่อใดก็ตามที่เกิดเหตุการณ์นี้คุณสามารถกด Command + Option + Escape เพื่อเปิดเมนู Force Quit
จากนั้นเลือกโปรแกรมที่ไม่ตอบสนองและกดปุ่ม บังคับให้ออก ถ้าเมาส์ของคุณยังไม่ตอบสนองให้ใช้แป้นลูกศรเพื่อไปที่เมนูบังคับให้ออกและกด Return เพื่อปิดแอ็พพลิเคชันที่ไม่ตอบสนอง
วิธีที่ 2: การใช้เมนูแท่นวาง
โดยส่วนใหญ่เมื่อแอปไม่ตอบสนองใน Mac เมนูด้านบนจะแสดงพฤติกรรมเช่นเดียวกัน ซึ่งหมายความว่าหากคุณคลิกที่ไอคอน Quit ของแอปพลิเคชันที่ไม่ตอบสนองมีโอกาสที่คุณจะไม่สามารถปิดหน้าต่างได้
อย่างไรก็ตามคุณสามารถแก้ปัญหานี้ได้โดยการปิดไม่ตอบสนองด้วยความช่วยเหลือของเมนู Dock คุณสามารถบังคับให้เลิกใช้แอปพลิเคชันที่ไม่ตอบสนองโดยคลิกขวาที่ไอคอนจากเมนูแท่นและกดปุ่ม Option
คุณจะสังเกตเห็นว่าทันทีที่คุณกดเมนูตัวเลือกการตั้งค่าครั้งล่าสุดจะเปลี่ยนจาก Quit to Force Quit คลิกที่ บังคับให้ออก หรือกดปุ่ม Return ในขณะที่เลือกไว้เพื่อยกเลิกแอ็พพลิเคชันที่ไม่ตอบสนอง
วิธีที่ 3: การใช้เมนู Finder
หากคุณไม่คุ้นเคยกับการใช้แป้นพิมพ์ลัดคุณสามารถทำทุกอย่างได้จากอินเทอร์เฟซแบบกราฟิกโดยใช้เมนู Finder เข้าถึงเมนู Finder โดยคลิกที่ ไอคอน Apple (มุมบนซ้าย) และคลิกที่ Force Quit
PRO TIP: หากปัญหาเกิดขึ้นกับคอมพิวเตอร์หรือแล็ปท็อป / โน้ตบุ๊คคุณควรลองใช้ซอฟต์แวร์ Reimage Plus ซึ่งสามารถสแกนที่เก็บข้อมูลและแทนที่ไฟล์ที่เสียหายได้ วิธีนี้ใช้ได้ผลในกรณีส่วนใหญ่เนื่องจากปัญหาเกิดจากความเสียหายของระบบ คุณสามารถดาวน์โหลด Reimage Plus โดยคลิกที่นี่จากนั้นในหน้าต่าง Force Quit Application ให้เลือกแอปที่ไม่ตอบสนองที่คุณต้องการปิดและกดปุ่ม Force Quit
วิธีที่ 4: การใช้ตัวตรวจสอบกิจกรรม
อีกวิธีหนึ่งในการบังคับปิดแอปพลิเคชันที่ไม่ตอบสนองคือการติดตามกิจกรรม แต่ก่อนอื่นคุณต้องเข้าสู่หน้าจอ Activity Monitor ก่อน
ในการเปิดหน้าจอ Activity Monitor ให้คลิกที่ ไอคอน Spotlight (มุมบนขวา) และพิมพ์ Activity Monitor ในกล่องข้อความที่เพิ่งปรากฏขึ้น จากนั้นคลิกที่ Activity Monitor เพื่อเปิดแอพพลิเคชัน
หมายเหตุ: คุณสามารถใช้ แป้น Command + Space shortcut เพื่อเปิดเมนูค้นหา Spotlight ได้เร็วขึ้น
ในหน้าจอการตรวจสอบกิจกรรมให้เลื่อนลงเพื่อหาแอพพลิเคชันที่ไม่ตอบสนองและดับเบิลคลิกที่ไฟล์ จากนั้นให้คลิกที่ปุ่ม Quit และเลือก Force Quit ที่พรอมต์ถัดไป
วิธีที่ 5: การใช้ Command command
นี่เป็นวิธีการทางเทคนิคที่ดีที่สุด แต่ก็เหมาะสำหรับผู้ที่มีส่วนร่วมในการทำความเข้าใจเกี่ยวกับเทคโนโลยี
คุณสามารถเข้าถึง Terminal โดยใช้ไอคอน Spotlight (มุมบนขวา) และค้นหา terminal จากนั้นเพียงคลิกที่ Terminal เพื่อเปิด
หมายเหตุ: คุณสามารถใช้ แป้น Command + Space shortcut เพื่อเปิดเมนูค้นหา Spotlight ได้เร็วขึ้น
เมื่อคุณเข้าถึง terminal ให้พิมพ์ top and hit Return เพื่อเรียกดูรายการที่มีแอ็พพลิเคชันที่กำลังรันอยู่ จากนั้นให้มองหาแอพพลิเคชันที่ทำให้ปัญหาของคุณและจดจำ (หรือคัดลอก) หมายเลข PID ของคุณ
ถัดไปให้ปิดเทอร์มินัลปัจจุบันและเปิดอีกเครื่องหนึ่ง ใน terminal ที่เพิ่งเปิดใหม่ให้พิมพ์ kill ตามด้วยหมายเลข PID ของโปรแกรมที่ไม่ตอบสนองและกดปุ่ม Return แอปพลิเคชันจะปิดเกือบจะทันที
หมายเหตุ: คุณสามารถปิดแอพพลิเคชันที่ไม่ตอบสนองด้วยการพิมพ์ killall ตามด้วยชื่อคำสั่งที่ให้ความสำคัญในรายการด้านบน ตัวอย่างเช่นการฆ่า Safari ทำได้โดยการพิมพ์ killall Safari
PRO TIP: หากปัญหาเกิดขึ้นกับคอมพิวเตอร์หรือแล็ปท็อป / โน้ตบุ๊คคุณควรลองใช้ซอฟต์แวร์ Reimage Plus ซึ่งสามารถสแกนที่เก็บข้อมูลและแทนที่ไฟล์ที่เสียหายได้ วิธีนี้ใช้ได้ผลในกรณีส่วนใหญ่เนื่องจากปัญหาเกิดจากความเสียหายของระบบ คุณสามารถดาวน์โหลด Reimage Plus โดยคลิกที่นี่