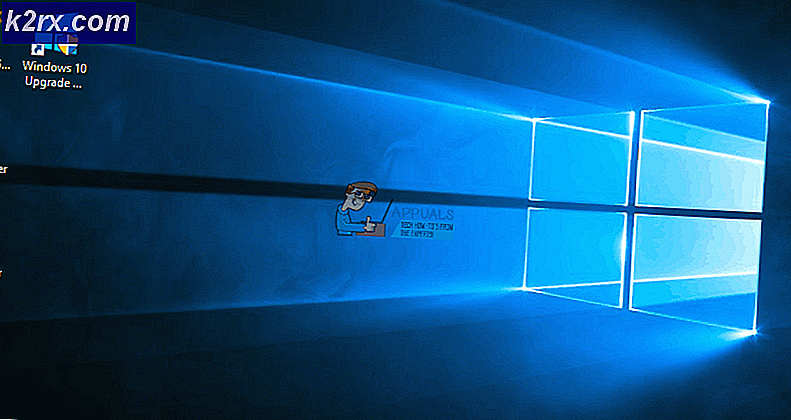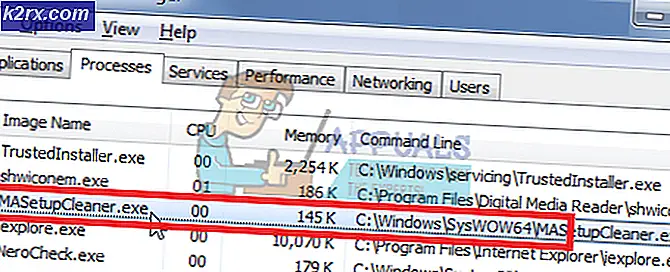แก้ไข: ข้อผิดพลาด 0x80042302 ในขณะที่พยายามคืนค่า Windows 10 System Image
ผู้ใช้พบข้อผิดพลาด 0x80042302 เมื่อพยายามกู้คืนภาพของ Windows ในพีซีของตน กลไกที่คุณเรียกคืนภาพระบบคือ System Restore ข้อความทั้งหมดของข้อผิดพลาดคือ:
การกู้คืนรูปภาพระบบล้มเหลว รายละเอียดข้อผิดพลาด: คอมโพเนนต์ Service Volume Shadow Copy Service พบข้อผิดพลาดที่ไม่คาดคิด ตรวจสอบแฟ้มบันทึกเหตุการณ์ของแอพลิเคชันสำหรับข้อมูลเพิ่มเติม (0x80042302)
System Restore ช่วยให้ผู้ใช้สามารถเรียกคืนสถานะของหน้าต่างจากภาพที่บันทึกไว้ก่อนหน้านี้ คุณลักษณะนี้ไม่จำเป็นต้องมีพื้นที่จำนวนมากในคอมพิวเตอร์ของคุณและยังง่ายในการกำหนดค่า จนถึงขณะนี้กระบวนการคืนค่าโดยใช้ System Restore เป็นเรื่องง่ายมากและไม่เกี่ยวกับความสามารถทางเทคนิค
ข้อผิดพลาดนี้กลายเป็นจุดเด่นมากขึ้นหลังจากอัปเดตผู้สร้างสรรค์ Fall 2252 การสำรองข้อมูลระบบภาพ (SIB) ได้กลายเป็นค่าเสื่อมราคา แล้ว ซึ่งหมายความว่า Microsoft ได้ หยุดการพัฒนา และ สนับสนุน คุณลักษณะนี้ แต่ยังคงมีอยู่ในเครื่องพีซีหลายเครื่อง
การดำเนินการต่อมีวิธีแก้ไขปัญหานี้เล็กน้อย (การแก้ไขคือปัญหาที่ได้รับการแก้ไขอย่างสมบูรณ์และการแก้ไขปัญหาปัจจุบันเป็นวิธีที่คุณสามารถหลีกเลี่ยงปัญหาและทำภารกิจให้เสร็จสิ้นได้) เราไม่สามารถแก้ไขปัญหาได้เนื่องจากบริการนี้มีการตัดค่าเสื่อมราคา
โซลูชันที่ 1: การใช้ทางเลือกของบุคคลที่สาม
เนื่องจากบริการนี้มีการตัดค่าเสื่อมราคาเป็นวิธีที่ดีที่สุดถ้าคุณใช้ทางเลือกของบุคคลที่สาม ค่าเสื่อมราคาหมายถึงอะไร? หมายความว่าเครื่องมือยังคงอยู่ใน Windows แต่ การพัฒนาและการสนับสนุนจะหยุดลง คุณจะใช้เครื่องมือเริ่มต้นและหากมีข้อผิดพลาดเกิดขึ้น (เช่นในกรณีนี้กับ 1709) คุณจะต้องหาทางเลือกอื่นเนื่องจากไม่มีการพัฒนาใด ๆ ในประเด็นนี้
คุณสามารถใช้ทางเลือกของบุคคลที่สามซึ่งทำผลงานได้เช่นกัน ทางเลือกหนึ่งเช่น Macrium Software คุณสามารถดาวน์โหลด Google ได้อย่างง่ายดายดาวน์โหลดและปฏิบัติตามคำแนะนำบนหน้าจอที่ง่ายดายเพื่อให้งานเสร็จสิ้น
โซลูชันที่ 2: ตรวจสอบว่ามีการเปิดใช้งานบริการอยู่หรือไม่
สาเหตุที่คุณอาจประสบปัญหานี้คือบริการของคุณถูกปิดอยู่ มีหลายกรณีที่ต้องแก้ไขปัญหาการปิดบริการของคุณ นอกจากนี้ยังมีซอฟต์แวร์เพิ่มประสิทธิภาพสำหรับเครื่องพีซีซึ่งจะทำให้บริการของคุณออกไปเพื่อลดการใช้งาน CPU หรือเพิ่มประสิทธิภาพให้กับคอมพิวเตอร์ของคุณ โซลูชันนี้ทำงานได้กับ Windows รุ่นก่อน ๆ มากที่สุด (การอัปโหลดผู้สร้างสรรค์ Fall Pre)
PRO TIP: หากปัญหาเกิดขึ้นกับคอมพิวเตอร์หรือแล็ปท็อป / โน้ตบุ๊คคุณควรลองใช้ซอฟต์แวร์ Reimage Plus ซึ่งสามารถสแกนที่เก็บข้อมูลและแทนที่ไฟล์ที่เสียหายได้ วิธีนี้ใช้ได้ผลในกรณีส่วนใหญ่เนื่องจากปัญหาเกิดจากความเสียหายของระบบ คุณสามารถดาวน์โหลด Reimage Plus โดยคลิกที่นี่- กด Windows + R พิมพ์ services msc ในกล่องโต้ตอบและกด Enter
- เมื่ออยู่ที่หน้าต่างบริการตรวจสอบบริการของคุณและตรวจสอบว่าไม่ได้ปิดอยู่
- หนึ่งบริการเด่นที่คุณควรตรวจสอบคือ Volume Shadow Copy นี่เป็นกระบวนการหลักที่รับผิดชอบในการจัดการภาพระบบ ตั้งค่าสถานะเป็น อัตโนมัติ และตรวจสอบว่าได้ เปิดใช้งานอยู่
- ตรวจสอบว่ากระบวนการ Microsoft Software Shadow Copy Provider มีการใช้งานอยู่หรือไม่ ไปที่คุณสมบัติและตั้งค่าสถานะการเริ่มต้นระบบเป็น แบบอัตโนมัติ และตรวจสอบให้แน่ใจว่ากำลังทำงานอยู่
- นอกเหนือจากบริการเหล่านี้แล้วยังต้องตรวจสอบให้แน่ใจว่ามีบริการอื่น ๆ อยู่ด้วย
โซลูชันที่ 3: การติดตั้ง Windows ใหม่และการติดตั้งรูปภาพภายหลัง (ผู้ใช้ขั้นสูง)
โซลูชันนี้เหมาะสำหรับผู้ใช้ขั้นสูงที่รู้ว่ากำลังทำอะไรอยู่ ทำตามคำแนะนำทีละขั้นตอนและทำการเปลี่ยนแปลงที่จำเป็นตามระบบของคุณ
หมายเหตุ: เราถือว่าเส้นทางไฟล์และไดเร็กทอรีที่นี่เพื่อความสะดวกของคุณ ตรวจสอบให้แน่ใจว่าได้เปลี่ยนไดรฟ์เมื่อคุณใช้โซลูชันอย่างถูกต้องกับคอมพิวเตอร์ที่ถูกต้อง
- ยกเลิกการเชื่อมต่อคอมพิวเตอร์ของคุณจากเครือข่าย ซึ่งทำเพื่อป้องกันไม่ให้ Windows Update ทำงาน
- ใส่สื่อการติดตั้งและติดตั้ง Windows 10 เมื่อถามให้เลือกตัวเลือกที่ ฉันไม่มีรหัสผลิตภัณฑ์ นอกจากนี้ให้เลือกตัวเลือก Custom: Install Windows Only นี้จะสร้างพาร์ทิชันทั้งหมดในดิสก์ของคุณ (C: EFI Recovery) และผ่านทางนี้คุณจะมีเครื่อง Windows 10 ทำงาน.
- ลงชื่อเข้าใช้บัญชีของคุณ.
- กด Windows + E เพื่อเปิด File Explorer ไปที่ Local Disk C คลิกขวาที่พื้นที่ว่างและเลือก New> Folder ตั้งชื่อโฟลเดอร์ใหม่เป็น MountedVHDX
- สร้างโฟลเดอร์ใหม่ชื่อว่า WindowsImage ใน Local Disk C และคัดลอกโฟลเดอร์ที่ตรงกับโฟลเดอร์ WindowsImage สำรองของคุณ
- ตอนนี้เชื่อมต่อฮาร์ดไดรฟ์ภายนอกกับคอมพิวเตอร์ของคุณ ควรมีช่องว่างที่ว่างเปล่า (อย่างน้อยก็เป็นพื้นที่มากเท่ากับ SIB ของคุณสมมุติว่าดิสก์ภายนอกเรียกว่า E: \
- สร้างโฟลเดอร์ใหม่บนฮาร์ดไดรฟ์ชื่อว่า CapturedWIM
- กด Windows + S พิมพ์ PowerShell ในกล่องโต้ตอบคลิกขวาที่แอพพลิเคชันและเลือก Run as administrator ตอนนี้รันคำสั่งต่อไปนี้:
Mount-WindowsImage -ImagePath fullpathofvhdxindoublequotes -Path c: \ MountedVHDX -Index 1
ใหม่ - WindowsImage -CapturePath C: \ MountedVHDX -Name Win10Backup -ImagePath E: \ CapturedWIM \ sib.wim - คำอธิบาย Windows 10 สำรองข้อมูล - ตรวจสอบ
Dismount-WindowsImage -Path C: \ MountedVHDX -Discard
หมายเหตุ : แทรกพา ธ เต็มรูปแบบของ VHDX ในคำสั่งแรกที่ระบุไว้แทน fullpathvhdxindoublequotes
- รีสตาร์ท Windows หลังจากรันคำสั่งที่ระบุไว้ด้านบน
- ตอนนี้เมื่อคุณอยู่ที่หน้าจอเข้าสู่ระบบให้คลิกปุ่มเปิด / ปิดและคลิก Restart อีกครั้ง ขณะที่กดปุ่ม shift การดำเนินการนี้จะบังคับให้คอมพิวเตอร์ของคุณเข้าสู่โหมดการกู้คืน
- เลือกตัวเลือกต่อไปนี้:
แก้ไขปัญหา> ขั้นสูง> พร้อมรับคำสั่ง
- เมื่อพรอมต์คำสั่งปรากฏขึ้นให้รันคำสั่งต่อไปนี้:
รูปแบบ c:
Dism / Apply-Image /ImageFile:E:\CapturedWIM\sib.wim / ดัชนี: 1 / ApplyDir: C: \
- ตอนนี้เมื่อคุณรีสตาร์ทเครื่องคอมพิวเตอร์แล้วปัญหาจะได้รับการแก้ไข
PRO TIP: หากปัญหาเกิดขึ้นกับคอมพิวเตอร์หรือแล็ปท็อป / โน้ตบุ๊คคุณควรลองใช้ซอฟต์แวร์ Reimage Plus ซึ่งสามารถสแกนที่เก็บข้อมูลและแทนที่ไฟล์ที่เสียหายได้ วิธีนี้ใช้ได้ผลในกรณีส่วนใหญ่เนื่องจากปัญหาเกิดจากความเสียหายของระบบ คุณสามารถดาวน์โหลด Reimage Plus โดยคลิกที่นี่