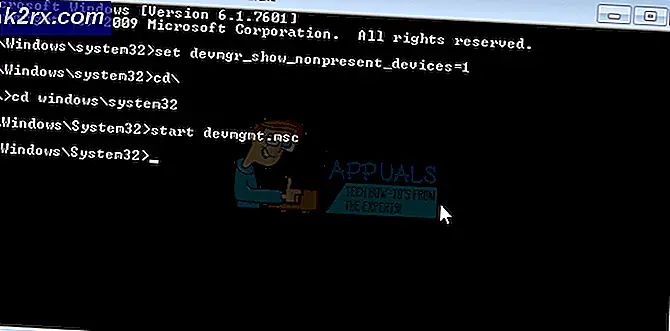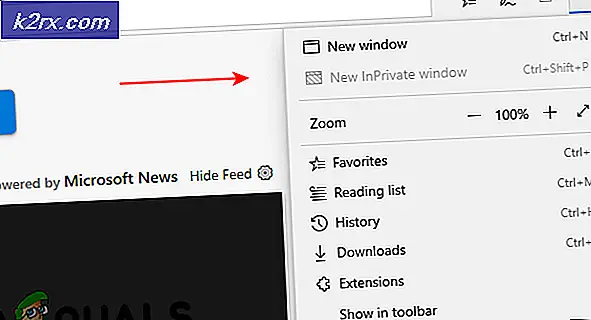วิธีแก้ไขการดาวน์โหลด Google Chrome ที่ค้างอยู่ที่ 100%
ผู้ใช้หลายคนรายงานว่าพวกเขาเห็นอยู่ตลอดเวลา การดาวน์โหลด Google Chrome ติดขัดที่ 100%. ดูเหมือนว่าจะเกิดขึ้นโดยไม่มีเหตุผลชัดเจนกับไฟล์ต่างๆ (เล็กหรือใหญ่) ผู้ใช้ที่ได้รับผลกระทบส่วนใหญ่รายงานว่าการดาวน์โหลดยังคงอยู่ที่ 100% จนกว่าพวกเขาจะรีสตาร์ทเบราว์เซอร์ ในขณะที่คนอื่นๆ บอกว่าสำหรับพวกเขา การดาวน์โหลดจะเสร็จสิ้นภายใน 5 นาทีหรือประมาณนั้น ปัญหานี้ไม่ได้เกิดขึ้นเฉพาะกับ Windows บางเวอร์ชันเนื่องจากได้รับการยืนยันว่าเกิดขึ้นใน Windows 8.1, Windows 10 และ Windows 7
อะไรทำให้การดาวน์โหลด Chrome อยู่ที่ 100%
เราตรวจสอบปัญหานี้โดยดูจากรายงานของผู้ใช้ต่างๆและกลยุทธ์การซ่อมแซมที่มักใช้เพื่อแก้ไขปัญหานี้โดยเฉพาะ ปรากฎว่ามีผู้กระทำผิดหลายประการที่อาจก่อให้เกิดปัญหานี้:
หากคุณกำลังดิ้นรนเพื่อแก้ไขข้อความแสดงข้อผิดพลาดเดียวกันบทความนี้จะให้ขั้นตอนการแก้ปัญหาต่างๆ ด้านล่างนี้คุณจะพบชุดวิธีการที่ผู้ใช้รายอื่นในสถานการณ์ที่คล้ายคลึงกันใช้เพื่อแก้ไขปัญหานี้ได้สำเร็จ การดาวน์โหลด Chrome อยู่ที่ 100%.
การแก้ไขที่เป็นไปได้แต่ละรายการได้รับการยืนยันว่าใช้งานได้โดยผู้ใช้ที่ได้รับผลกระทบอย่างน้อยหนึ่งราย เพื่อผลลัพธ์ที่ดีที่สุดเราขอแนะนำให้คุณทำตามวิธีการตามลำดับที่นำเสนอเนื่องจากมีการเรียงลำดับตามประสิทธิภาพและความรุนแรง หนึ่งในนั้นผูกพันที่จะแก้ไขปัญหาโดยไม่คำนึงถึงผู้กระทำผิดที่ก่อให้เกิดปัญหาจริง
วิธีที่ 1: การป้องกันซอฟต์แวร์ป้องกันไวรัสของ บริษัท อื่นกำลังวิเคราะห์ไฟล์
หากคุณใช้ชุดโปรแกรมป้องกันไวรัสของบุคคลที่สามและคุณมีเหตุผลที่เชื่อได้ว่ามีศักยภาพในการป้องกันมากเกินไปโอกาสที่ชุดรักษาความปลอดภัยจะป้องกันไม่ให้ไฟล์เข้าถึงส่วนที่เหลือของระบบได้ก่อนที่จะจัดการไวรัสให้เสร็จสมบูรณ์ สแกน
อันที่จริง มีชุดโปรแกรมป้องกันไวรัสหลายชุดที่ทราบว่าสแกนการดาวน์โหลดที่เสร็จสิ้นก่อนที่จะอนุญาตให้แอปพลิเคชันทั่วทั้งระบบเข้าถึงได้ คนที่ได้รับความนิยมมากที่สุด ได้แก่ ESET Nod32, Malwarebytes Pro, ESET Endpoint, AVAST และ AVG
เมื่อใดก็ตามที่ขั้นตอนนี้เริ่มต้นในไฟล์บีบอัดการสแกนจะใช้เวลามากกว่าปกติมาก ซึ่งเป็นที่ทราบกันดีว่าทำให้เกิดการหยุดชั่วคราวหรือแฮงค์โดยเฉพาะอย่างยิ่งในการกำหนดค่าพีซีด้วย HDD แบบเดิม
หากสถานการณ์นี้ใช้ได้กับคุณการลองครั้งแรกของคุณควรค้นหาภายในการตั้งค่า AV ของคุณเพื่อหาตัวเลือกที่ปิดใช้งานการตรวจสอบการดาวน์โหลดเบราว์เซอร์ - แต่โปรดทราบว่าการไปเส้นทางนี้หมายความว่าคุณจะปล่อยให้ระบบของคุณเสี่ยงต่อภัยคุกคามด้านความปลอดภัย
อีกสถานการณ์หนึ่งที่เป็นไปได้คือ AV ของบุคคลที่สามที่ใช้งานอยู่บนคอมพิวเตอร์ของคุณนั้นขัดแย้งกับคุณลักษณะการสแกนไวรัสของ Chrome หากทั้งคู่พยายามสแกนไฟล์พร้อมกันไฟล์จะยังคงติดอยู่ที่ 100% จนกว่าการสแกนความปลอดภัยทั้งสองจะเสร็จสมบูรณ์
หากคุณรู้สึกรำคาญที่การดาวน์โหลดของคุณยังคงอยู่ที่ 100% เป็นเวลาหลายนาทีวิธีหนึ่งในการแก้ไขปัญหาคือการถอนการติดตั้งหรือปิดการใช้งานโปรแกรมป้องกันไวรัสของ บริษัท อื่นที่ทำให้เกิดการค้าง โดยทั่วไปคุณสามารถปิดใช้งานโปรแกรมป้องกันไวรัสของ บริษัท อื่นได้โดยคลิกขวาที่ไอคอนแถบถาดและใช้เมนูบริบทเพื่อปิดใช้งานการป้องกันแบบเรียลไทม์
หากคุณตั้งใจที่จะถอนการติดตั้งชุดความปลอดภัยอย่างสมบูรณ์วิธีที่มีประสิทธิภาพคือทำตามบทความนี้ (ที่นี่). มันจะแสดงวิธีการถอนการติดตั้งโปรแกรมรักษาความปลอดภัยโดยสมบูรณ์ในขณะที่ทำให้แน่ใจว่าคุณจะไม่ทิ้งไฟล์ที่เหลือไว้เบื้องหลัง
หากวิธีนี้ไม่สามารถแก้ไขปัญหาได้หรือไม่สามารถใช้ได้กับสถานการณ์เฉพาะของคุณให้เลื่อนลงไปที่วิธีการถัดไปด้านล่าง
วิธีที่ 2: ดาวน์โหลดไฟล์ในโหมดไม่ระบุตัวตน
ปรากฎว่าส่วนขยายที่มีปัญหายังสามารถรับผิดชอบต่อการดาวน์โหลดที่ติดอยู่ที่ 100% ในกรณีส่วนใหญ่ตัวจัดการการดาวน์โหลดและเครื่องสแกนความปลอดภัยที่ติดตั้งเป็นส่วนขยายใน Chrome จะถูกรายงานว่าอาจเป็นผู้กระทำผิด
โชคดีที่มีวิธีหนึ่งในการตรวจสอบว่าส่วนขยายเป็นสาเหตุของปัญหานี้จริงหรือไม่ การเปิดเบราว์เซอร์ของคุณในโหมดไม่ระบุตัวตนและดาวน์โหลดไฟล์เดิมที่เคยติดขัดที่ 100% คุณจะบังคับให้ Chrome ดำเนินการโดยไม่ต้องใช้ส่วนขยายใด ๆ ที่ติดตั้งไว้
นี่คือคำแนะนำโดยย่อเกี่ยวกับการเปิด Chrome ในโหมดไม่ระบุตัวตนจากนั้นระบุตัวผู้กระทำผิดหากปัญหาได้รับการแก้ไข:
- เปิด Google Chrome และคลิกที่ปุ่มการทำงาน (ไอคอนสามจุด) ที่มุมขวาบนของหน้าจอ จากนั้นคลิกที่ หน้าต่างใหม่ที่ไม่ระบุตัวตน จากเมนูบริบท
- เมื่อคุณอยู่ข้างใน โหมดไม่ระบุตัวตนไปที่ตำแหน่งดาวน์โหลดที่ก่อนหน้านี้ติดอยู่ที่ 100% และดูว่าปัญหายังคงเกิดขึ้นหรือไม่
- หากปัญหาไม่เกิดขึ้นอีกต่อไปเป็นที่ชัดเจนว่าส่วนขยายรายการใดรายการหนึ่งของคุณเป็นสาเหตุของปัญหา ในกรณีนี้ให้พิมพ์ “ chrome: // extensions /” แล้วกด เข้าสู่ เข้าถึงไฟล์ ส่วนขยาย แท็บของ Google Chrome
บันทึก: หากปัญหายังคงเกิดขึ้น ให้เลื่อนลงไปที่วิธีที่ 3 - ข้างใน ส่วนขยาย ปิดการใช้งานแต่ละส่วนขยายทีละรายการจนกว่าจะปิดใช้งานส่วนขยายทั้งหมด จากนั้นเปิดใช้งานใหม่ทีละรายการอย่างเป็นระบบและพยายามดาวน์โหลดไฟล์อีกครั้งหลังจากแต่ละรายการจนกว่าคุณจะระบุส่วนขยายผู้กระทำผิดที่รับผิดชอบการระงับ
- เมื่อคุณจัดการเพื่อระบุส่วนขยายที่รับผิดชอบปัญหาได้แล้วให้คลิกไฟล์ ลบ ปุ่มที่เกี่ยวข้องกับส่วนขยายที่เป็นสาเหตุของปัญหา
- รีสตาร์ทเบราว์เซอร์ของคุณและดูว่าปัญหาได้รับการแก้ไขหรือไม่
หากคุณยังคงเห็นการดาวน์โหลด Chrome ของคุณค้างที่ 100% ให้เลื่อนลงไปที่วิธีการถัดไปด้านล่าง
วิธีที่ 3: การติดตั้ง Google Chrome ใหม่
ปรากฎว่าปัญหานี้อาจเกิดขึ้นได้เช่นกันหากคุณใช้ Chrome เวอร์ชันที่ล้าสมัยอย่างมาก ผู้ใช้ที่ได้รับผลกระทบหลายรายรายงานว่าพวกเขาสามารถแก้ไขปัญหาได้โดยการถอนการติดตั้ง Chrome เวอร์ชันปัจจุบันแล้วติดตั้งบิวด์ล่าสุดใหม่
สิ่งนี้อาจมีผลในสถานการณ์ที่ปัญหาเกิดจากการติดตั้งที่บกพร่อง ต่อไปนี้คือคำแนะนำโดยย่อเกี่ยวกับการถอนการติดตั้งแล้วติดตั้ง Google Chrome ใหม่:
- กด คีย์ Windows + R เพื่อเปิด a วิ่ง กล่องโต้ตอบ จากนั้นพิมพ์ “ appwiz.cpl” ภายในกล่องข้อความแล้วกด ป้อน เพื่อเปิดไฟล์ โปรแกรมและคุณสมบัติ หน้าต่าง.
- เมื่อคุณอยู่ใน โปรแกรมและคุณสมบัติ หน้าต่างเลื่อนดูรายการแอปพลิเคชันและค้นหา Google Chrome เมื่อคุณเห็นแล้วให้คลิกขวาที่ไฟล์แล้วเลือก ถอนการติดตั้ง จากเมนูบริบท
- เมื่อการถอนการติดตั้งเสร็จสิ้น ให้รีสตาร์ทคอมพิวเตอร์และรอจนกว่าลำดับการเริ่มต้นระบบถัดไปจะเสร็จสมบูรณ์
- เปิดเบราว์เซอร์เริ่มต้นของคุณและไปที่ลิงค์นี้ (ที่นี่) เมื่อไปถึงแล้ว ให้คลิกที่ ดาวน์โหลด Chrome
- เมื่อดาวน์โหลดตัวติดตั้งแล้วให้ดับเบิลคลิกที่ไฟล์และทำตามคำแนะนำบนหน้าจอเพื่อติดตั้ง Google Chrome เวอร์ชันล่าสุด
- เมื่อการติดตั้งเสร็จสมบูรณ์ให้เปิด Chrome พยายามดาวน์โหลดไฟล์เดิมอีกครั้งและดูว่าปัญหาได้รับการแก้ไขแล้วหรือไม่
หากคุณยังคงเห็นการดาวน์โหลดของคุณค้างที่ 100% ให้เลื่อนลงไปที่วิธีการถัดไปด้านล่าง
วิธีที่ 4: การติดตั้ง Chrome เวอร์ชันเก่า
หากไม่มีวิธีการใดข้างต้นที่ช่วยคุณแก้ไขปัญหาได้การดาวน์เกรดเป็น Chrome เวอร์ชันเก่าอาจช่วยแก้ปัญหาให้คุณได้ ผู้ใช้ที่ได้รับผลกระทบหลายรายรายงานว่าพวกเขาสามารถแก้ไขปัญหาได้โดยการดาวน์เกรดเป็น Chrome เวอร์ชันเก่ากว่า 73.0 ในกรณีส่วนใหญ่ผู้ใช้สามารถแก้ไขปัญหาได้โดยการติดตั้ง รุ่น 72.0.3626.121
นี่คือคำแนะนำโดยย่อเกี่ยวกับการถอนการติดตั้ง Chrome เวอร์ชันปัจจุบันของคุณและการติดตั้งรุ่นเก่า:
- กด คีย์ Windows + R เพื่อเปิดกล่องโต้ตอบเรียกใช้ จากนั้นพิมพ์ “ appwiz.cpl” และตี ป้อน เพื่อเปิดไฟล์ โปรแกรมและคุณสมบัติ ยูทิลิตี้
- ข้างใน โปรแกรมและคุณสมบัติย้ายไปที่บานหน้าต่างด้านขวาและเลื่อนดูรายการแอปพลิเคชันจนกว่าคุณจะพบ Google Chrome เมื่อคุณเห็นแล้วให้คลิกขวาที่ไฟล์แล้วเลือก ถอนการติดตั้ง จากเมนูบริบท จากนั้นทำตามคำแนะนำบนหน้าจอเพื่อทำการถอนการติดตั้ง
- เมื่อการถอนการติดตั้งเสร็จสิ้นให้รีสตาร์ทคอมพิวเตอร์ของคุณ
- ในลำดับการเริ่มต้นถัดไปให้เปิดเบราว์เซอร์เริ่มต้นของคุณและไปที่ลิงก์นี้ (ที่นี่) เพื่อรับรายการ Chrome เวอร์ชันก่อนหน้า
- จากนั้นคลิกเวอร์ชันที่เก่ากว่าบิลด์ 73.0 แล้วคลิกไฟล์ ดาวน์โหลด ปุ่ม.
- เมื่อการดาวน์โหลดเสร็จสมบูรณ์ให้ติดตั้ง Chrome รุ่นที่เก่าที่สุดและดูว่าสามารถแก้ไขปัญหาของคุณได้หรือไม่