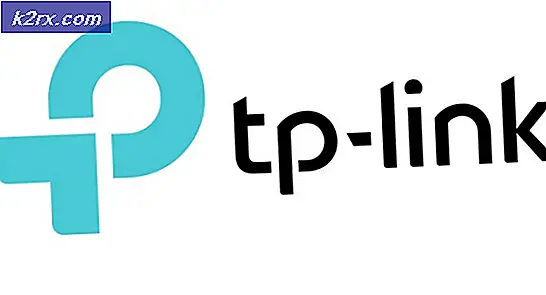วิธีแก้ข้อผิดพลาดขณะพยายามเปิดไดรฟ์ภายใน
Microsoft พยายามที่จะลดช่องโหว่ของ Windows OS ให้กับไวรัสที่ก่อให้เกิดปัญหาร้ายแรงแก่ผู้ใช้ แม้ว่าความพยายามของพวกเขากำลังทำดี แต่ก็ยังคงมีจุดหลวมมากมายที่แฮกเกอร์สามารถเข้าถึงได้ ผู้ใช้ Windows ประสบปัญหาแปลก ๆ กับพาร์ติชันของตนขณะพยายามเปิดหน้าต่างเหล่านั้นและแสดงหน้าต่าง เปิดด้วย ขอให้ผู้ใช้เลือกโปรแกรมจากรายการเพื่อเปิดไดรฟ์ภายในที่เลือก ผู้ใช้บางรายสามารถเปิดไดรฟ์ C เช่นไดรฟ์ Windows แต่ไดรฟ์อื่น ๆ จะไม่สามารถเข้าถึงได้เนื่องจากไม่พบวิธีเปิดไฟล์ใด ๆ
สาเหตุของปัญหานี้คืออะไร?
ปัญหานี้มักเกิดขึ้นเมื่อมีการฉีดไวรัสภายใน Windows OS จะสร้างไฟล์ที่เรียกว่า autorun.inf ภายในโฟลเดอร์รากของพาร์ติชันทั้งหมดในฮาร์ดไดรฟ์ ไฟล์ autorun.inf นี้รันงานที่แตกต่างกันเพื่อที่จะปรับเปลี่ยนค่ารีจิสตรี้ซึ่งจะทำให้มั่นใจได้ว่าควรจะโหลดไวรัสเมื่อเริ่มต้นระบบทุกครั้ง ด้วยวิธีนี้พาร์ทิชันบนฮาร์ดไดรฟ์จึงไม่สามารถเข้าถึงได้ตามปกติและด้วยเหตุนี้จึงทำให้เกิดปัญหาร้ายแรงบางอย่าง
วิธีแก้ไขปัญหานี้:
ปัญหานี้สามารถแก้ไขได้หลายวิธี วิธีที่ดีที่สุดในการแก้ปัญหานี้แสดงไว้ใต้
หมายเหตุ: วิธีนี้จะแก้ไขปัญหาเฉพาะกับไดรฟ์ภายในเท่านั้น ไม่ได้ช่วยป้องกันคุณจากภัยคุกคามที่กำหนดโดยไวรัส
วิธีที่ 1: การลบไฟล์ autorun.inf จากพาร์ทิชัน
วิธีที่ดีที่สุดในการแก้ไขปัญหานี้คือการลบไฟล์ autorun.inf ที่อยู่ภายในรากของแต่ละพาร์ติชันบนฮาร์ดดิสก์ โดยทำตามขั้นตอนต่อไปนี้
- เปิดพรอมต์คำสั่งโดยกดปุ่มทางลัดของ Win + R และพิมพ์ cmd ลง ในช่อง คลิก ตกลง เพื่อเปิดหน้าต่าง พร้อมรับคำสั่ง
- ภายในคอนโซลคำสั่งให้พิมพ์คำสั่งต่อไปนี้ทีละคีย์ตามด้วยคีย์ Enter หลังจากแต่ละคำสั่ง
del c: \ autorun. * / f / s / q / a
del d: \ autorun. * / f / s / q / a
del e: \ autorun. * / f / s / q / a
แทนที่ c, d และ e ด้วยป้ายกำกับพาร์ติชันของคุณเอง ในกรณีส่วนใหญ่ฉลากเหล่านี้จะเหมือนกัน คุณจำเป็นต้องทำพาร์ทิชันทั้งหมดของคุณไม่ว่าคุณจะมีอย่างใดอย่างหนึ่งหรือหลายอย่าง ชุดคำสั่งนี้จะลบไฟล์ autorun.inf ทั้งหมดที่สร้างโดย Trojan / virus รีสตาร์ทเครื่องหลังจากกระบวนการเสร็จสิ้น
PRO TIP: หากปัญหาเกิดขึ้นกับคอมพิวเตอร์หรือแล็ปท็อป / โน้ตบุ๊คคุณควรลองใช้ซอฟต์แวร์ Reimage Plus ซึ่งสามารถสแกนที่เก็บข้อมูลและแทนที่ไฟล์ที่เสียหายได้ วิธีนี้ใช้ได้ผลในกรณีส่วนใหญ่เนื่องจากปัญหาเกิดจากความเสียหายของระบบ คุณสามารถดาวน์โหลด Reimage Plus โดยคลิกที่นี่วิธีที่ 2: การลบ Registries (Mountpoints2) อย่างใดอย่างหนึ่ง
หากวิธีการดังกล่าวไม่สามารถแก้ปัญหาได้คุณสามารถปฏิบัติตามวิธีนี้เพื่อกำจัดปัญหานี้กับพาร์ติชันของคุณ
- เปิด Registry Editor โดยการกด Win + R และพิมพ์ regedit ภายในช่องตามด้วย Enter
- หลังจากเปิดตัวแก้ไขแล้วให้กด Ctrl + F บนแป้นพิมพ์และเขียน mountpoint2 เพื่อหารีจีสทรีที่เกี่ยวข้อง หลังจากที่พบแล้วให้คลิกที่โฟลเดอร์ mountpoint2 ในบานหน้าต่างด้านซ้ายและเลือก Delete ทำขั้นตอนเดียวกันหลาย ๆ ครั้งจนกว่าโฟลเดอร์ทั้งหมด mountpoint2 จะถูกลบ รีสตาร์ทเครื่องคอมพิวเตอร์ของคุณหลังจากนั้น
วิธีที่ 3: การลงทะเบียนไฟล์ Shell32.DLL
หากวิธีการข้างต้นไม่ได้ผลใด ๆ คุณอาจเป็นผู้ให้กู้สุดท้ายสำหรับคุณ คุณจะต้องลงทะเบียนไฟล์ shell32.dll เพื่อแก้ปัญหานี้
- เปิด Run โดยการกด Win + R และพิมพ์ regsvr32 / i shell32.dll ตามด้วยปุ่ม Enter หลังจากดำเนินการคำสั่งแล้วคุณจะเห็นข้อความระบุว่ากระบวนการนี้ประสบความสำเร็จ
PRO TIP: หากปัญหาเกิดขึ้นกับคอมพิวเตอร์หรือแล็ปท็อป / โน้ตบุ๊คคุณควรลองใช้ซอฟต์แวร์ Reimage Plus ซึ่งสามารถสแกนที่เก็บข้อมูลและแทนที่ไฟล์ที่เสียหายได้ วิธีนี้ใช้ได้ผลในกรณีส่วนใหญ่เนื่องจากปัญหาเกิดจากความเสียหายของระบบ คุณสามารถดาวน์โหลด Reimage Plus โดยคลิกที่นี่