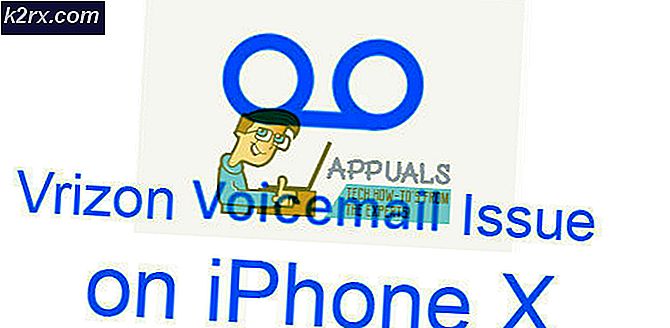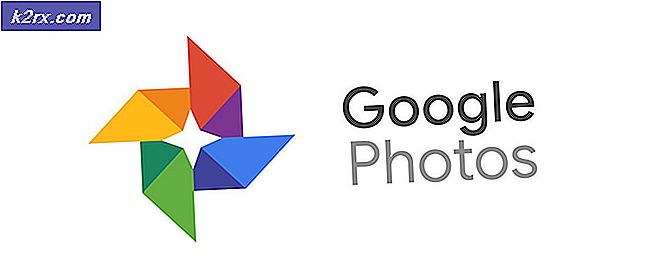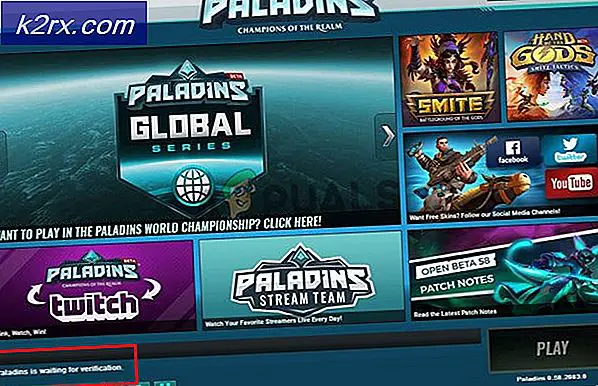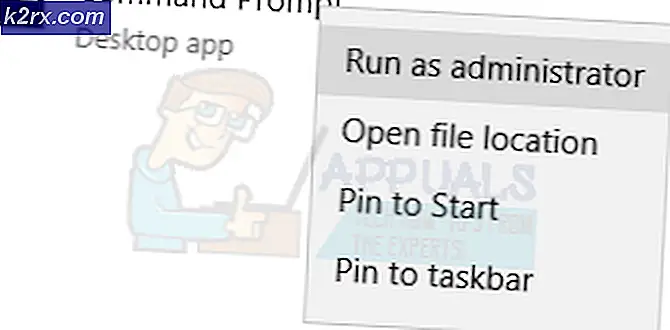แก้ไข: WebGL Hit Snag
ข้อผิดพลาดโดยเฉพาะนี้มักมีผลต่อผู้ใช้ Google Chrome และข้อผิดพลาดบางครั้งก็ยากที่จะได้รับมือเพราะผู้ใช้มักไม่แน่ใจว่า WebGL เป็นจริงอะไร WebGL (Web Graphics Library) เป็น JavaScript API ที่ใช้สำหรับการแสดงผลกราฟิก 2D และ 3D แบบโต้ตอบภายใน Google Chrome ใด ๆ โดยไม่ต้องใช้ปลั๊กอิน WebGL ถูกรวมไว้ในมาตรฐานเว็บทั้งหมดของเบราว์เซอร์เพื่อให้ GPU เร่งการใช้ฟิสิกส์และการประมวลผลภาพเป็นส่วนหนึ่งของผืนผ้าใบบนเว็บ
อย่างไรก็ตามรหัสข้อผิดพลาดข้างต้นช่วยป้องกันไม่ให้คุณเข้าถึงเว็บไซต์บางแห่งโดยมีข้อผิดพลาดเกิดขึ้นในแต่ละครั้ง หน้าเว็บอาจไม่ทำงานแม้ว่าคุณจะโหลดเว็บไซต์มาใหม่เนื่องจากมีบางอย่างที่ทำให้ WebGL ไม่สามารถเข้าถึงการ์ดแสดงผลได้ ทำตามคำแนะนำด้านล่างเพื่อกำจัดปัญหานี้ได้อย่างมีประสิทธิภาพ
โซลูชันที่ 1: ปิดใช้ WebGL ในการตั้งค่า Chrome
คุณสามารถปิด WebGL ได้จากเบราว์เซอร์ Google Chrome ของคุณและรหัสข้อผิดพลาดจะหายไปดี ไซต์บางแห่งที่ใช้ WebGL อาจทำงานช้าลงเนื่องจากใช้ WebGL เนื่องจากกำลังประมวลผลกราฟิกของคุณเพื่อโหลดได้เร็วกว่า แต่ประสบการณ์โดยรวมจะรู้สึกดีขึ้นมาก
- เปิดเบราว์เซอร์ Google Chrome และคลิกที่แถบที่อยู่เพื่อเริ่มพิมพ์ พิมพ์: chrome: // flag โดยไม่มีเครื่องหมายคำพูดและกด Enter เพื่อเปิดพื้นที่นี้ของ Chrome
- ในแถบค้นหาที่ด้านบนของหน้าธงใน Chrome ให้พิมพ์ webgl ควรมีผลอย่างหนึ่งในหน้าต่างเพื่อให้แน่ใจว่าคุณปิดใช้งาน ถ้าตัวเลือกกล่าวว่า Disable ให้คลิกที่ แต่อย่าทำอะไรเป็นอย่างอื่น
โซลูชันที่ 2: ปิดการเร่งฮาร์ดแวร์
การปิดการเร่งฮาร์ดแวร์ในเบราว์เซอร์ของคุณเป็นโซลูชันที่แนะนำสำหรับปัญหานี้โดยเฉพาะและเป็นเรื่องบังเอิญ ผู้ใช้จำนวนมากสามารถแก้ไขปัญหานี้ได้หลังจากที่ปิดใช้งานการเร่งฮาร์ดแวร์เพื่อให้แน่ใจว่าคุณได้ทดลองใช้งานนี้
- เปิดเบราว์เซอร์ Google Chrome จากคอมพิวเตอร์ของคุณ
- เปิดเบราเซอร์และคลิกที่จุดแนวนอนสามจุดที่ด้านขวาบนของเบราเซอร์ กล่าวคือปรับแต่งและควบคุม Google Chrome เมื่อคุณเลื่อนเมาส์ไปวางไว้ด้านบน ซึ่งจะเปิดเมนูแบบเลื่อนลง
- คลิกที่ตัวเลือกการตั้งค่าใกล้ด้านล่างของเมนูแบบเลื่อนลง
- เลื่อนไปที่ด้านล่างของหน้านี้และคลิกตัวเลือกแสดงการตั้งค่าขั้นสูง
- เลื่อนลงไปที่ด้านล่างของหน้าใหม่อีกครั้งจากนั้นยกเลิกการทำเครื่องหมายในช่องทางด้านซ้ายของใช้การเร่งฮาร์ดแวร์เมื่อพร้อมใช้งานเพื่อนำเช็คออกและปิดใช้งานตัวเลือกนี้จาก Google Chrome หากตัวเลือกถูกปิดคุณสามารถลองเปิดใช้งานเพื่อดูว่าจะช่วยได้หรือไม่
โซลูชันที่ 3: ล้างแคชและคุกกี้จาก Google Chrome
การล้างแคชและคุกกี้จาก Google Chrome ได้รับแจ้งเพื่อแก้ไขปัญหานี้ทันทีดังนั้นเราขอแนะนำให้คุณทำเช่นเดียวกันโดยเร็วที่สุด ทำตามขั้นตอนด้านล่างเพื่อทำสิ่งนี้
- ล้างข้อมูลการท่องเว็บของคุณใน Chrome โดยไปที่การตั้งค่าและคลิกที่จุดแนวตั้งสามจุดที่มุมบนขวา หลังจากนั้นคลิกตัวเลือกเครื่องมือเพิ่มเติมจากนั้นล้างข้อมูลการท่องเว็บ ในการล้างข้อมูลทั้งหมดให้เลือกตัวเลือกเวลาเริ่มต้นของเวลาเป็นการตั้งค่าเวลาและเลือกประเภทข้อมูลที่คุณต้องการลบ
เราขอแนะนำให้ล้างแคชและคุกกี้
- ตรวจสอบให้แน่ใจว่าคุณได้เริ่มต้นคอมพิวเตอร์ใหม่หลังจากนั้นและถอดปลั๊กสายอินเทอร์เน็ต DSL หรือเปิดและปิดอะแดปเตอร์ Wi-Fi ของคุณก่อนดำเนินการต่อ
- ในการกำจัดคุกกี้ทั้งหมดให้คลิกสามจุดอีกครั้งและเลือกการตั้งค่า เลื่อนลงไปที่ด้านล่างและขยายการตั้งค่าขั้นสูง เปิดการตั้งค่าเนื้อหาและเลื่อนลงไปที่รายการคุกกี้ทั้งหมดที่ยังคงอยู่หลังจากที่คุณได้ลบออกแล้วในขั้นตอนที่ 1 ลบคุกกี้ทั้งหมดหรือเฉพาะคุกกี้ที่เกี่ยวข้องกับเว็บไซต์ที่ไม่ได้ใช้งาน
- รีสตาร์ทเครื่องคอมพิวเตอร์ของคุณอีกครั้งและตรวจสอบว่าปัญหาได้รับการแก้ไขแล้วหรือไม่
แนวทางที่ 4: อัพเดตไดรเวอร์ GPU ของคุณ
เนื่องจาก WebGL กำลังใช้กำลังประมวลผล GPU ของคุณเพื่อเพิ่มประสิทธิภาพการทำงานของหน้าเว็บบางหน้าและเพื่อให้ภาพและวิดีโอบางอย่างมีประสิทธิภาพมากขึ้นจะขึ้นอยู่กับไดรเวอร์ภาพกราฟฟิกของคุณ นี้ถูกกล่าวว่าการปรับปรุงไดรเวอร์ของคุณเป็นสิ่งสำคัญถ้าคุณต้องการเห็นข้อผิดพลาดนี้หายไปจากเครื่องคอมพิวเตอร์ของคุณตลอดไป
ทำตามขั้นตอนต่อไปนี้
- คลิกเริ่มและพิมพ์ Run เลือกเรียกใช้ กล่องโต้ตอบ Run จะปรากฏขึ้น
- พิมพ์ devmgmt.msc ในกล่องโต้ตอบ run และคลิกที่ปุ่ม OK นี่คือการเปิดหน้าต่าง Device Manager
- ค้นหาไดรเวอร์การ์ดแสดงผลของคุณโดยการตรวจสอบภายใต้ส่วนการ์ดแสดงผล คลิกที่ลูกศรซ้ายไปที่ส่วนนี้เพื่อดูรายการไดรเวอร์การ์ดแสดงผล
- คลิกขวาที่อะแดปเตอร์ของกราฟิกการ์ดของคุณและเลือกตัวเลือกอัพเดตไดรเวอร์จากเมนูบริบท หากคุณใช้การ์ดจอในตัวอาจมีเพียงรายการเดียวในรายการเท่านั้น หากคุณใช้การ์ดกราฟิกภายนอกคุณสามารถอัปเดตการ์ดนี้ได้เท่านั้น
- คลิกค้นหาโดยอัตโนมัติสำหรับโปรแกรมควบคุมที่ปรับปรุงแล้ว จากนั้น Windows จะค้นหาและติดตั้งไดรเวอร์ใหม่สำหรับคุณ
- รีสตาร์ทเครื่องคอมพิวเตอร์เพื่อให้การเปลี่ยนแปลงมีผล
หมายเหตุ : คุณสามารถเยี่ยมชมเว็บไซต์ของผู้ผลิตที่ทำกราฟิกการ์ดของคุณและดาวน์โหลดไดรเวอร์ล่าสุดจากเว็บไซต์ของตนได้ พวกเขามักจะให้ความช่วยเหลือเมื่อมาถึงการเลือกไดรเวอร์ที่ถูกต้องสำหรับระบบของคุณ
PRO TIP: หากปัญหาเกิดขึ้นกับคอมพิวเตอร์หรือแล็ปท็อป / โน้ตบุ๊คคุณควรลองใช้ซอฟต์แวร์ Reimage Plus ซึ่งสามารถสแกนที่เก็บข้อมูลและแทนที่ไฟล์ที่เสียหายได้ วิธีนี้ใช้ได้ผลในกรณีส่วนใหญ่เนื่องจากปัญหาเกิดจากความเสียหายของระบบ คุณสามารถดาวน์โหลด Reimage Plus โดยคลิกที่นี่