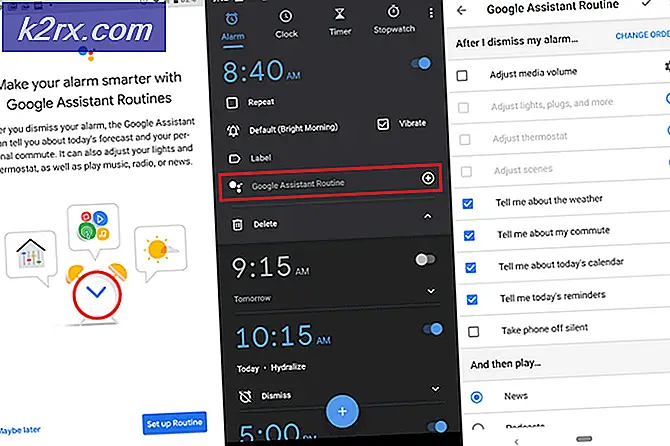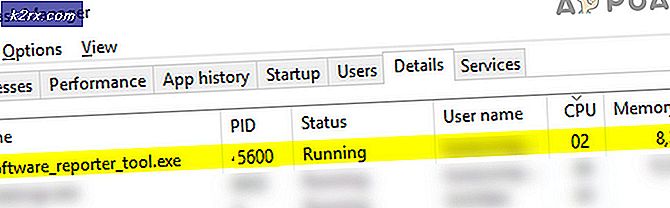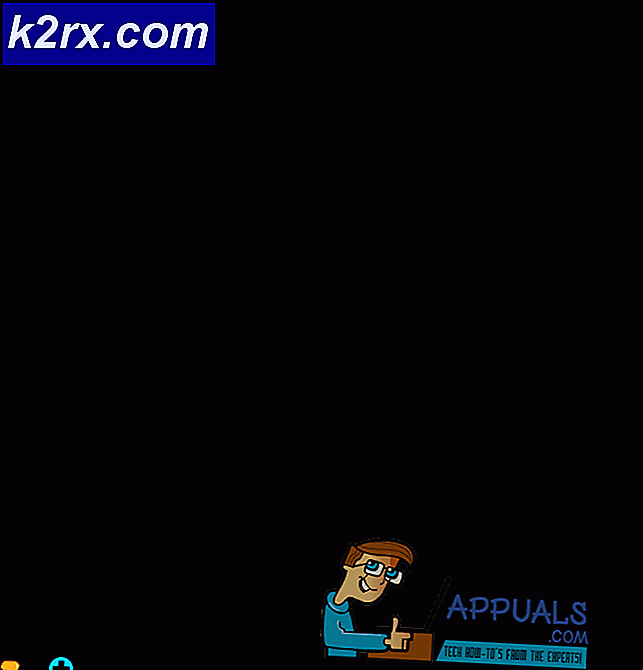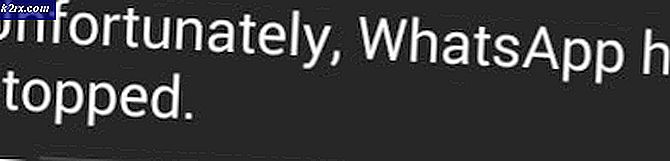วิธีแก้ไขข้อผิดพลาด Amazon Echo ‘7-3-0-0-1 Error’
ผู้ใช้ Amazon Echo บางคนรายงานว่าพวกเขาพบกับไฟล์ 7.3.0.0.1 รหัสข้อผิดพลาด เมื่อพยายามเชื่อมต่ออุปกรณ์ Amazon Echo หรือ Amazon Echo Dot กับเราเตอร์ที่บ้าน ปัญหานี้มีรายงานว่าเกิดขึ้นกับระบบปฏิบัติการที่หลากหลายตั้งแต่ Windows 10 ไปจนถึง macOS เวอร์ชันล่าสุด
หลังจากตรวจสอบปัญหานี้อย่างละเอียดแล้วปรากฎว่ามีสาเหตุที่แตกต่างกันหลายประการที่อาจทำให้เกิดรหัสข้อผิดพลาดนี้ นี่คือรายชื่อผู้ก่อเหตุที่อาจเกิดขึ้นทั้งหมด:
ตอนนี้คุณรู้แล้วว่าผู้กระทำผิดที่อาจก่อให้เกิดปัญหานี้ทั้งหมดนี่คือรายการวิธีการที่ผู้ใช้รายอื่นที่ได้รับผลกระทบใช้เพื่อแก้ไขปัญหานี้ได้สำเร็จ:
วิธีที่ 1: การปิดใช้งานสวิตช์เครือข่ายอัจฉริยะ (ถ้ามี)
หนึ่งในอินสแตนซ์ที่พบบ่อยที่สุดที่จะทำให้เกิดปัญหานี้คือความแออัดของเครือข่ายที่อำนวยความสะดวกโดยคุณลักษณะของ Android ที่เรียกว่า สวิตช์เครือข่ายอัจฉริยะ.
Smart Network Switch เป็นคุณลักษณะของ Android ที่จะช่วยให้อุปกรณ์เคลื่อนที่ของคุณสามารถเปลี่ยนจากเครือข่าย Wi-Fi ที่ไม่เสถียรเป็นข้อมูลมือถือได้ ฟังดูดีในทางทฤษฎี แต่อุปกรณ์ IoT จำนวนมากกำลังประสบปัญหาเมื่อเปิดใช้งานคุณสมบัตินี้บนอุปกรณ์ Android ที่ใช้สำหรับแอป Alexa
บันทึก: สิ่งนี้มีโอกาสมากยิ่งขึ้นหากคุณมีไฟล์ Aggressive Smart Network เปิดใช้งานเวอร์ชันสวิตช์บนอุปกรณ์ของคุณ - ซึ่งจะช่วยให้อุปกรณ์ของคุณสามารถเปลี่ยนไปใช้ข้อมูลมือถือได้แม้ว่าเครือข่ายของคุณจะไม่เสถียรเพียงเล็กน้อยก็ตาม สิ่งนี้สร้างปัญหามากมายเกี่ยวกับแผนข้อมูลจากผู้ให้บริการอินเทอร์เน็ตระดับ 2
หากสถานการณ์นี้เป็นไปได้คุณสามารถแก้ไขปัญหาได้โดยปิดใช้งาน Smart Network จากอุปกรณ์ Android ของคุณอย่างมีประสิทธิภาพ เพื่อให้เรื่องง่ายขึ้นสำหรับคุณเราได้รวบรวมชุดคำแนะนำที่จะแนะนำคุณตลอดกระบวนการ การปิดใช้งานสวิตช์เครือข่ายอัจฉริยะ:
สำคัญ: เนื่องจากลักษณะของ Android ที่มีการแยกส่วนอย่างหนักหน้าจอที่คุณจะเห็นอาจแตกต่างจากตัวอย่างด้านล่าง หากคำแนะนำด้านล่างไม่ช่วยให้คุณปิดใช้งาน Smart Network Switch ให้ค้นหาคำแนะนำเฉพาะทางออนไลน์เกี่ยวกับวิธีการดำเนินการนี้ตาม ROM ที่คุณกำหนดเอง
- ก่อนอื่นให้หยิบอุปกรณ์ที่มีแอป Alexa ซึ่งทำหน้าที่เป็นตัวควบคุมส่วนกลางของคุณ
- ถัดไปจากเมนูหลักของอุปกรณ์ Android ของคุณและคลิกที่ การตั้งค่า จากรายการตัวเลือกที่มี
- ข้างใน การตั้งค่า เมนูของอุปกรณ์ Android ของคุณคลิกที่ การเชื่อมต่อ รายการจากรายการตัวเลือกที่มี
- เมื่อคุณอยู่ใน การเชื่อมต่อ แตะที่แท็บ Wi-Fi,จากนั้นแตะที่ไฟล์ ขั้นสูง เมนูจากหน้าจอถัดไป
- เมื่อคุณอยู่ใน ขั้นสูง แตะที่เมนู สวิตช์เครือข่ายอัจฉริยะ และปิดใช้งานการสลับจากเมนูถัดไปเพื่อให้คุณลักษณะนี้ถูกปิดใช้งานอยู่เสมอ
บันทึก: เมนูขั้นสูงอาจซ่อนอยู่หลังปุ่มดำเนินการกับ ROM ที่กำหนดเองบางอย่าง
- เมื่อคุณถูกขอให้ยืนยันให้ทำเช่นนั้นจากนั้นลองเชื่อมต่ออุปกรณ์ Alexa Echo อีกครั้งและดูว่าปัญหาได้รับการแก้ไขแล้วหรือไม่
ในกรณีที่คุณยังคงจัดการกับสิ่งเดิม ๆ 7.3.0.0.1 รหัสข้อผิดพลาดเลื่อนลงไปที่การแก้ไขที่เป็นไปได้ถัดไปด้านล่าง
วิธีที่ 2: การรีสตาร์ทหรือรีเซ็ตเราเตอร์ของคุณ
จากผลกระทบจำนวนมากที่พบปัญหานี้คุณสามารถคาดหวังที่จะเห็นไฟล์ 7.3.0.0.1 รหัสข้อผิดพลาดกับอุปกรณ์ Amazon Echo ในสถานการณ์ที่คุณกำลังเผชิญกับการประชุมเครือข่าย ในสถานการณ์เช่นนี้คุณสามารถหวังว่าจะแก้ไขปัญหาได้โดยการลดความเครียดในเครือข่ายของคุณและบังคับให้เครือข่ายรีเฟรช
บันทึก: ในสถานการณ์ที่ร้ายแรงกว่านั้นคุณอาจต้องรีเซ็ตเครือข่ายทั้งหมดเพื่อแก้ไขปัญหา
หากคุณยังไม่ได้ลองสิ่งนี้จุดเริ่มต้นที่ดีที่สุดคือการรีบูตเครือข่ายง่ายๆ - การดำเนินการนี้จะจบลงด้วยการล้าง ข้อมูล TCP และ IP ที่จัดสรรให้กับอุปกรณ์ของคุณในปัจจุบัน สิ่งนี้จะจบลงด้วยการแก้ไขความไม่สอดคล้องกันของเครือข่ายส่วนใหญ่ที่อาจทำให้คุณไม่สามารถสร้างการเชื่อมต่อกับอุปกรณ์ Amazon Echo
ในการรีบูตเครือข่ายอย่างง่ายบนเราเตอร์ของคุณให้กดปุ่มเปิด / ปิดเฉพาะหนึ่งครั้งเพื่อปิดจากนั้นรอหนึ่งนาทีเต็มก่อนที่จะเปิดอีกครั้ง ในระหว่างที่คุณรอเราขอแนะนำให้ถอดปลั๊กสายไฟออกจากอุปกรณ์เพื่อให้ตัวเก็บประจุไฟฟ้ามีเวลาเพียงพอในการคายประจุเอง
เมื่อการดำเนินการเสร็จสมบูรณ์ในที่สุดให้ลองเชื่อมต่ออุปกรณ์ Amazon Echo อีกครั้งและดูว่าคุณเห็นรหัสข้อผิดพลาดเดียวกันหรือไม่
หากปัญหาเดิมยังคงเกิดขึ้นคุณควรดำเนินการต่อด้วยการรีเซ็ตเราเตอร์
แต่ก่อนที่คุณจะเริ่มการดำเนินการนี้สิ่งสำคัญคือต้องเข้าใจว่าขั้นตอนนี้จะจบลงด้วยการรีเซ็ตการตั้งค่าแบบกำหนดเองทั้งหมดที่เราเตอร์ของคุณกำลังจัดเก็บอยู่การรีเซ็ตจะเทียบเท่ากับการคืนการตั้งค่าเราเตอร์ของคุณกลับเป็นค่าเริ่มต้นจากโรงงาน แต่นอกเหนือจากการทำเช่นนี้แล้วยังจะล้างข้อมูล TCP และ IP temp ที่อาจทำให้เกิดความแออัดของเครือข่าย
ในการรีเซ็ตเราเตอร์คุณอาจต้องใช้ของมีคม (ไขควงอันเล็กไม้จิ้มฟันหรือเข็ม) เพื่อกดปุ่มรีเซ็ตซึ่งโดยปกติจะอยู่ที่ด้านหลังของเราเตอร์ค้างไว้ โดยปกติปุ่มนี้จะมีอยู่ในตัวเพื่อป้องกันการกดโดยไม่ได้ตั้งใจดังนั้นอย่าคาดหวังว่าจะสามารถกดได้ด้วยนิ้วของคุณ
หลังจากขั้นตอนการรีเซ็ตเสร็จสมบูรณ์ให้รอให้การเข้าถึงอินเทอร์เน็ตถูกสร้างขึ้นใหม่ก่อนที่จะพยายามเชื่อมต่อกับอุปกรณ์ Amazon Echo ของคุณอีกครั้ง
หากปัญหาเดิมยังคงเกิดขึ้นให้เลื่อนลงไปที่การแก้ไขที่เป็นไปได้ถัดไปด้านล่าง
วิธีที่ 3: การเปลี่ยน Security Type ของเราเตอร์เป็น WPA หรือ WPA 2 เท่านั้น
ตามที่ผู้ใช้จำนวนมากประสบปัญหานี้คุณสามารถคาดหวังที่จะเห็นไฟล์ ข้อผิดพลาด 7.3.0.0.1กับอุปกรณ์ Amazon Echo ในสถานการณ์ที่เราเตอร์ของคุณได้รับการกำหนดค่าให้ใช้ทั้ง WPA + WPA2 เป็นโปรโตคอลความปลอดภัย สิ่งนี้จะขยายขอบเขตของอุปกรณ์ที่รองรับ แต่ยังทำให้เกิดปัญหากับอุปกรณ์ IoT จำนวนมากเช่นอุปกรณ์นี้
โชคดีที่คุณสามารถแก้ไขปัญหาได้อย่างง่ายดายโดยเข้าถึงการตั้งค่าเราเตอร์ของคุณและแก้ไขการรักษาความปลอดภัยของเราเตอร์เริ่มต้นเพื่อให้ใช้เฉพาะ WPA หรือ WPA2 ไม่ใช่ทั้งสองอย่าง
บันทึก: นอกจากนี้ขอแนะนำให้ตั้งค่าประเภทการเข้ารหัสเป็น AES หากเส้นทางของคุณรองรับ
หากคุณกำลังมองหาคำแนะนำทีละขั้นตอนในการเข้าถึงเราเตอร์ของคุณและทำการเปลี่ยนแปลงนี้ให้ทำตามคำแนะนำด้านล่าง:
- กด คีย์ Windows + R เพื่อเปิดไฟล์ วิ่ง กล่องโต้ตอบ จากนั้นพิมพ์ "cmd‘ภายในกล่องข้อความจากนั้นกด Ctrl + Shift + Enter เพื่อเปิดพรอมต์คำสั่งที่ยกระดับ เมื่อคุณได้รับแจ้งจากไฟล์ UAC (การควบคุมบัญชีผู้ใช้) ให้คลิก ใช่ เพื่อให้สิทธิ์ผู้ดูแลระบบ
บันทึก: หากคุณทราบที่อยู่ของเราเตอร์ของคุณแล้วให้ข้าม 3 ขั้นตอนแรกและไปที่ขั้นตอนที่ 4 โดยตรง
- เมื่อคุณอยู่ในพรอมต์คำสั่งที่ยกระดับแล้วให้พิมพ์คำสั่งต่อไปนี้แล้วกด Enter เพื่อดูภาพรวมของเครือข่ายปัจจุบันของคุณ:
ipconfig
- เมื่อสร้างผลลัพธ์แล้วให้เลื่อนลงไปที่ส่วนที่แสดงเครือข่ายที่คุณกำลังเชื่อมต่ออยู่ (มีสายหรือไร้สาย) แล้วคัดลอก เกตเวย์เริ่มต้น ที่อยู่ไปยังคลิปบอร์ดของคุณ
- เมื่อคุณมีที่อยู่ของเราเตอร์แล้วให้เปิดเบราว์เซอร์เริ่มต้นและวางที่อยู่ลงในแถบนำทางโดยตรงจากนั้นกด ป้อน เพื่อเข้าสู่หน้าจอเข้าสู่ระบบ
- ที่หน้าจอเข้าสู่ระบบให้ใส่ข้อมูลประจำตัวที่คุณสร้างไว้ก่อนหน้านี้หรือลองใช้ค่าเริ่มต้นที่ผู้ผลิตส่วนใหญ่ใช้เป็นค่าเริ่มต้น - แอดมิน เช่น ชื่อผู้ใช้ และ 1234 เช่นรหัสผ่าน
บันทึก:หากคุณไม่สามารถลงชื่อเข้าใช้ด้วยข้อมูลรับรองเริ่มต้นและคุณยังไม่ได้สร้างการเทียบเท่าที่กำหนดเองให้ค้นหาข้อมูลเทียบเท่าทั่วไปตามผู้ผลิตเราเตอร์ของคุณทางออนไลน์ - เมื่อคุณลงชื่อเข้าใช้การตั้งค่าเราเตอร์ของคุณเรียบร้อยแล้วให้มองหาไฟล์ ขั้นสูง (ผู้เชี่ยวชาญ) เมนูการตั้งค่า
บันทึก: ชื่อสถานที่และหน้าจอที่แน่นอนที่คุณจะเห็นจะแตกต่างกันไปในแต่ละผู้ผลิต
- เมื่อคุณอยู่ในเมนูการตั้งค่าขั้นสูงให้เข้าไปที่ ไร้สาย และมองหาไฟล์ การตั้งค่า เมนู.
- หลังจากที่คุณจัดการเพื่อค้นหาและเข้าถึงเมนูการตั้งค่าแล้วให้เปลี่ยนวิธีการรักษาความปลอดภัยเริ่มต้นจาก WPA / WPA2 ถึงอย่างใดอย่างหนึ่ง WPA หรือ WPA2
- ถัดไปก่อนบันทึกการเปลี่ยนแปลงที่คุณเพิ่งดำเนินการตรวจสอบให้แน่ใจว่าได้ตั้งค่าตัวเลือกการเข้ารหัสเริ่มต้นเป็น AES.
- เมื่อทำการเปลี่ยนแปลงแล้วให้รีสตาร์ทเราเตอร์ของคุณและดูว่าปัญหาได้รับการแก้ไขแล้วหรือไม่เมื่อพยายามตั้งค่าอุปกรณ์ Amazon Echo ของคุณ
หากปัญหานี้ยังคงเกิดขึ้นให้เลื่อนลงไปที่การแก้ไขที่เป็นไปได้ถัดไปด้านล่าง
วิธีที่ 4: การอัปเดตไดรเวอร์ Bluetooth ของคุณ (ถ้ามี)
หากคุณเห็นไฟล์ ข้อผิดพลาด 7.3.0.0.1ในขณะที่พยายามเชื่อมต่ออุปกรณ์ Amazon Echo ของคุณกับคอมพิวเตอร์ Windows ผ่านบลูทู ธ คุณควรพิจารณาข้อเท็จจริงที่ว่าคุณอาจกำลังจัดการกับปัญหาที่เกิดจากไดรเวอร์บลูทู ธ ของคุณ
ผู้ใช้ที่ได้รับผลกระทบหลายรายที่กำลังเผชิญกับปัญหาเดียวกันยืนยันว่าปัญหาได้รับการแก้ไขในที่สุดหลังจากที่พวกเขาใช้ตัวจัดการอุปกรณ์เพื่ออัปเดตไดรเวอร์บลูทู ธ เป็นเวอร์ชันล่าสุดที่มี
หากสถานการณ์นี้ดูเหมือนว่าสามารถใช้ได้และคุณยังไม่ได้ลองอัปเดตไดรเวอร์บลูทู ธ ของเราให้ทำตามคำแนะนำด้านล่างเพื่อเรียนรู้วิธีการ:
- เปิดไฟล์ วิ่ง กล่องโต้ตอบโดยการกด คีย์ Windows + R. ในกล่องข้อความพิมพ์ devmgmt.msc ’ แล้วกด ป้อน เพื่อเปิดขึ้น ตัวจัดการอุปกรณ์.
- ข้างใน ตัวจัดการอุปกรณ์เลื่อนลงไปตามรายการประเภทอุปกรณ์และขยายเมนูแบบเลื่อนลงที่เกี่ยวข้องกับ บลูทู ธ.
- เมื่อเข้าไปข้างในแล้วให้ค้นหาไฟล์ บลูทู ธ ไดรเวอร์ที่คอมพิวเตอร์ของคุณใช้อยู่ให้คลิกขวาที่คอมพิวเตอร์แล้วเลือก อัปเดตไดรเวอร์ จากเมนูบริบทที่เพิ่งปรากฏขึ้น
- เมื่อคุณไปที่หน้าจอถัดไปให้คลิกที่ ค้นหาซอฟต์แวร์ไดรเวอร์ที่อัปเดตโดยอัตโนมัติจากรายการตัวเลือกที่มีและรอให้การสแกนครั้งแรกเสร็จสิ้น
- หากมีการระบุเวอร์ชันใหม่ให้ทำตามคำแนะนำบนหน้าจอเพื่อทำการติดตั้งไดรเวอร์เวอร์ชันใหม่ให้เสร็จสิ้นจากนั้นรีบูตคอมพิวเตอร์ของคุณ
- เมื่อไดรเวอร์บลูทู ธ ใหม่ใช้งานได้ให้ลองเชื่อมต่อซ้ำกับ Amazon Echo และดูว่าปัญหาได้รับการแก้ไขในที่สุดหรือไม่
หากปัญหายังคงไม่ได้รับการแก้ไขให้เลื่อนลงไปที่วิธีการถัดไปด้านล่างและดูว่าใช้ได้หรือไม่
วิธีที่ 5: เชื่อมต่อ Echo กับเครือข่าย 2.4 GHz (ถ้ามี)
หากคุณพบปัญหานี้ขณะพยายามเชื่อมต่ออุปกรณ์ Amazon Echo กับเครือข่ายของคุณผ่านเราเตอร์ DualBand โอกาสที่รหัสข้อผิดพลาด 7.3.0.0.1 จะเกิดขึ้นเนื่องจากความไม่สอดคล้องกันระหว่างการแลกเปลี่ยนข้อมูลในโหมด 5 GHz
สิ่งนี้ได้รับการรายงานอย่างสม่ำเสมอโดยผู้ใช้ที่เชื่อมต่ออุปกรณ์ Amazon Echo หรือ Amazon Echo Dot บนเครือข่าย 5 GHz
ในแต่ละอินสแตนซ์ที่บันทึกไว้การแก้ไขจะเหมือนกัน - การเชื่อมต่ออุปกรณ์ Amazon กับเครือข่าย 2.4 GHz แทนที่จะเร็วกว่าเทียบเท่า สิ่งนี้อาจดูเหมือนเป็นข้อเสียเปรียบอย่างมาก แต่ในกรณีส่วนใหญ่ก็ไม่ได้เป็นเช่นนั้น
Amazon Echo ไม่ต้องการแบนด์วิดท์มากขนาดนั้นเริ่มต้นด้วย ยิ่งไปกว่านั้นหากคุณมีอุปกรณ์ที่เชื่อมต่อจำนวนมากในเครือข่าย 5 GHz ของคุณแบนด์วิธที่มีอยู่ในเครือข่าย 2.4GHz จะสูงกว่า
หากวิธีนี้ใช้ไม่ได้ในสถานการณ์เฉพาะของคุณให้เลื่อนลงไปที่การแก้ไขที่เป็นไปได้ถัดไปด้านล่าง
วิธีที่ 6: การอัปเดตเฟิร์มแวร์ของเราเตอร์
ตามผู้ใช้ที่ได้รับผลกระทบบางรายที่กำลังจัดการกับปัญหานี้คุณสามารถคาดหวังว่าจะจัดการกับปัญหานี้ได้หากเฟิร์มแวร์เราเตอร์ของคุณล้าสมัยและไม่เหมาะสมที่จะทำงานกับโปรโตคอลความปลอดภัยรุ่นใหม่ที่กำหนดโดย Amazon Echo
ในกรณีนี้คุณควรจะแก้ไขปัญหาได้โดยอัปเดตเฟิร์มแวร์เราเตอร์เป็นเวอร์ชันล่าสุดที่มี แต่โปรดทราบว่าการดำเนินการนี้จะแตกต่างจากเราเตอร์ถึงเราเตอร์ขึ้นอยู่กับผู้ผลิต
เนื่องจากขั้นตอนการอัปเดตเฟิร์มแวร์ของเราเตอร์ของคุณจะแตกต่างจากผู้ผลิตไปจนถึงผู้ผลิตจึงจำเป็นต้องศึกษาเอกสารอย่างเป็นทางการ นี่คือรายการลิงก์ไปยังเอกสารอย่างเป็นทางการของผู้ผลิตเราเตอร์ที่ได้รับความนิยมมากที่สุด:
- TP-Link
- Netgear
- ASUS
- ลิงค์ซิส
หากผู้ผลิตเราเตอร์ของคุณไม่อยู่ในรายการนี้ให้ค้นหาขั้นตอนเฉพาะในการอัปเดตเฟิร์มแวร์ของรุ่นเราเตอร์ของคุณทางออนไลน์
เมื่อคุณจัดการอัปเดตเฟิร์มแวร์ของเราเตอร์และสร้างการเข้าถึงอินเทอร์เน็ตใหม่ได้สำเร็จแล้วให้ลองตั้งค่า Amazon Echo อีกครั้งและดูว่าปัญหาได้รับการแก้ไขแล้วหรือไม่