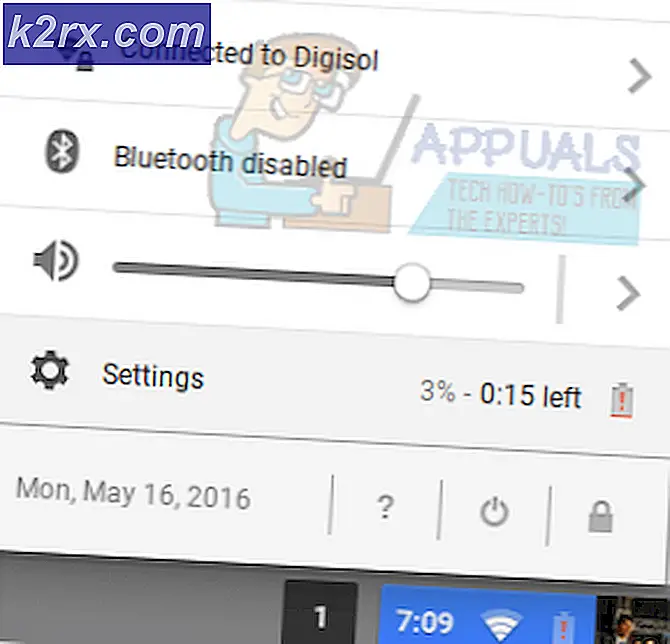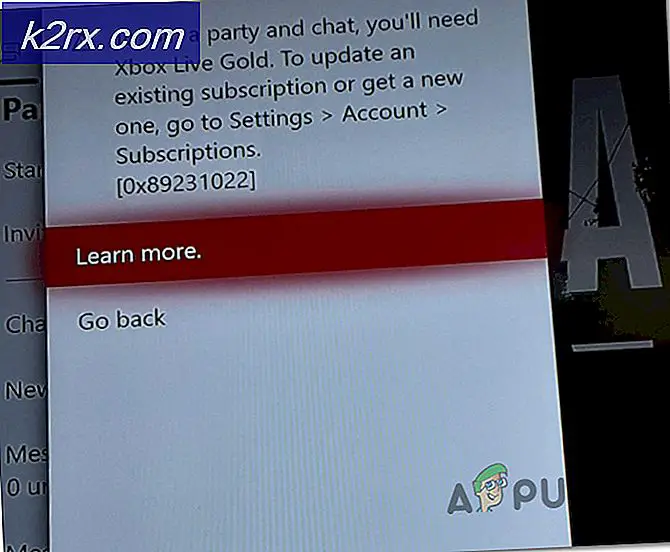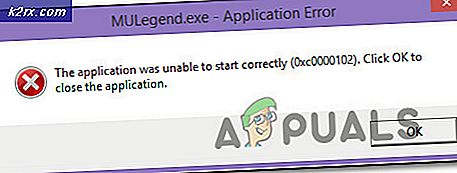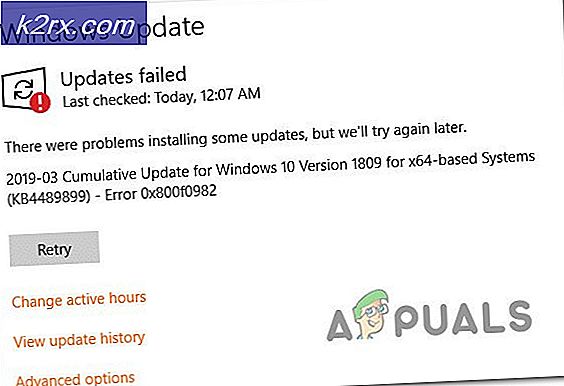วิธีปิดการใช้งาน InPrivate Browsing ใน Microsoft Edge
หน้าต่างการเรียกดูแบบ InPrivate สามารถใช้เพื่อเรียกดูโดยไม่ต้องจัดเก็บข้อมูลในอุปกรณ์ ช่วยในการปกปิดหลักฐานการเรียกดูหรือประวัติการค้นหาในโปรไฟล์ของผู้ใช้ สิ่งนี้มีอยู่ในเบราว์เซอร์เกือบทั้งหมดและเป็นคุณสมบัติที่มีประโยชน์เมื่อจำเป็น อย่างไรก็ตามบางครั้ง บริษัท อาจมีนโยบายออนไลน์ที่เข้มงวดหรือคุณอาจต้องการติดตามกิจกรรมออนไลน์บนพีซีที่ใช้ร่วมกัน นี่คือที่ที่คุณจะต้องปิดใช้งานคุณสมบัติ InPrivate ในเบราว์เซอร์ Microsoft Edge ในบทความนี้เราจะแสดงวิธีการที่คุณสามารถปิดหรือเปิดใช้งานคุณสมบัติการเรียกดูแบบ InPrivate ได้อย่างง่ายดาย
ตัวแก้ไขนโยบายกลุ่มไม่พร้อมใช้งานใน Windows 10 Home Editions; ดังนั้นเราจึงได้รวมวิธีการลงทะเบียนที่ทำงานในลักษณะเดียวกัน
การปิดใช้งาน InPrivate Browsing สำหรับ Legacy Microsoft Edge
เบราว์เซอร์ Legacy Microsoft Edge เป็นเบราว์เซอร์เริ่มต้นที่มี Windows 10 สถานที่ส่วนใหญ่ยังคงใช้เบราว์เซอร์นี้มากกว่าเบราว์เซอร์ใหม่ การตั้งค่านโยบายยังใช้งานได้โดยไม่ต้องอัปเดตนโยบายกลุ่ม ทุกอย่างมีอยู่แล้วในระบบของคุณและคุณเพียงแค่ต้องกำหนดค่า
วิธีที่ 1: การใช้ Local Group Policy Editor
ตัวแก้ไขนโยบายกลุ่มช่วยให้ผู้ใช้สามารถจัดการและกำหนดค่าระบบปฏิบัติการได้ตามความต้องการ มีตัวเลือกทั้งหมดที่ผู้ใช้ไม่พบในแผงควบคุมหรือแอปการตั้งค่า ตรวจสอบให้แน่ใจว่าคุณรีสตาร์ทแอปพลิเคชันหลังจากที่คุณกำหนดการตั้งค่าสำหรับแอปพลิเคชันเฉพาะนั้น ทำตามขั้นตอนด้านล่างเพื่อปิดใช้งานไฟล์ การเรียกดูแบบ InPrivate ใน Microsoft Edge.
การตั้งค่าเฉพาะนี้สามารถพบได้ทั้งในการกำหนดค่าคอมพิวเตอร์และการกำหนดค่าผู้ใช้ เส้นทางไปยังการตั้งค่าจะเหมือนกัน แต่หมวดหมู่จะแตกต่างกัน คุณสามารถตั้งค่าในหมวดหมู่ที่คุณต้องการสำหรับระบบของคุณ
บันทึก: หากคุณกำลังใช้ Windows Home Edition ดังนั้น ข้าม วิธีนี้และลองใช้วิธีรีจิสทรี
- กด Windows + R ปุ่มบนแป้นพิมพ์ของคุณเพื่อเปิด a วิ่ง ไดอะล็อก ตอนนี้พิมพ์“gpedit.msc” แล้วกดปุ่ม ป้อน เพื่อเปิด Local Group Policy Editor
- ไปที่การตั้งค่าต่อไปนี้ในประเภทใดประเภทหนึ่ง:
ผู้ใช้ Configuration \ Administrative Templates \ Windows Components \ Microsoft Edge \
- เปิดการตั้งค่าชื่อ“อนุญาตการเรียกดูแบบ InPrivate” โดยดับเบิลคลิกที่มัน ซึ่งจะเปิดขึ้นในหน้าต่างอื่นตอนนี้เปลี่ยนตัวเลือกสลับเป็น ปิดการใช้งาน.
- คลิกที่ สมัคร / ตกลง เพื่อบันทึกการเปลี่ยนแปลง การดำเนินการนี้จะปิดใช้งานคุณสมบัติการเรียกดูแบบ InPrivate ใน Microsoft Edge
- คุณสามารถ เปิดใช้งาน กลับมาโดยเปลี่ยนตัวเลือกสลับกลับเป็น ไม่ได้กำหนดค่า หรือ เปิดใช้งาน.
วิธีที่ 2: การใช้ Registry Editor
วิธีอื่นในการปิดใช้งานการเรียกดูแบบ InPrivate คือการแก้ไขการตั้งค่าเหล่านี้ผ่าน Registry Editor วิธีนี้จะต้องใช้ขั้นตอนทางเทคนิคเล็กน้อย แต่จะไม่มีปัญหาเนื่องจากผู้ใช้ส่วนใหญ่คุ้นเคยกับ Registry Editor ผู้ใช้จะต้องสร้างคีย์หรือค่าที่หายไปด้วยตนเองใน Registry ทำตามขั้นตอนด้านล่างเพื่อปิดใช้งานการเรียกดูแบบ InPrivate ในรีจิสทรี:
การตั้งค่านี้สามารถใช้ได้ทั้งในเครื่องปัจจุบันและกลุ่มผู้ใช้ปัจจุบัน เส้นทางจะเหมือนกันสำหรับทั้งสอง แต่รังจะแตกต่างกัน คุณสามารถเลือกกลุ่มที่คุณต้องการสำหรับระบบของคุณ
บันทึก: เราแนะนำให้ผู้ใช้สร้างข้อมูลสำรองของ Registry ก่อนทำการเปลี่ยนแปลงใหม่เสมอ
- เปิด วิ่ง ไดอะล็อกบ็อกซ์โดยกดปุ่ม Windows และ ร ปุ่มบนแป้นพิมพ์ของคุณ จากนั้นพิมพ์“regedit” ในนั้นแล้วกดปุ่ม ป้อน เพื่อเปิด Registry Editor นอกจากนี้หากได้รับแจ้งจาก UAC (การควบคุมบัญชีผู้ใช้) กล่องโต้ตอบ จากนั้นเลือก choose ใช่ ตัวเลือก
- ไปที่คีย์ต่อไปนี้ในหนึ่งในลมพิษ:
HKEY_CURRENT_USER \ Software \ Policies \ Microsoft \ MicrosoftEdge \ Main
- คลิกขวาที่บานหน้าต่างด้านขวาและเลือก ใหม่> ค่า DWORD (32 บิต) ตัวเลือก ตั้งชื่อค่านี้ว่า“AllowInPrivate“.
- เปิดค่าโดยดับเบิลคลิกที่มันและเปลี่ยนข้อมูลค่าเป็น 0.
บันทึก: ข้อมูลค่า 0 จะ ปิดการใช้งาน ข้อมูลมูลค่าและมูลค่า 1 จะ เปิดใช้งาน มูลค่า. - หลังจากกำหนดค่าทั้งหมดแล้ว คุณจะต้อง เริ่มต้นใหม่ ระบบของคุณเพื่อใช้การเปลี่ยนแปลงเหล่านี้กับ Microsoft Edge
- คุณสามารถ เปิดใช้งาน คุณลักษณะการเรียกดูแบบ InPrivate กลับมาโดยการเปลี่ยนข้อมูลค่าเป็น 1 หรือ การลบ ค่าจาก Registry
การปิดใช้งานการเรียกดูแบบ InPrivate สำหรับ Microsoft Edge ใหม่
เบราว์เซอร์ Microsoft Edge ล่าสุดจะต้องมีการตั้งค่าที่แตกต่างจากเวอร์ชันดั้งเดิม วิธีการทั้ง Registry Editor และ Group Policy Editor จะแตกต่างกัน การตั้งค่าตัวแก้ไขนโยบายกลุ่มใช้ไม่ได้สำหรับเวอร์ชันนี้ดังนั้นคุณต้องดาวน์โหลดจากไซต์ Microsoft
วิธีที่ 1: การใช้ Registry Editor
คุณสามารถใช้ Registry Editor สำหรับการตั้งค่าแอปพลิเคชันใหม่ที่ไม่มีอยู่ในนโยบายกลุ่มได้ตลอดเวลา คุณเพียงแค่ต้องรู้เส้นทางหลักและชื่อค่า / ข้อมูลสำหรับการตั้งค่าเฉพาะนั้น โดยทำตามขั้นตอนด้านล่าง คุณสามารถปิดใช้งานการเรียกดูแบบ InPrivate สำหรับ Microsoft Edge chromium ใหม่:
- กด Windows และ ร ปุ่มบนแป้นพิมพ์ของคุณเพื่อเปิด วิ่ง. จากนั้นพิมพ์“regedit” แล้วกดปุ่ม ป้อน เพื่อเปิดไฟล์ ตัวแก้ไขรีจิสทรี. หากได้รับแจ้งจาก การควบคุมบัญชีผู้ใช้ (UAC)จากนั้นคลิกที่ไฟล์ ใช่ ปุ่ม.
- ไปที่คีย์ต่อไปนี้ในหน้าต่าง Registry Editor:
HKEY_LOCAL_MACHINE \ SOFTWARE \ Policies \ Microsoft \ Edge
- สร้างไฟล์ ขอบ โดยคลิกขวาที่ไฟล์ Microsoft ที่สำคัญและเลือก ใหม่> คีย์ ตัวเลือก เปลี่ยนชื่อคีย์เป็น“ขอบ“.
- คลิกขวาที่บานหน้าต่างด้านขวาใน ขอบ คีย์และเลือกไฟล์ ใหม่> ค่า DWORD (32 บิต) ตัวเลือก เปลี่ยนชื่อค่านี้เป็น“InPrivateModeAvailability“.
- ตอนนี้เปิดค่าโดยดับเบิลคลิกที่มันและเปลี่ยน ข้อมูลมูลค่า ถึง 1.
- เมื่อทำการกำหนดค่าทั้งหมดแล้วคุณจะต้อง เริ่มต้นใหม่ คอมพิวเตอร์เพื่อใช้การเปลี่ยนแปลง การดำเนินการนี้จะปิดใช้งานการเรียกดูแบบ InPrivate ในเบราว์เซอร์ Microsoft Edge ใหม่
- คุณสามารถเสมอ เปิดใช้งาน มันกลับมาโดย การลบ ค่านี้จาก Registry Editor
วิธีที่ 2: การใช้ตัวแก้ไขนโยบายกลุ่ม
ไม่เหมือนกับวิธี Group Policy สำหรับเวอร์ชันเดิมวิธีนี้จะต้องใช้ไฟล์นโยบายใหม่สำหรับ Microsoft Edge ใหม่ การตั้งค่านโยบายเริ่มต้นจะไม่ทำงานสำหรับเบราว์เซอร์ Edge ใหม่ การกำหนดการตั้งค่าในนโยบายกลุ่มทำได้ง่ายกว่า แต่ขั้นตอนนี้ต้องใช้ขั้นตอนพิเศษกว่าวิธี Registry Editor
- ก่อนอื่นคุณต้อง ดาวน์โหลด ไฟล์นโยบายจากไซต์ Microsoft คุณต้องเลือก รุ่น, สร้างและ แพลตฟอร์ม ของ Microsoft Edge ของคุณแล้วคลิกที่ รับไฟล์นโยบาย.
- สารสกัด ไฟล์ที่ดาวน์โหลดโดยใช้ไฟล์ WinRAR แอปพลิเคชันดังที่แสดงในภาพหน้าจอ:
- เปิดโฟลเดอร์และไปที่ "MicrosoftEdgePolicyTemplates \ windows \ admx” เส้นทาง.
- ตอนนี้ สำเนา ที่“msedge.admx” และ“msedge.adml” และ วาง พวกเขาเข้าไปใน "C: \ Windows \ PolicyDefinitions“.
บันทึก: ไฟล์ภาษาอยู่ภายในโฟลเดอร์และควรคัดลอกไว้ในโฟลเดอร์
- เริ่มต้นใหม่ ระบบของคุณเพื่อใช้การเปลี่ยนแปลงใหม่เหล่านี้ในระบบของคุณ
- กด Windows และ ร บนแป้นพิมพ์ของคุณเพื่อเปิดไฟล์ วิ่ง ไดอะล็อก ตอนนี้พิมพ์“gpedit.msc” แล้วกดปุ่ม ป้อน เพื่อเปิดไฟล์ ตัวแก้ไขนโยบายกลุ่มในพื้นที่.
- ไปที่การตั้งค่าต่อไปนี้ในหน้าต่าง Local Group Policy Editor:
Computer Configuration \ Administrative Templates \ Microsoft Edge
- ดับเบิลคลิกที่การตั้งค่าชื่อ“กำหนดค่าความพร้อมใช้งานของโหมด InPrivate"และจะเปิดขึ้นในหน้าต่างอื่น ตอนนี้เปลี่ยนตัวเลือกการสลับเป็น เปิดใช้งาน และเลือก "ปิดใช้งานโหมด InPrivate” ในเมนูดรอปบ็อกซ์
- คลิกที่ สมัคร / ตกลง เพื่อบันทึกการเปลี่ยนแปลงเหล่านี้ การดำเนินการนี้จะปิดใช้งานการเรียกดูแบบ InPrivate สำหรับเบราว์เซอร์ Microsoft Edge ใหม่
- คุณสามารถ เปิดใช้งาน กลับมาโดยเปลี่ยนตัวเลือกสลับเป็น ไม่ได้กำหนดค่า ในขั้นตอนที่ 8