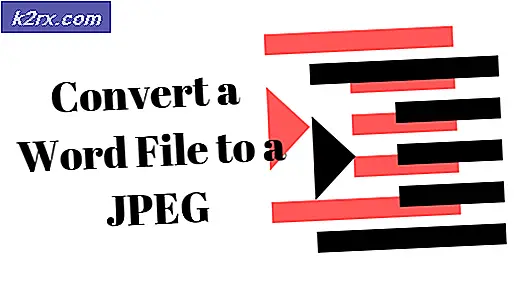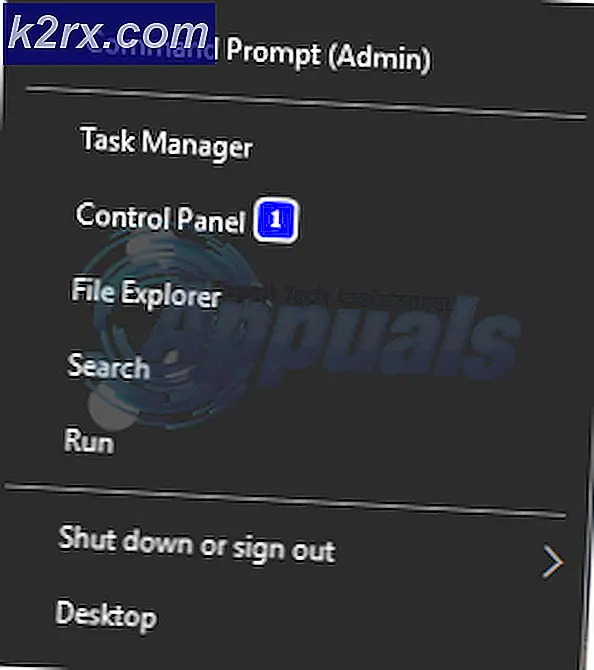วิธีแก้ไข "ไม่สามารถยืนยันชื่อผู้ใช้" ใน Minecraft
ตัวเรียกใช้งาน Minecraft อาจแสดง "ไม่สามารถยืนยันชื่อผู้ใช้’หากตัวเรียกใช้งานเองหรือรุ่น Java ของระบบของคุณล้าสมัย ยิ่งไปกว่านั้นการขัดขวางจากโปรแกรมป้องกันไวรัส / ไฟร์วอลล์หรือแอปพลิเคชันที่ขัดแย้งกัน (เช่น Hamachi) อาจทำให้เกิดปัญหาได้เช่นกัน
ก่อนดำเนินการตามขั้นตอนการแก้ไขปัญหาให้ตรวจสอบไฟล์ สถานะของเซิร์ฟเวอร์ Minecraft (โดยเฉพาะเซิร์ฟเวอร์รับรองความถูกต้อง) หากเปิดใช้งานอยู่ ยิ่งไปกว่านั้นการแสดงไฟล์ รีบูต ของพีซี / เซิร์ฟเวอร์ภายในของคุณอาจทำกลลวงให้คุณ นอกจากนี้ตรวจสอบให้แน่ใจเท่านั้น อินสแตนซ์เซิร์ฟเวอร์เดียว กำลังทำงานบนเครื่อง นอกจากนี้ยังมีมูลค่าการกล่าวขวัญว่า เวอร์ชั่นแตก ไม่สามารถรับรองความถูกต้องกับเซิร์ฟเวอร์ Minecraft จึงแสดงข้อความ "ไม่สามารถยืนยันชื่อผู้ใช้"
โซลูชันที่ 1: แก้ไขไฟล์โฮสต์
คุณอาจพบปัญหาล้มเหลวในการตรวจสอบชื่อผู้ใช้หากรายการ Minecraft ในไฟล์โฮสต์ของระบบของคุณไม่ได้รับการกำหนดค่าอย่างเหมาะสม ในบริบทนี้การลบรายการ Minecraft ออกจากไฟล์ Hosts อาจช่วยแก้ปัญหาได้
- ออก ตัวเรียกใช้งาน Minecraft และสิ้นสุดกระบวนการที่เกี่ยวข้องในตัวจัดการงาน
- ตอนนี้คลิก Windows, ประเภท: แผ่นจดบันทึก และ คลิกขวา บน แผ่นจดบันทึก. จากนั้นเลือก เรียกใช้ในฐานะผู้ดูแลระบบ.
- จากนั้นขยาย ไฟล์ และเลือก เปิด.
- ตอนนี้ นำทาง ไปยังเส้นทางต่อไปนี้ (คัดลอกและวางที่อยู่):
\ Windows \ System32 \ drivers \ etc
- จากนั้นเปลี่ยนไฟล์ ประเภทไฟล์ดรอปดาวน์ ถึง เอกสารทั้งหมด และ ดับเบิลคลิก บน โฮสต์ ไฟล์.
- ตอนนี้ขยายไฟล์ แก้ไข เมนูและเลือก หา.
- จากนั้นค้นหา Minecraft (หรือ Mojang) และลบ รายการทั้งหมด ที่เกี่ยวข้องกับมัน
- ตอนนี้ บันทึก ไฟล์และ ปิด มัน.
- แล้ว เปิด ตัวเรียกใช้งาน Minecraft และตรวจสอบว่ามีปัญหา "ไม่สามารถยืนยันชื่อผู้ใช้" ได้หรือไม่
โซลูชันที่ 2: อัปเดต Minecraft Launcher และ Java เป็นเวอร์ชันล่าสุด
คุณอาจพบปัญหาล้มเหลวในการตรวจสอบชื่อผู้ใช้ใน Minecraft หากตัวเรียกใช้งานหรือการติดตั้ง Java ในระบบของคุณล้าสมัย ในกรณีนี้การอัปเดตตัวเรียกใช้งานและการติดตั้ง Java เป็นรุ่นล่าสุดอาจช่วยแก้ปัญหาได้
- เปิด ตัวเรียกใช้งาน Minecraft และใกล้ชื่อผู้ใช้คลิกที่ไฟล์ ตัวเลือก ปุ่ม.
- จากนั้นคลิกที่ไฟล์ บังคับอัพเดท และปล่อยให้กระบวนการอัปเดตเสร็จสมบูรณ์ (หากมีการอัปเดต)
- ตอนนี้ รีบูต พีซีของคุณและเมื่อรีบูตตรวจสอบว่าปัญหาชื่อผู้ใช้ได้รับการแก้ไขหรือไม่
- ถ้าไม่ดาวน์โหลด ตัวเรียกใช้ Minecraft อย่างเป็นทางการ และ ติดตั้งในฐานะผู้ดูแลระบบ (โดยไม่ต้องลบการติดตั้งก่อนหน้านี้)
- เมื่อติดตั้งแล้วให้ตรวจสอบว่าปัญหาชื่อผู้ใช้ได้รับการแก้ไขหรือไม่
- หากปัญหายังคงมีอยู่ให้คลิก Windows, ประเภท: กำหนดค่า Java และเปิดตัว กำหนดค่า Java.
- ตอนนี้คัดท้ายไปที่ อัปเดต และคลิกที่ อัปเดตทันที ปุ่ม (ใกล้มุมล่างของหน้าต่าง)
- หากมีการอัปเดต สมัคร ชวา อัปเดต. ตอนนี้ ทำซ้ำ เช่นเดียวกับ Java เวอร์ชันอื่น ๆ (หากคุณมีการติดตั้ง Java มากกว่าหนึ่งครั้ง)
- หลังจากอัปเดต Java ให้ตรวจสอบว่า Minecraft ไม่มีปัญหาในการตรวจสอบชื่อผู้ใช้ที่ล้มเหลว
โซลูชันที่ 3: สร้างที่เก็บข้อมูลเพิ่มเติมในไดรฟ์ระบบ
ความล้มเหลวในการตรวจสอบปัญหาชื่อผู้ใช้อาจเกิดขึ้นหากไดรฟ์ที่ติดตั้ง Minecraft นั้นใกล้เต็มแล้ว (ซึ่งอาจบังคับให้ระบบปฏิบัติการจัดลำดับความสำคัญของการดำเนินงานของระบบที่แตกต่างกันเหนือกระบวนการ Minecraft และทำให้เกิดปัญหา) ในสถานการณ์นี้การลบไฟล์ชั่วคราว / ไฟล์ที่ไม่จำเป็นของไดรฟ์อาจช่วยแก้ปัญหาได้
- ประการแรก ลบไฟล์ที่ไม่จำเป็นทั้งหมด บนไดรฟ์ระบบ (หากความจุใกล้เต็ม) จากนั้นทำการล้างข้อมูลบนดิสก์ของไดรฟ์
- ตอนนี้เปิด Minecraft และตรวจสอบว่าทำงานได้ดีหรือไม่
แนวทางที่ 4: ออกจากระบบและกลับเข้าสู่ระบบ Minecraft Launcher
ความผิดพลาดชั่วคราวระหว่างตัวเรียกใช้งาน Minecraft กับเซิร์ฟเวอร์อาจทำให้เกิดปัญหา 'ล้มเหลวในการตรวจสอบชื่อผู้ใช้' ในสถานการณ์นี้การออกจากระบบและกลับเข้าสู่ตัวเรียกใช้งานอาจช่วยแก้ปัญหาได้
- ออก ตัวเรียกใช้งาน Minecraft (เช่นเดียวกับไฟล์ 3ถ ตัวเปิดปาร์ตี้ เช่นไคลเอ็นต์ Lunar หากใช้) และตรวจสอบให้แน่ใจว่าไม่มีกระบวนการที่เกี่ยวข้องกับมันกำลังทำงานอยู่ในตัวจัดการงาน
- จากนั้นเปิดไฟล์ Minecraft ตัวเปิดและ ออกจากเกม (ถ้ามี)
- ตอนนี้คลิกที่ไฟล์ ชื่อผู้ใช้ (ใกล้กับมุมบนขวา) แล้วเลือก ออกจากระบบ.
- แล้ว ทางออก ตัวเรียกใช้งาน Minecraft และสิ้นสุดกระบวนการที่เกี่ยวข้องกับ Minecraft ในตัวจัดการงาน
- ตอนนี้เปิดตัวไฟล์ เว็บเบราว์เซอร์ และ คัดท้าย ไปที่ เว็บไซต์มายคราฟ.
- แล้ว เข้าสู่ระบบ โดยใช้ข้อมูลรับรอง Minecraft ของคุณและหลังจากนั้น เปิด ที่ Minecraft ตัวเรียกใช้งาน
- ตอนนี้ เข้าสู่ระบบ โดยใช้ข้อมูลรับรอง Minecraft ของคุณและตรวจสอบว่าปัญหา "ไม่สามารถยืนยันชื่อผู้ใช้" ได้รับการแก้ไขหรือไม่ ถ้าเป็นเช่นนั้นคุณอาจใช้ 3ถ ตัวเรียกใช้งานปาร์ตี้ (หากมีการใช้งาน)
- หากปัญหายังคงมีอยู่ ออกจากระบบ ของ Minecraft (และ 3ถ ไคลเอนต์ของบุคคล) และปิดกระบวนการใด ๆ ที่เกี่ยวข้องในตัวจัดการงาน
- จากนั้นเปิดไฟล์ เว็บเบราว์เซอร์ และคัดท้ายไปที่ เว็บไซต์ Minecraft.
- ตอนนี้คลิกที่ เข้าสู่ระบบ และเปิดลิงค์ของ ลืมรหัสผ่าน.
- จากนั้น กรอกอีเมล์ของคุณ (ลงทะเบียนกับ Minecraft) และคลิกที่ ขอรีเซ็ตรหัสผ่าน.
- ตอนนี้ ติดตาม คำแนะนำในอีเมลเพื่อรีเซ็ตรหัสผ่านของคุณและเมื่อรีเซ็ตรหัสผ่านเสร็จสิ้นให้เปิดตัวเรียกใช้งาน Minecraft
- จากนั้นเข้าสู่ระบบโดยใช้ข้อมูลรับรองของคุณและตรวจสอบว่าปัญหาชื่อผู้ใช้ได้รับการแก้ไขหรือไม่
หากปัญหายังคงมีอยู่ให้ตรวจสอบว่าไฟล์ ชื่อผู้ใช้มีช่องว่าง ในตอนท้าย (ลงชื่อเข้าใช้เว็บไซต์ Minecraft ดับเบิลคลิกที่ชื่อผู้ใช้ของคุณและตรวจสอบว่ามีการเน้นที่ว่างด้วยชื่อหรือไม่) หากเป็นเช่นนั้นคุณอาจต้องติดต่อฝ่ายสนับสนุนของ Minecraft เพื่อลบช่องว่างต่อท้าย
แนวทางที่ 5: อนุญาตการเชื่อมต่อกับ Minecraft ในการตั้งค่าแอนตี้ไวรัส/ไฟร์วอลล์wall
คุณอาจล้มเหลวในการตรวจสอบชื่อผู้ใช้ใน Minecraft หากโปรแกรมป้องกันไวรัส/ไฟร์วอลล์ของระบบของคุณ (มีการรายงานว่า Kaspersky ทำให้เกิดปัญหาในมือ) กำลังบล็อกการเข้าถึงทรัพยากรที่จำเป็นสำหรับการทำงานของ Minecraft ในบริบทนี้ การอนุญาตการเชื่อมต่อ Minecraft ในการตั้งค่าการป้องกันไวรัส/ไฟร์วอลล์อาจช่วยแก้ปัญหาได้ ก่อนดำเนินการต่อให้ตรวจสอบว่าคุณสามารถเข้าถึงเซิร์ฟเวอร์เซสชัน Minecraft ได้หรือไม่ (หน้าสีขาวหมายความว่าใช้ได้)
คำเตือน: โปรดใช้ความระมัดระวังอย่างสูงและยอมรับความเสี่ยงของคุณเองเนื่องจากการแก้ไขการตั้งค่าโปรแกรมป้องกันไวรัส / ไฟร์วอลล์เป็นงานที่ต้องใช้ความชำนาญและหากทำไม่ถูกต้องคุณอาจเปิดเผยระบบ / ข้อมูลของคุณต่อภัยคุกคาม
- ปิดใช้งานโปรแกรมป้องกันไวรัสและไฟร์วอลล์ของระบบของคุณชั่วคราว
- จากนั้นตรวจสอบว่าปัญหาชื่อผู้ใช้ได้รับการแก้ไขหรือไม่
เพิ่ม Minecraft ลงในแอปพลิเคชันที่เชื่อถือได้ของไฟร์วอลล์
หากปัญหาได้รับการแก้ไขหลังจากปิดใช้งานโปรแกรมป้องกันไวรัส / ไฟร์วอลล์ชั่วคราวคุณสามารถเพิ่ม Minecraft ในแอปพลิเคชันที่เชื่อถือได้ของโปรแกรมป้องกันไวรัส / ไฟร์วอลล์เพื่ออนุญาตการเชื่อมต่อกับ Minecraft สำหรับการชี้แจงเราจะดำเนินการตามขั้นตอนสำหรับ Kaspersky
- เปิด Kaspersky และเปิดไฟล์ การตั้งค่า.
- ตอนนี้ในบานหน้าต่างด้านซ้ายคัดท้ายไปที่ เพิ่มเติม และในบานหน้าต่างด้านขวาให้เปิด ภัยคุกคามและการยกเว้น.
- จากนั้นคลิกที่ ระบุแอปพลิเคชันที่เชื่อถือได้ (ในส่วนการยกเว้น) และคลิกที่ เพิ่ม.
- ตอนนี้เลือก Minecraft ในรายการแอพพลิเคชั่นหรือคลิกที่ Browse และเลือก Minecraft (เช่น Minecraft.exe) ในไดเร็กทอรีการติดตั้ง
- แล้ว เครื่องหมายถูก ทั้งหมด ตัวเลือก (เช่น Do Not Scan Files Before Open เป็นต้น) แล้วคลิกที่ เพิ่ม.
- ตอนนี้ บันทึก การเปลี่ยนแปลงของคุณและ ทำซ้ำ เหมือนกันสำหรับแอปพลิเคชันต่อไปนี้ (ถ้ามี):
- จากนั้นเปิดตัวเรียกใช้งาน Minecraft และตรวจสอบว่าไม่มีปัญหาการยืนยันหรือไม่
อนุญาตการเชื่อมต่อขาเข้า / ขาออก
หากปัญหายังคงมีอยู่คุณอาจต้องสร้างกฎขาเข้า / ขาออกเพื่ออนุญาตการเชื่อมต่อกับเซิร์ฟเวอร์ สำหรับภาพประกอบเราจะพูดถึงกระบวนการสำหรับ Windows Defender Firewall
- คลิก Windows, ประเภท: ไฟร์วอลล์และเลือก Windows Defender Firewall พร้อมการรักษาความปลอดภัยขั้นสูง.
- ตอนนี้ตรวจสอบให้แน่ใจ ไม่มีกฎขาเข้าและขาออก กำลังบล็อกการเข้าถึง Minecraft (หรือเซิร์ฟเวอร์ภายในของคุณ) และตั้งค่าเป็นอนุญาตการเชื่อมต่อ
- จากนั้นใน ขาเข้า คลิกที่แท็บ กฎใหม่ และเลือก โปรแกรม.
- ตอนนี้คลิกที่ เรียกดู (ด้านหน้าเส้นทางโปรแกรมนี้) และ คัดท้าย ไปที่ ไดเร็กทอรีการติดตั้ง ของ Minecraft
- แล้ว ดับเบิลคลิก บน Minecraft.exe และคลิกที่ ต่อไป.
- ตอนนี้เลือก อนุญาตการเชื่อมต่อ และเลือกไฟล์ สามโปรไฟล์ (เช่นโดเมนส่วนตัวและสาธารณะ ฯลฯ )
- แล้ว ชื่อ กฎตามความสะดวกของคุณและคลิกที่ถัดไป
- ตอนนี้ ทำซ้ำ เหมือนกันสำหรับ เซิร์ฟเวอร์ Minecraft และ การติดตั้ง Java.
- แล้ว ทำซ้ำ ขั้นตอนเดียวกันในการสร้าง กฎขาออก สำหรับ Minecraft
- ตอนนี้ รีบูต พีซีของคุณและตรวจสอบว่าปัญหาชื่อผู้ใช้ได้รับการแก้ไขหรือไม่
หากไม่ได้ทำตามเคล็ดลับให้ตรวจสอบว่าไฟล์ พอร์ตที่จำเป็น ถูกส่งต่ออย่างถูกต้องในไฟร์วอลล์ (ระบบและเราเตอร์) นอกจากนี้ควรตรวจสอบว่าไฟล์ ตัวกรองสำหรับผู้ปกครอง ไม่ได้ปิดกั้นการเชื่อมต่อ Minecraft และทำให้เกิดปัญหา
โซลูชันที่ 6: ปิดใช้งาน / ลบแอปพลิเคชันที่ขัดแย้งกัน
คุณอาจพบปัญหาล้มเหลวในการตรวจสอบชื่อผู้ใช้หากมีการรายงานแอปพลิเคชันที่ขัดแย้งกัน (เซิร์ฟเวอร์ Hamachi และความรู้ที่เกี่ยวข้องเพื่อสร้างปัญหา) ขัดขวางการทำงานของ Minecraft ในบริบทนี้การปิด / ลบแอปพลิเคชันที่ขัดแย้งกันอาจช่วยแก้ปัญหาได้
- คลีนบูตพีซีของคุณ (อย่าปิดใช้งานกระบวนการ / บริการที่เกี่ยวข้องกับ Minecraft) และตรวจสอบว่าคุณทำได้หรือไม่ เข้าสู่ระบบ ไปยัง Minecraft
- ถ้าเป็นเช่นนั้น เปิดใช้งาน ที่ กระบวนการ / บริการทีละรายการ จนกว่าจะพบปัญหา
- เมื่อพบแล้วอย่างใดอย่างหนึ่ง ปิดการใช้งาน กระบวนการ / บริการนั้นเมื่อเริ่มต้นระบบหรือ ลบออกอย่างสมบูรณ์ (ถ้าไม่จำเป็น)
ฮามาจิ เซิร์ฟเวอร์และ ความรู้ที่เกี่ยวข้อง ได้รับรายงานว่าเป็นสาเหตุของปัญหา หากคุณมี Hamachi ให้ปิด / เปิดใช้งานเมื่อใช้ Minecraft (หรือถอนการติดตั้ง) ในขณะที่ถอนการติดตั้ง Relevant Knowledge ใน Apps & Features จะดีกว่า
โซลูชันที่ 7: เปลี่ยนโหมดเซิร์ฟเวอร์เป็นออฟไลน์
หากยังไม่มีวิธีแก้ปัญหาใด ๆ สำหรับคุณ (และคุณกำลังใช้เซิร์ฟเวอร์ Minecraft ที่กำหนดเอง) การเปลี่ยนโหมดเซิร์ฟเวอร์เป็นออฟไลน์อาจช่วยแก้ปัญหาได้ แต่ก่อนดำเนินการต่อตรวจสอบให้แน่ใจว่าแอปพลิเคชันเซิร์ฟเวอร์ (เช่น Craftbukkit) ได้รับการอัปเดตเป็นเวอร์ชันล่าสุดแล้ว นอกจากนี้หากมีการใช้งานรายการที่อนุญาตพิเศษบนเซิร์ฟเวอร์ให้ตรวจสอบว่าการอนุญาตพิเศษ (หรือการให้อภัยตัวเอง) ช่วยแก้ปัญหาได้หรือไม่
คำเตือน: ดำเนินการด้วยความเสี่ยงของคุณเองเนื่องจากการตั้งค่าโหมดเซิร์ฟเวอร์เป็นออฟไลน์อาจทำให้เซิร์ฟเวอร์ของคุณถูกแฮ็กบัญชีและความพยายามในการแฮ็ก นอกจากนี้การเปลี่ยนเข้าสู่โหมดออฟไลน์อาจรีเซ็ตความคืบหน้าของทุกคนเป็นค่าเริ่มต้น
- ประการแรกตรวจสอบให้แน่ใจว่า หยุดเซิร์ฟเวอร์ Minecraft (ดำเนินการ“ / หยุด” ในคอนโซลเซิร์ฟเวอร์) จากนั้นให้สมบูรณ์ ทางออก มัน.
- จากนั้นคลิกขวา Windows และเปิด File Explorer.
- ตอนนี้ นำทาง ไปที่ ไดเร็กทอรีการติดตั้ง ของเซิร์ฟเวอร์ (โฟลเดอร์ที่มีไฟล์ Server.jar อยู่) โดยปกติคือ Documents / Minecraft
- แล้ว คลิกขวา บน เซิร์ฟเวอร์คุณสมบัติ ไฟล์และเลือก เปิดด้วย>> แผ่นจดบันทึก.
- ตอนนี้ขยาย แก้ไข แล้วคลิก หา.
- จากนั้นค้นหา โหมดออนไลน์ และเปลี่ยนค่าเป็น เท็จ (ดูเหมือนว่า โหมดออนไลน์ = เท็จ).
- ตอนนี้ บันทึก การเปลี่ยนแปลงของคุณและ เปิด/เริ่มเซิร์ฟเวอร์ เพื่อตรวจสอบว่าไม่มีปัญหาในการตรวจสอบชื่อผู้ใช้ที่ล้มเหลวหรือไม่ ถ้าเป็นเช่นนั้นคุณสามารถตั้งค่าไฟล์ รายการที่อนุญาตบนเซิร์ฟเวอร์ (เพื่อหลีกเลี่ยงปัญหาด้านความปลอดภัย)
หากปัญหายังคงมีอยู่ให้ตรวจสอบว่าการปิดใช้งาน IPv6 (หรือการตั้งค่า IPv4 ในชุดการเริ่มต้นเซิร์ฟเวอร์ของคุณ) บนอะแดปเตอร์เครือข่ายทั้งหมดช่วยแก้ปัญหาได้หรือไม่ หากปัญหายังคงมีอยู่และคุณกำลังใช้ไฟล์ ลูกค้าทางจันทรคติจากนั้นตั้งค่า "ชื่อที่แสดง" ใน launcher_profiles.json (เปิดด้วย Notepad) ในไฟล์ จันทรคติ โฟลเดอร์ของ %ข้อมูลแอพ% ไฟล์ไดเร็กทอรีไปที่ ชื่อผู้ใช้ของคุณ แก้ไขปัญหา ถ้าไม่ ให้ตรวจสอบว่า check กำลังลบ launcher_profiles.json ที่กล่าวถึงช่วยแก้ปัญหาได้