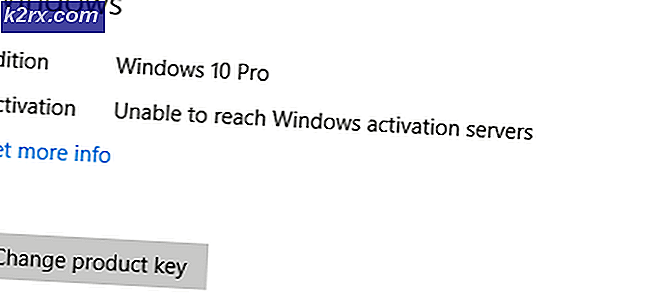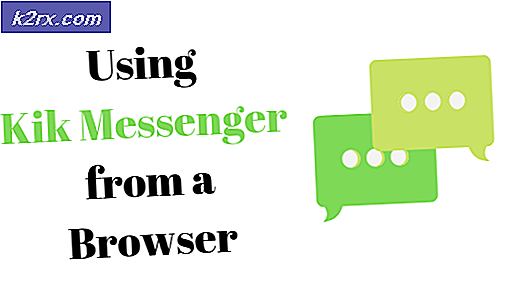วิธีการแก้ไขรหัสข้อผิดพลาดของ Windows Update 0x80080005 บน Windows 10
Windows Update ไม่สมบูรณ์แบบ - มีจำนวนมากที่อาจผิดพลาดเมื่อใช้แพลตฟอร์มเพื่อเรียกค้นและติดตั้งโปรแกรมปรับปรุงสำหรับคอมพิวเตอร์ Windows 10 ของคุณ ตัวอย่างของปัญหานี้คือปัญหาที่ Windows Update ไม่สามารถเรียกคืนและ / หรือติดตั้งโปรแกรมปรับปรุงได้และผู้ใช้ที่ได้รับผลกระทบจะเห็นข้อความแสดงข้อผิดพลาดที่มีรหัสข้อผิดพลาด 0x80080005 ผู้ใช้ที่ได้รับผลกระทบจากปัญหานี้จะไม่สามารถติดตั้งการปรับปรุง Windows ที่พร้อมใช้งานสำหรับคอมพิวเตอร์ของตนได้และสามารถมองเห็นได้ว่า Windows อัปเดตมักมีแพทช์ที่สำคัญและครบถ้วนและมีการแก้ไขอย่างไร
สาเหตุหลักของปัญหานี้คือการปะทะกันระหว่าง Windows Update และโปรแกรมรักษาความปลอดภัยของ บริษัท อื่นที่ติดตั้งไว้ในเครื่องคอมพิวเตอร์การเข้าถึงถูกปฏิเสธโดยใช้ตัวบอกเกี่ยวกับความปลอดภัยของ Background Intelligent Transfer Service (BITS) คอมพิวเตอร์ที่ได้รับผลกระทบที่ไม่สามารถ เข้าถึงโฟลเดอร์ข้อมูลไดรฟ์ข้อมูลระบบและปัญหาบางอย่างที่มีคอมโพเนนต์ Windows Update อย่างน้อยหนึ่งคอมโพเนนต์ ถ้าคุณตกเป็นเหยื่อของปัญหานี้ต่อไปนี้เป็นโซลูชันที่มีประสิทธิภาพมากที่สุดที่คุณสามารถใช้เพื่อพยายามกำจัด:
โซลูชันที่ 1: ถอนการติดตั้งโปรแกรมรักษาความปลอดภัยของ บริษัท อื่น ๆ
ผู้ใช้ Windows 10 ไม่จำเป็นต้องใช้โปรแกรมป้องกันไวรัสโปรแกรมป้องกันมัลแวร์หรือไฟร์วอลล์ของ บริษัท อื่นมี Windows Defender และไฟร์วอลล์ภายในของ Windows 10 เพื่อปกป้องพวกเขาจากภัยคุกคามใด ๆ และทุกอย่าง อย่างไรก็ตามผู้ใช้ Windows 10 จำนวนมากยังคงติดตั้งโปรแกรมรักษาความปลอดภัยของ บริษัท อื่นอย่างน้อยหนึ่งโปรแกรมและบางครั้งโปรแกรมเหล่านี้อาจปะทะกับ Windows 10 และสร้างปัญหาต่างๆ Windows Update ล้มเหลวโดยมีรหัสข้อผิดพลาด 0x80080005 เป็นปัญหาเหล่านี้
หากคุณกำลังประสบปัญหานี้และติดตั้งโปรแกรมรักษาความปลอดภัยของ บริษัท อื่นอย่างน้อยหนึ่งโปรแกรมคุณจำเป็นต้อง ถอนการติดตั้งโปรแกรม เหล่านั้นทันทีกำจัดร่องรอยหรือไฟล์ที่หลงเหลือทิ้งไว้ให้ รีสตาร์ท เครื่องคอมพิวเตอร์ของคุณและตรวจสอบดูว่าได้รับหรือไม่ งานทำ
โซลูชัน 2: ตั้งค่าคอมโพเนนต์ของ Windows Update โดยใช้ตัวแก้ไขปัญหา
หากคอมโพเนนต์ Windows Update ในคอมพิวเตอร์ของคุณมีข้อผิดพลาดเกิดขึ้นและทำให้เกิดปัญหานี้คุณจำเป็นต้องรีเซ็ตอุปกรณ์เหล่านี้และควรดูแลปัญหา ในการรีเซ็ตคอมโพเนนต์ Windows Update ในคอมพิวเตอร์ Windows 10 คุณต้อง:
- คลิก ที่นี่ เพื่อดาวน์โหลด Windows Update Troubleshooter สำหรับ Windows 10
- เมื่อเครื่องมือแก้ปัญหาได้รับการดาวน์โหลดแล้วให้ไปที่ตำแหน่งที่ดาวน์โหลดและดับเบิลคลิกเพื่อ เรียกใช้
- ทำตามคำแนะนำบนหน้าจอและไปที่เครื่องมือแก้ปัญหาและจะรีเซ็ตคอมโพเนนต์ Windows Update ของคอมพิวเตอร์ของคุณ
เมื่อตัวแก้ไขปัญหาเสร็จสิ้นให้ เริ่มระบบ ของคอมพิวเตอร์ใหม่และดูว่าคุณสามารถดึงข้อมูลและติดตั้งโปรแกรมปรับปรุงผ่านทาง Windows Update ได้สำเร็จหรือไม่
โซลูชันที่ 3: ให้สิทธิ์การควบคุมโฟลเดอร์ข้อมูลไดรฟ์ข้อมูลระบบทั้งหมดลงในคอมพิวเตอร์ของคุณ
หากสาเหตุของปัญหานี้ในกรณีของคุณคือคอมพิวเตอร์ของคุณไม่สามารถเข้าถึงโฟลเดอร์ข้อมูลไดรฟ์ข้อมูลระบบคุณสามารถกำจัดปัญหาได้อย่างสมบูรณ์หากคุณ:
PRO TIP: หากปัญหาเกิดขึ้นกับคอมพิวเตอร์หรือแล็ปท็อป / โน้ตบุ๊คคุณควรลองใช้ซอฟต์แวร์ Reimage Plus ซึ่งสามารถสแกนที่เก็บข้อมูลและแทนที่ไฟล์ที่เสียหายได้ วิธีนี้ใช้ได้ผลในกรณีส่วนใหญ่เนื่องจากปัญหาเกิดจากความเสียหายของระบบ คุณสามารถดาวน์โหลด Reimage Plus โดยคลิกที่นี่- คลิกขวาที่ปุ่ม Start Menu เพื่อเปิด เมนู WinX
- คลิก Command Prompt (Admin) ใน เมนู WinX เพื่อเปิด Command Prompt ขึ้น
- พิมพ์ คำสั่ง ต่อไปนี้ลงใน Command Prompt และกด Enter :
หรือ ดาวน์โหลดจาก ( ที่นี่ ) และเรียกใช้ไฟล์เป็นผู้ดูแลระบบ
รอให้คำสั่งดำเนินการเสร็จสิ้น
- ปิด Command Prompt ที่ ยกระดับขึ้น
- รีสตาร์ท เครื่องคอมพิวเตอร์ของคุณ
เมื่อคอมพิวเตอร์เริ่มระบบใหม่คุณอาจตรวจสอบเพื่อดูว่าปัญหาได้รับการแก้ไขหรือไม่
โซลูชันที่ 4: ตั้งค่าตัวบอกความปลอดภัยของบริการ BITS ด้วยตนเอง
สุดท้าย แต่อย่างน้อยก็ไม่ใช่ทางออกที่มีประสิทธิภาพมากสำหรับปัญหานี้ด้วยการตั้งค่าตัวบอกความปลอดภัยของบริการ BITS ด้วยตนเองพร้อมกับคอมโพเนนต์ Windows Update อื่น ๆ ทั้งหมดในคอมพิวเตอร์ของคุณด้วยตนเอง ในการใช้โซลูชันนี้คุณต้อง:
- คลิกขวาที่ปุ่ม Start Menu เพื่อเปิด เมนู WinX
- คลิก Command Prompt (Admin) ใน เมนู WinX เพื่อเปิด Command Prompt ขึ้น
- ทีละคำให้พิมพ์คำสั่งต่อไปนี้ลงใน Command Prompt ที่ ยกระดับโดยกด Enter จากนั้นพิมพ์คำสั่งหนึ่งคำและรอคำสั่งหนึ่งคำที่จะสามารถใช้งานได้สำเร็จก่อนที่จะพิมพ์คำสั่งถัดไป:
หยุดสุทธิ wuauserv
หยุดสุทธิ cryptSvc
บิตหยุดสุทธิ
msiserver หยุดสุทธิ
ren C: \ Windows \ SoftwareDistribution SoftwareDistribution.old
ren C: \ Windows \ System32 \ catroot2 catroot2.old
net start wuauserv
net start cryptSvc
บิตเริ่มต้นสุทธิ
net start msiserver
หยุด
- ปิด Command Prompt ที่ ยกระดับขึ้น
- รีสตาร์ท เครื่องคอมพิวเตอร์ของคุณ
เมื่อคอมพิวเตอร์บูตขึ้นให้เรียกใช้ Windows Update และดูว่าสามารถเรียกค้นและติดตั้งโปรแกรมปรับปรุงได้หรือไม่
PRO TIP: หากปัญหาเกิดขึ้นกับคอมพิวเตอร์หรือแล็ปท็อป / โน้ตบุ๊คคุณควรลองใช้ซอฟต์แวร์ Reimage Plus ซึ่งสามารถสแกนที่เก็บข้อมูลและแทนที่ไฟล์ที่เสียหายได้ วิธีนี้ใช้ได้ผลในกรณีส่วนใหญ่เนื่องจากปัญหาเกิดจากความเสียหายของระบบ คุณสามารถดาวน์โหลด Reimage Plus โดยคลิกที่นี่