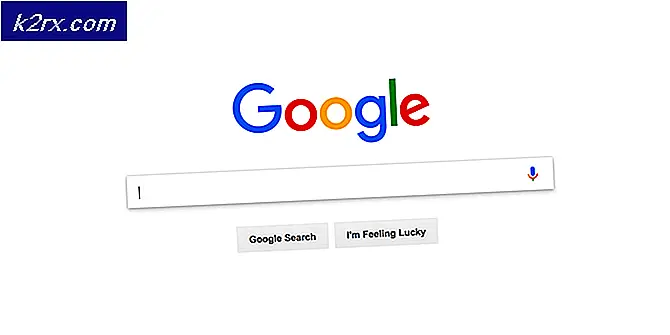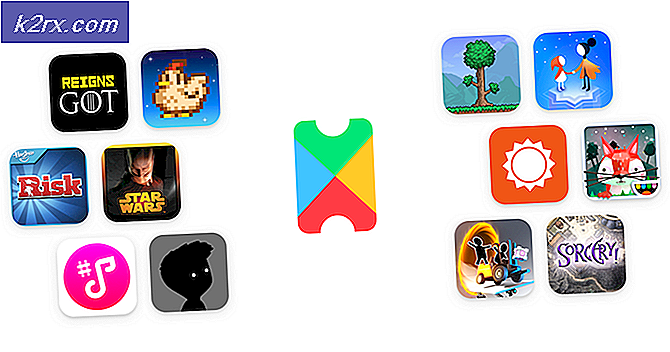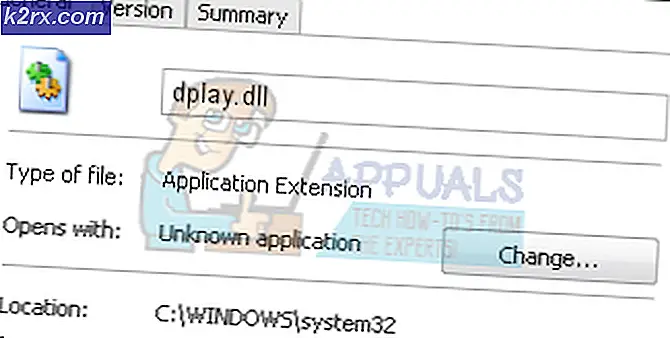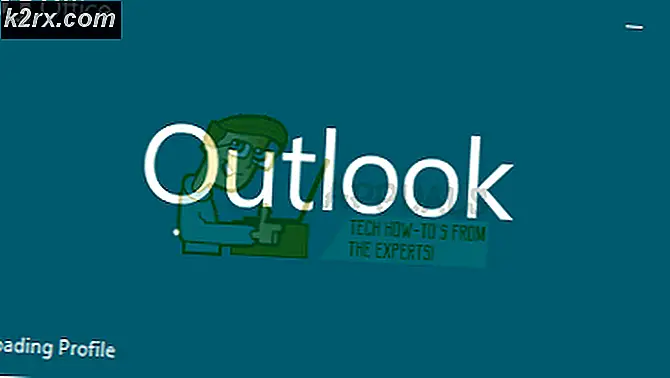แก้ไข: Nord VPN ไม่เชื่อมต่อบน Windows 10
Nord VPN เป็นหนึ่งในผู้เล่นเก่าในโลก VPN และแอพพลิเคชั่น Windows ของมันได้รับการยกย่องว่าดีที่สุดในโลกพีซี Nord VPN มีความหลากหลายมากหากพูดในแง่ของฟังก์ชันการทำงานและความยืดหยุ่น นอกเหนือจากการรองรับข้ามแพลตฟอร์มแล้วยังมีเซิร์ฟเวอร์ที่แตกต่างกันซึ่งตั้งอยู่ในประเทศต่างๆให้คุณได้เลือกใช้
แม้ว่าแอปพลิเคชันจะอยู่ในตลาดมานาน แต่ผู้ใช้รายงานว่าไม่สามารถเชื่อมต่อกับ Nord VPN ได้ อาจหยุดเชื่อมต่อหลังจากการอัปเดตที่เป็นไปได้หรือคำขอไปยังเซิร์ฟเวอร์ DNS ส่งคืนการตอบสนอง "หมดเวลา"
อะไรทำให้ Nord VPN ไม่เชื่อมต่อ
เนื่องจาก VPN ใช้สถาปัตยกรรมอินเทอร์เน็ตทั้งหมดของระบบคอมพิวเตอร์จึงมีสาเหตุหลายประการที่ทำให้ Nord VPN ของคุณไม่สามารถเชื่อมต่อได้อย่างถูกต้อง บางส่วนมีการระบุไว้ด้านล่าง
ก่อนที่เราจะเริ่มต้นด้วยโซลูชันคุณต้องตรวจสอบให้แน่ใจว่าไฟล์ อินเทอร์เน็ตใช้งานได้จริง. หากอินเทอร์เน็ตของคุณทำงานไม่ถูกต้อง Nord จะไม่สามารถสร้างการเชื่อมต่อที่เหมาะสมและให้คุณเข้าถึงเครือข่ายที่ปรับสัญญาณได้
ตรวจสอบให้แน่ใจว่าคุณใช้เครือข่ายส่วนตัว (ไม่ใช่โรงเรียนที่ทำงานหรือสถานที่สาธารณะเช่นโรงพยาบาล) และไม่มีผู้รับมอบฉันทะเกี่ยวข้อง เมื่อคุณตรวจสอบอีกครั้งว่าอินเทอร์เน็ตของคุณใช้งานได้ดีให้ดำเนินการต่อ
โซลูชันที่ 1: การปิดใช้งาน IPv6
IPv6 (Internet Version Protocol 6) เป็นเวอร์ชันล่าสุดของ IP ในสถาปัตยกรรมเครือข่ายของคอมพิวเตอร์ ตามค่าเริ่มต้นเรายังคงใช้ IPv4 และยังไม่ได้เปลี่ยนไปใช้ IPv6 อย่างถาวร อย่างไรก็ตามอาจมีบางท่านที่เริ่มใช้ IPv6 สำหรับการเชื่อมต่ออินเทอร์เน็ต ดูเหมือนว่า IPv6 จะทำงานไม่ถูกต้องกับ Nord VPN ดังนั้นเราจะปิดการใช้งานและตรวจสอบอีกครั้ง
- คลิกขวาที่ไอคอนเครือข่ายของคุณที่ทาสก์บาร์ของคุณและเลือก เปิดการตั้งค่าเครือข่ายและอินเทอร์เน็ต. ตอนนี้คลิกตัวเลือก เปลี่ยนตัวเลือกอะแดปเตอร์ จากการตั้งค่า
- เมื่ออยู่ในการตั้งค่าอะแดปเตอร์ให้คลิกขวาที่อะแดปเตอร์ที่คุณใช้และเลือก คุณสมบัติ.
- เมื่ออยู่ในคุณสมบัติของอะแดปเตอร์ ยกเลิกการเลือก ที่ IPv6 และตรวจสอบให้แน่ใจว่าเปิดใช้งาน IPv4 แล้ว บันทึกการเปลี่ยนแปลงและออก ตอนนี้รีสตาร์ทคอมพิวเตอร์และตรวจสอบว่าข้อผิดพลาดได้รับการแก้ไขหรือไม่และคุณสามารถเชื่อมต่อกับ Nord VPN ได้
แนวทางที่ 2: การตรวจสอบแอปพลิเคชันของบุคคลที่สาม
มีแอปพลิเคชันและโปรแกรมอื่น ๆ อีกมากมายที่ดูเหมือนจะขัดแย้งกับ Nord VPN ในการทำงาน หากมีแอปพลิเคชันมากกว่าหนึ่งแอปพลิเคชันที่พยายามเข้าถึงทรัพยากรจะมีสภาพการแข่งขันและไม่สามารถทำงานได้ตามที่คาดไว้
คุณควรเปิดตัวจัดการงาน (Windows + R และ "taskmgr") และตรวจสอบแอปพลิเคชันทั้งหมดที่ทำงานอยู่เบื้องหลัง แอปพลิเคชันหนึ่งที่ทราบกันดีว่าก่อให้เกิดปัญหาคือ Glasswire Elite. ตรวจสอบให้แน่ใจว่าคุณได้ถอนการติดตั้งหรือตรวจสอบให้แน่ใจว่าปิดใช้งานอยู่เมื่อคุณพยายามเชื่อมต่อกับ Nord VPN
บันทึก: คุณยังสามารถลองคลีนบูตคอมพิวเตอร์ของคุณ การดำเนินการนี้จะปิดใช้งานแอปพลิเคชันภายนอกทั้งหมดและเปิดเฉพาะแอปพลิเคชันที่จำเป็นเท่านั้น ตอนนี้คุณสามารถลองสร้างการเชื่อมต่อ หากคุณทำสำเร็จแสดงว่ามีแอปพลิเคชันบางตัวที่ทำให้เกิดปัญหา คุณสามารถย้อนกลับไปได้โดยเปิดใช้งานแต่ละแอปพลิเคชันแล้วตรวจสอบอีกครั้ง
โซลูชันที่ 3: การเปลี่ยนตำแหน่งเซิร์ฟเวอร์
Nord VPN ช่วยให้ผู้ใช้มีทางเลือกในการเลือกตำแหน่งเซิร์ฟเวอร์ของตน เซิร์ฟเวอร์เหล่านี้กระจัดกระจายไปทั่วโลกและให้การเชื่อมต่อตามตำแหน่งทางภูมิศาสตร์เช่นเซิร์ฟเวอร์ที่อยู่ใกล้คุณมากขึ้นคาดว่าจะเร็วขึ้น เราจะพยายามเปลี่ยนตำแหน่งเซิร์ฟเวอร์ที่คุณพยายามเชื่อมต่อและดูว่าวิธีนี้ช่วยแก้ปัญหาการไม่เชื่อมต่อได้หรือไม่
- เปิด Nord VPN และคลิกที่ไฟล์ เซิร์ฟเวอร์ หัวข้อแสดงอยู่ที่ด้านบนของแอปพลิเคชัน
- ตอนนี้เลือกเซิร์ฟเวอร์ที่แตกต่างจากก่อนหน้านี้และหลังจากเลือกแล้วให้ลองเริ่มใช้งาน VPN อีกครั้ง หากคุณพบพฤติกรรมเดียวกันนี้ให้ลองเลือกเซิร์ฟเวอร์อื่นและทดสอบเครือข่ายบนเว็บไซต์อื่น
โซลูชันที่ 4: การรีสตาร์ทอะแดปเตอร์เครือข่าย / TAP
Nord VPN สร้างอะแดปเตอร์เครือข่ายเสมือนบนคอมพิวเตอร์ของคุณซึ่งสามารถใช้เพื่อสื่อสารข้อมูล มันทำหน้าที่เหมือนสะพานที่ Nord VPN แก้ไขการตั้งค่าเพื่อให้สามารถเริ่มต้นและรักษาการเชื่อมต่อ VPN ได้ บางครั้งสิ่งนี้จะอยู่ในสถานะข้อผิดพลาดทำให้คุณไม่เชื่อมต่อกับเซิร์ฟเวอร์ VPN ของคุณ เราจะรีสตาร์ทอะแดปเตอร์อย่างถูกต้องซึ่งจะทำให้แน่ใจว่าการกำหนดค่าทั้งหมดของมันถูกเริ่มต้นใหม่
- กด Windows + R พิมพ์“ncpa.cpl” ในกล่องโต้ตอบแล้วกด Enter
- อะแดปเตอร์เครือข่ายทั้งหมดจะแสดงอยู่ตรงหน้าคุณ เลือกอะแดปเตอร์ TAP คลิกขวาแล้วเลือก ปิดการใช้งาน.
- หลังจากปิดใช้งานแล้วให้รอสักครู่ จากนั้นคลิกขวาอีกครั้งแล้วเลือก เปิดใช้งาน. ตอนนี้ลองเชื่อมต่อ Nord VPN และดูว่านี่เป็นเคล็ดลับหรือไม่
แนวทางที่ 5: ล้างกองเครือข่าย
มีตัวอย่างมากมายที่การล้าง (รีเฟรช) สแต็กเครือข่ายบนคอมพิวเตอร์ของคุณช่วยแก้ปัญหาต่างๆที่เกี่ยวข้องกับ VPN (รวมถึง Nord) กระบวนการนี้จะล้างการตั้งค่า DNS และ IP ของคุณและตรวจสอบให้แน่ใจว่าไม่มีการตั้งค่าที่ไม่เหมาะสมที่อาจขัดแย้งกับแอปพลิเคชัน
- กด Windows + S พิมพ์ "command prompt" ในกล่องโต้ตอบคลิกขวาที่แอปพลิเคชันแล้วเลือก เรียกใช้ในฐานะผู้ดูแลระบบ.
- เมื่ออยู่ในพรอมต์คำสั่งที่ยกระดับให้รันคำสั่งต่อไปนี้ทีละคำตามด้วยปุ่ม Enter หลังจากแต่ละคำสั่ง:
ipconfig / release ipconfig / flushdns ipconfig / ต่ออายุ netsh winsock รีเซ็ตอินเตอร์เฟส netsh ipv4 รีเซ็ตอินเตอร์เฟส netsh ipv6 รีเซ็ตแคตตาล็อกการรีเซ็ต netsh winsock netsh int ipv4 รีเซ็ต reset.log netsh int ipv6 รีเซ็ต reset.log
- ตอนนี้ปิดพรอมต์คำสั่งแล้วลองเปิด Nord VPN อีกครั้ง ตรวจสอบว่าคุณสามารถเชื่อมต่อได้อย่างถูกต้องหรือไม่
โซลูชันที่ 6: การติดตั้ง Nord VPN ใหม่ (พร้อมกับอะแดปเตอร์ TAP)
หากวิธีการข้างต้นไม่ได้ผลคุณต้องตรวจสอบให้แน่ใจว่าการติดตั้ง Nord ของคุณถูกต้องและไม่มีอะไรผิดปกติกับไฟล์การติดตั้ง นอกจากนี้อะแดปเตอร์ TAP จะได้รับการติดตั้งใหม่ในกระบวนการนี้เนื่องจาก Nord VPN จัดการกับอะแดปเตอร์และใช้งานได้เท่านั้น ตรวจสอบให้แน่ใจว่าคุณได้เข้าสู่ระบบในฐานะผู้ดูแลระบบ หากการติดตั้งใหม่ไม่ได้ผลตรวจสอบให้แน่ใจว่า หนังสือรับรอง ถูกต้องซึ่งคุณกำลังเข้าสู่บริการยังไม่หมดอายุ
- กด Windows + R พิมพ์“ appwiz.cpl” ในกล่องโต้ตอบแล้วกด Enter
- เมื่ออยู่ในตัวจัดการแอปพลิเคชันให้ค้นหารายการ Nord VPN จากรายการคลิกขวาที่รายการแล้วเลือก ถอนการติดตั้ง.
- ตอนนี้ เริ่มต้นใหม่ คอมพิวเตอร์ของคุณและดาวน์โหลดแอปพลิเคชันอีกครั้งจากเว็บไซต์ทางการของ Nord VPN หลังจากป้อนข้อมูลรับรองของคุณแล้วให้ลองเชื่อมต่ออีกครั้งและตรวจสอบว่าคุณสามารถสร้างการเชื่อมต่อ VPN ได้อย่างถูกต้องหรือไม่
โซลูชันที่ 7: การใช้บริการ VPN ทางเลือก
มีไคลเอนต์ VPN มากมายในตลาด Windows อย่างไรก็ตามเราขอแนะนำหรือผู้อ่านลองใช้ CyberGhost บริการ VPN นี้ง่ายอย่างที่ได้รับและยังให้บริการเซิร์ฟเวอร์ที่ตั้งอยู่ในประเทศต่างๆ มันยังมีเซิร์ฟเวอร์ VPN แยกต่างหากสำหรับการสตรีม Netflix และ BBC ได้อย่างง่ายดาย ทำตามขั้นตอนด้านล่างเพื่อดาวน์โหลดแอปพลิเคชันและรับการเชื่อมต่อของคุณอย่างปลอดภัยในเวลาอันรวดเร็ว
- ดาวน์โหลด CyberGhost จาก (ที่นี่)
- หลังจากดาวน์โหลด VPN แล้ว ติดตั้ง บนคอมพิวเตอร์ของคุณ คุณอาจถูกขอสิทธิ์ที่เหมาะสม ตรวจสอบให้แน่ใจว่าคุณได้เข้าสู่ระบบในฐานะผู้ดูแลระบบแล้วกด ใช่ ถึงสิทธิ์ทั้งหมดที่ถาม
- หลังจากติดตั้ง CyberGhost บนคอมพิวเตอร์ของคุณแล้ว เปิด มัน. ที่นี่คุณจะเห็นรายการเซิร์ฟเวอร์ที่แตกต่างกันพร้อมกับระยะทางจากตำแหน่งจริงของคุณ (ระยะทางมากขึ้นหมายถึงอินเทอร์เน็ตที่ช้าลง)
- หลังจากเลือกเซิร์ฟเวอร์แล้วให้คลิกที่ไฟล์ ปุ่มเปิดปิด แสดงที่ด้านขวามือของแอปพลิเคชัน คุณยังสามารถเลือกเซิร์ฟเวอร์เฉพาะสำหรับการทอร์เรนต์และสตรีมมิ่ง (แสดงที่บานหน้าต่างนำทางด้านซ้าย)
โซลูชันที่ 8: ปิดการใช้งานไฟร์วอลล์
ในบางกรณีไฟร์วอลล์ Windows เริ่มต้นอาจขัดขวางไม่ให้แอปพลิเคชันทำงานอย่างถูกต้อง ดังนั้นในขั้นตอนนี้เราจะอนุญาตผ่านไฟร์วอลล์ก่อนและตรวจสอบให้แน่ใจว่าไม่ได้ถูกปิดกั้นโดยไฟร์วอลล์จากนั้นเราจะตรวจสอบให้แน่ใจว่าได้เพิ่ม Windows Defender เป็นข้อยกเว้น สำหรับการที่:
- กด “ Windows” + “ R” เพื่อเปิดพรอมต์เรียกใช้
- พิมพ์ "ควบคุม แผงหน้าปัด" แล้วกด “ Enter” เพื่อเปิดอินเทอร์เฟซแผงควบคุมแบบคลาสสิก
- คลิกที่ “ ดูโดย:” ปุ่มเลือก “ ไอคอนขนาดใหญ่” จากนั้นคลิกที่ตัวเลือก Windows Defender Firewall
- เลือกไฟล์ “ อนุญาตแอปหรือ คุณสมบัติผ่านไฟร์วอลล์” บนบานหน้าต่างด้านซ้ายจากนั้นคลิกที่ปุ่ม“ เปลี่ยนการตั้งค่า” และยอมรับข้อความแจ้ง
- จากตรงนี้ตรวจสอบให้แน่ใจว่าคุณได้ตรวจสอบทั้งสองไฟล์ “ สาธารณะ” และ "เอกชน" ตัวเลือกสำหรับ Nord VPN และแอพพลิเคชั่น / ไดรเวอร์ที่เกี่ยวข้อง
- บันทึกการเปลี่ยนแปลงของคุณและออกจากหน้าต่าง
- หลังจากนั้นกด “ Windows” + "ผม" เพื่อเปิดการตั้งค่าและคลิกที่ไฟล์ “ อัปเดต และความปลอดภัย” ตัวเลือก
- จากบานหน้าต่างด้านซ้ายคลิกที่ไฟล์ “ ความปลอดภัยของ Windows” จากนั้นคลิกที่ปุ่ม “ การป้องกันไวรัสและภัยคุกคาม” ปุ่ม.
- เลือกไฟล์ “ จัดการการตั้งค่า” ใต้หัวข้อการตั้งค่าการป้องกันไวรัสและภัยคุกคาม
- เลื่อนลงและคลิกที่ไฟล์ “ เพิ่มหรือลบการยกเว้น” ในหน้าต่างถัดไป
- คลิกที่ “ เพิ่มการยกเว้น” ตัวเลือกและเลือก “ โฟลเดอร์” จากประเภทไฟล์
- อย่าลืมระบุโฟลเดอร์ Nord VPN และออกจากหน้าต่างนี้หลังจากบันทึกการเปลี่ยนแปลงของคุณ
- ตรวจสอบและดูว่าการทำเช่นนั้นได้แก้ไขปัญหาที่ Nord VPN ไม่เชื่อมต่อหรือไม่
โซลูชันที่ 9: เปลี่ยนโปรโตคอล NordVPN
เป็นไปได้ว่า Nord VPN อาจประสบปัญหาขณะพยายามเชื่อมต่อกับเซิร์ฟเวอร์เนื่องจากการกำหนดค่าโปรโตคอลในการตั้งค่า หากโปรโตคอลประเภทหนึ่งไม่ได้ผลขอแนะนำให้ลองเปลี่ยนไปใช้โปรโตคอลอื่นเสมอเพื่อให้แน่ใจว่าปัญหาไม่ได้เชื่อมโยงกับการเลือกประเภทโปรโตคอลที่ไม่ถูกต้องโดยอัตโนมัติหรือด้วยตนเอง สำหรับการที่:
- เปิด NordVPN และตรวจสอบให้แน่ใจว่าได้ยกเลิกการเชื่อมต่อจากเซสชันที่ใช้งานอยู่
- คลิกที่ "เกียร์" ไอคอนที่มุมบนขวาและเข้าไปที่การตั้งค่า
- คลิกที่ “ ขั้นสูง” จากเมนูด้านซ้ายมือ
- คลิกที่ "มาตรการ" ดรอปดาวน์และตรวจสอบ “ TCP”
- สิ่งนี้ควรเปลี่ยนโปรโตคอลของคุณจาก TCP ถึง UDP
- ตรวจสอบดูว่าการทำเช่นนั้นช่วยแก้ปัญหาสำหรับคอมพิวเตอร์ของคุณได้หรือไม่
- ในการตรวจสอบว่าไม่มีโปรโตคอลใดทำงานให้แน่ใจว่าได้ทำซ้ำขั้นตอนและเลือก “ UDP” แทน TCP แล้วตรวจสอบอีกครั้ง
- หากไม่มีโปรโตคอลที่เลือกไว้สามารถเชื่อมต่อกับเซิร์ฟเวอร์ได้ให้ไปที่การแก้ไขอื่น ๆ
โซลูชันที่ 10: การเปลี่ยนการกำหนดค่าเซิร์ฟเวอร์ DNS
คอมพิวเตอร์ใช้เซิร์ฟเวอร์ DNS เพื่อสร้างการเชื่อมต่ออินเทอร์เน็ตที่เสถียรและปลอดภัยกับไซต์อื่น ๆ บนอินเทอร์เน็ตอย่างไรก็ตามหากคอมพิวเตอร์ไม่สามารถตรวจจับการตั้งค่า DNS ได้อย่างถูกต้องหรือหากเซิร์ฟเวอร์ DNS ที่เลือกเกิดขัดข้อง Nord VPN อาจไม่ เชื่อมต่ออย่างถูกต้อง ดังนั้นในขั้นตอนนี้เราจะเปลี่ยนการกำหนดค่า DNS เพื่อให้แน่ใจว่า DNS ไม่มีปัญหา สำหรับการที่:
- กด “ Windows” + “ R” เพื่อเปิดพรอมต์เรียกใช้
- พิมพ์ “ ncpa.cpl” แล้วกด “ Enter” บนแป้นพิมพ์เพื่อเปิดแผงการกำหนดค่าเครือข่าย
- คลิกขวาที่การเชื่อมต่ออินเทอร์เน็ตของคุณแล้วเลือกไฟล์ "คุณสมบัติ" ตัวเลือก
- ดับเบิลคลิกที่ไฟล์ “ Internet Protocol Version 4 (TCP / IPV4)” ตัวเลือกและตรวจสอบไฟล์ “ ใช้ที่อยู่ DNS ต่อไปนี้” ปุ่ม.
- ตอนแรกพิมพ์ “8.8.8.8” และ “8.8.4.4” ในฟิลด์ที่อยู่ DNS หลักและรองตามลำดับและคลิกที่“ ตกลง” หลังจากนั้นตรวจสอบว่า NordVPN กำลังเชื่อมต่ออยู่หรือไม่ให้ลองใช้ “103.86.96.100” และ “103.86.99.100” ในฟิลด์หลักและฟิลด์รองตามลำดับ
- ตรวจสอบว่าคุณสามารถทำการเชื่อมต่อได้หรือไม่โดยเลือกเซิร์ฟเวอร์ DNS เหล่านั้น
โซลูชันที่ 11: การเปิดพอร์ต
สำหรับบางคนปัญหาอาจเกิดขึ้นหากพอร์ตที่ NordVPN ใช้สื่อสารกับเซิร์ฟเวอร์ถูกบล็อกโดยเราเตอร์ของคุณ ด้วยเหตุผลด้านความปลอดภัยเราเตอร์ส่วนใหญ่มักจะบล็อกพอร์ตที่ใช้โดย VPN / Network Tools เพื่อป้องกันการเปลี่ยนแปลงใด ๆ ในการเชื่อมต่อของคุณและในกรณีนี้เราจะต้องเปิดพอร์ตโดยการเข้าสู่แผงควบคุมของเราเตอร์ สำหรับการที่:
- กด “ Windows” + “ R” เพื่อเปิดพรอมต์ Run และพิมพ์ “ cmd” จากนั้นกด “ Ctrl” + “ Shift” + “ Enter” ปุ่มบนแป้นพิมพ์ของคุณเพื่อให้สิทธิ์ผู้ดูแลระบบ
- พิมพ์คำสั่งต่อไปนี้ในพรอมต์คำสั่งเพื่อแสดงรายการข้อมูล IP
ipconfig / ทั้งหมด
- คอมพิวเตอร์จะแสดงรายการข้อมูลทั้งหมดของอะแดปเตอร์เครือข่ายที่เชื่อมต่อกับคอมพิวเตอร์ของคุณ
- ภายใต้ตัวเลือกเกตเวย์เริ่มต้นหลังจากที่อยู่ mac ควรมีที่อยู่ IP ที่ควรมีลักษณะดังนี้ “ 192.168.x.x”
- คัดลอกสิ่งนี้ IP ที่อยู่และเปิดเบราว์เซอร์ของคุณ
- วางไฟล์ ที่อยู่ IP ภายในแท็บใหม่บนเบราว์เซอร์แล้วกด “ Enter” เพื่อไปที่หน้าเข้าสู่ระบบของเบราว์เซอร์
- เมื่ออยู่ในหน้าเข้าสู่ระบบให้ลงชื่อเข้าใช้แผงควบคุมด้วยข้อมูลรับรองของคุณซึ่งทั้งสองอย่างนี้คือชื่อผู้ใช้และรหัสผ่านควรเขียนไว้ที่ด้านหลังของเราเตอร์อินเทอร์เน็ตของคุณ ถ้าไม่เช่นนั้นชื่อผู้ใช้ควรเป็นผู้ดูแลระบบและรหัสผ่านควรเป็นรหัสผ่าน Wifi ที่คุณใช้เชื่อมต่ออุปกรณ์ของคุณ
- หลังจากเข้าสู่แผงควบคุมแล้วให้มองหาไฟล์ “ NAT” หรือ "ท่าเรือ" ตัวเลือกที่ช่วยให้คุณส่งต่อพอร์ต
- พิมพ์ “500” และเลือก “ UDP” จากรายการ
- คลิกที่ “ บันทึก” เพื่อส่งต่อพอร์ต 500 UDP และออกจากแผงควบคุมหลังจากทำการเปลี่ยนแปลงแล้ว
- ลองเชื่อมต่อกับ Nord VPN และตรวจสอบว่าปัญหายังคงมีอยู่หรือไม่
โซลูชันที่ 12: ใช้ Hotspot
โดยส่วนใหญ่ข้อผิดพลาดนี้สามารถแก้ไขได้ง่ายๆโดยใช้การเชื่อมต่อฮอตสปอตของมือถือแทน Wifi หรือการเชื่อมต่อแบบใช้สายที่คุณใช้อยู่บนคอมพิวเตอร์ของคุณอยู่แล้ว สิ่งนี้ดูเหมือนจะไม่สะดวกสำหรับผู้ที่ใส่ใจในข้อมูล แต่ดูเหมือนว่าจะเป็นวิธีเดียวที่บางคนสามารถเชื่อมต่อผ่าน Nord VPN ได้เนื่องจากเราเตอร์บางตัวปิดกั้นอย่างสมบูรณ์
บันทึก:นอกจากนี้คุณสามารถลองเปลี่ยนเฟิร์มแวร์บนเราเตอร์ของคุณเพื่อหลีกเลี่ยงการบล็อกถาวรจากเราเตอร์หรือเพื่อกำจัดข้อบกพร่องใด ๆ กับการเชื่อมต่อ