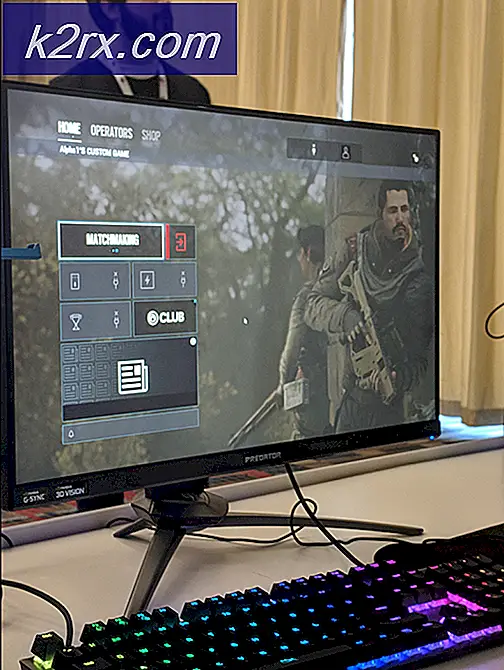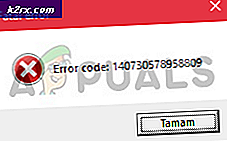แก้ไข: Skype ล้มเหลว Windows 10
Skype เคยเป็นทางออกที่ดีสำหรับการโทรวิดีโอระหว่างผู้ใช้ระยะไกลนอกเหนือจากฟังก์ชันอื่น ๆ เช่นการโทรและการสนทนาทางเสียง ด้วยเครือข่ายโซเชียลอื่น ๆ ที่ใช้คุณลักษณะเดียวกันความนิยมลดลง แต่ก็ยังคงเป็นทางเลือกอันดับหนึ่งสำหรับผู้ใช้ทางธุรกิจ ยังคงมีผู้ใช้จำนวนมากประสบปัญหา Skype สะดุดใน Windows บ่อยเกินไป
ปัญหามักจะปรากฏขึ้นหลังจากที่ผู้ใช้มีการปรับปรุง Windows 10 แต่ไม่ได้เป็นเอกสิทธิ์เฉพาะบุคคลและปรากฏในสถานการณ์แบบสุ่มเกือบทุกที่ มีวิธีแก้ปัญหานี้ค่อนข้างน้อยดังนั้นให้ทำตามคำแนะนำด้านล่างนี้เพื่อเรียนรู้เพิ่มเติม:
โซลูชันที่ 1: ติดตั้งแอป Skype ของคุณใหม่
โซลูชันแรกที่เรียกว่าขั้นพื้นฐานที่สุดและเกี่ยวข้องกับการติดตั้งแอป Skype ของคุณใหม่อย่างสมบูรณ์ อย่างไรก็ตามวิธีนี้เป็นวิธีที่ง่ายที่สุดสำหรับผู้เริ่มต้นในการทำความเข้าใจและให้ผลลัพธ์ที่น่าอัศจรรย์ประกอบกับข้อเท็จจริงที่ว่าข้อมูลส่วนบุคคลของคุณจะยังคงปลอดภัยเนื่องจากถูกเก็บไว้ในบัญชีของคุณ
- คลิกที่เมนู Start (เริ่ม) และเปิด Control Panel (แผงควบคุม) ด้วยการค้นหาเพียงแค่พิมพ์โดยเปิดหน้าต่างเมนู Start หรือคุณสามารถคลิกที่ไอคอนรูปเฟืองในส่วนล่างซ้ายของเมนูเริ่มเพื่อเปิดแอปการตั้งค่าหากคุณใช้ Windows 10
- ใน 'แผงควบคุม' เลือกตัวเลือกดูเป็น: Category ที่มุมขวาบนของแผงควบคุมและคลิกถอนการติดตั้งโปรแกรมภายใต้ส่วนโปรแกรม
- หากคุณกำลังใช้แอป Settings การคลิก Apps ควรเปิดรายการโปรแกรมที่ติดตั้งไว้ทั้งหมดในเครื่องคอมพิวเตอร์ของคุณทันทีเพื่อรอสักครู่เพื่อให้โหลด
- ค้นหาตำแหน่ง Skype ในแผงควบคุมหรือการตั้งค่าและคลิกที่ถอนการติดตั้ง / ซ่อมแซม ทำตามคำแนะนำที่ปรากฏขึ้นหลังจากนั้นเพื่อถอนการติดตั้งอย่างสมบูรณ์
- หลังจากกระบวนการเสร็จสิ้นแล้วให้ดาวน์โหลดโปรแกรมอีกครั้งจากอินเทอร์เน็ตหรือจากอุปกรณ์จัดเก็บข้อมูลที่คุณใช้ในการติดตั้งในตอนแรกและตรวจสอบดูว่าปัญหายังคงปรากฏอยู่หรือไม่
โซลูชัน 2: ติดตั้งชุดคุณลักษณะสื่อสำหรับ N Windows รุ่น 10
ชุดสื่อนี้มีประโยชน์มากในตัวเองไม่ว่าจะเป็นการแก้ปัญหาปัจจุบันของคุณเกี่ยวกับการติดตั้ง Skype เนื่องจากอาจเป็นไปได้มากที่จะป้องกันไม่ให้มีปัญหาอื่น ๆ เกี่ยวกับสื่อในอนาคต สิ่งที่ดียิ่งกว่าคือมีผู้ใช้ที่อ้างว่าการติดตั้งชุดนี้ได้รับการกำจัดปัญหา Skype ทุกครั้งเพื่อให้แน่ใจว่าคุณลองนี้ด้วยตัวคุณเอง
- ไปที่เว็บไซต์นี้ (ลิงก์ Microsoft อย่างเป็นทางการ) และเลื่อนลงไปจนถึงหน้าเว็บจนกว่าคุณจะพบส่วนข้อมูลดาวน์โหลดซึ่งคุณจะสามารถเห็นลิงก์สองลิงก์สำหรับโปรเซสเซอร์ 32 บิต (x86) และโปรเซสเซอร์ 64 บิต (x64) .
- ถ้าคุณไม่แน่ใจเกี่ยวกับสถาปัตยกรรมของซีพียูคุณสามารถค้นหาได้อย่างรวดเร็ว เปิดโปรแกรมสำรวจแฟ้มของคุณใน Windows ค้นหาโฟลเดอร์พีซีนี้และเลือกคุณสมบัติ ในแท็บคุณสมบัติทั่วไปคุณควรจะเห็นข้อมูลระบบ ดูที่ประเภทระบบเพื่อดูว่าคุณมี CPU รุ่นใด
- ดาวน์โหลดไฟล์ที่เกี่ยวข้องและเรียกใช้จากโฟลเดอร์ Downloads ของคุณ ตรวจสอบให้แน่ใจว่าคุณทำตามคำแนะนำที่ปรากฏบนหน้าจออย่างถูกต้องเพื่อที่จะติดตั้งเครื่องมือได้อย่างถูกต้องหลังจากที่ติดตั้งเรียบร้อยแล้วให้เริ่มต้นระบบคอมพิวเตอร์ใหม่และตรวจสอบดูว่าปัญหาเดียวกันปรากฏขึ้นหรือไม่
PRO TIP: หากปัญหาเกิดขึ้นกับคอมพิวเตอร์หรือแล็ปท็อป / โน้ตบุ๊คคุณควรลองใช้ซอฟต์แวร์ Reimage Plus ซึ่งสามารถสแกนที่เก็บข้อมูลและแทนที่ไฟล์ที่เสียหายได้ วิธีนี้ใช้ได้ผลในกรณีส่วนใหญ่เนื่องจากปัญหาเกิดจากความเสียหายของระบบ คุณสามารถดาวน์โหลด Reimage Plus โดยคลิกที่นี่