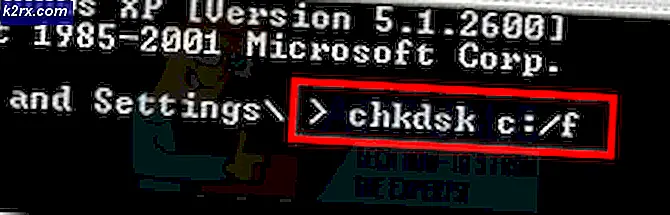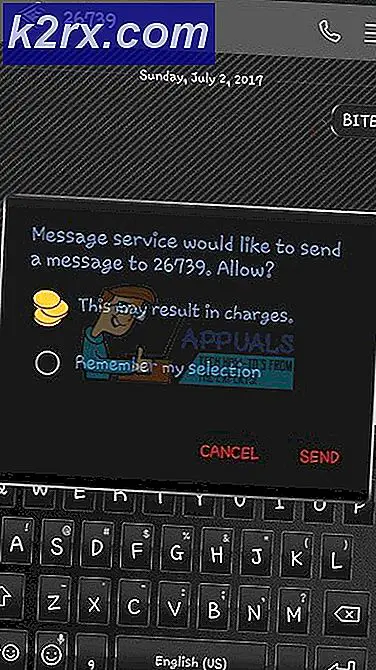วิธีแก้ไขปัญหาดิสก์ไม่ได้เริ่มต้นใน Windows 10
ปัญหาเมื่อผู้ใช้พยายามเริ่มต้นดิสก์บน Windows 10 มักจะปรากฏขึ้นเมื่อใส่ฮาร์ดไดรฟ์ภายนอกหรือ SSD ใหม่เอี่ยม ปัญหานี้อาจปรากฏในสถานการณ์อื่น ๆ และการแก้ไขเป็นสิ่งสำคัญมากเนื่องจากคุณไม่สามารถใช้ไดรฟ์ก่อนที่จะแก้ไขปัญหานี้
การไม่สามารถเริ่มต้นไดรฟ์เป็นสิ่งที่สร้างปัญหาให้กับผู้ใช้จำนวนมากและพวกเขาสามารถหาวิธีการทำงานได้หลายวิธี เราได้รวบรวมวิธีการเหล่านี้ไว้ในบทความดังนั้นโปรดตรวจสอบและขอให้โชคดี!
สาเหตุอะไรที่ทำให้ไม่สามารถเริ่มต้นปัญหาดิสก์ใน Windows 10
การไม่สามารถเริ่มต้นดิสก์ของคุณในรูปแบบใด ๆ มักเกี่ยวข้องกับไดรฟ์ที่ผิดพลาด หากไดรฟ์เสียหายเกินกว่าจะซ่อมแซมได้คุณสามารถนำไปให้ผู้เชี่ยวชาญเพื่อดึงสิ่งที่สามารถดึงออกมาได้เท่านั้น ในกรณีอื่น ๆ คุณสามารถตรวจสอบรายการสาเหตุที่เราเตรียมไว้ด้านล่างเพื่อระบุสถานการณ์ของคุณ!
โซลูชันที่ 1: ใช้ Diskpart เพื่อแก้ไขปัญหา
การใช้ Diskpart อย่างถูกต้องสามารถช่วยคุณแก้ไขปัญหาฮาร์ดไดรฟ์ได้เกือบทุกอย่างตราบเท่าที่คุณใช้อย่างระมัดระวัง ชุดคำสั่งต่อไปนี้ดำเนินการใน Command Prompt และจะล้างไดรฟ์ของคุณจัดรูปแบบเป็น GPT สร้างพาร์ติชันจัดรูปแบบสำหรับระบบไฟล์ NTFS และคุณควรพร้อมใช้งานโดยไม่มีปัญหา ลองดูด้านล่าง!
- หากระบบคอมพิวเตอร์ของคุณไม่ทำงานคุณจะต้องใช้สื่อการติดตั้งที่ใช้ในการติดตั้งหน้าต่างสำหรับกระบวนการนี้ ใส่ไดรฟ์การติดตั้งที่คุณเป็นเจ้าของหรือที่คุณเพิ่งสร้างและบูตคอมพิวเตอร์ของคุณ
- คุณจะเห็นหน้าต่างเลือกรูปแบบแป้นพิมพ์ของคุณให้เลือกรูปแบบที่คุณต้องการใช้ หน้าจอเลือกตัวเลือกจะปรากฏขึ้นเพื่อไปที่ แก้ไขปัญหา >> ตัวเลือกขั้นสูง >> พร้อมรับคำสั่ง
- มิฉะนั้นให้ค้นหา พร้อมรับคำสั่งคลิกขวาแล้วเลือก เรียกใช้ในฐานะผู้ดูแลระบบ. ที่หน้าต่างพรอมต์คำสั่งพิมพ์เพียง“diskpart” ในบรรทัดใหม่แล้วคลิกปุ่ม Enter เพื่อเรียกใช้คำสั่งนี้
- การดำเนินการนี้จะเปลี่ยนหน้าต่างพรอมต์คำสั่งเพื่อให้คุณสามารถเรียกใช้งานต่างๆได้ ดิสก์พาร์ท อันแรกที่คุณจะเรียกใช้คือไดรฟ์ที่จะช่วยให้คุณเห็นรายการไดรฟ์ทั้งหมดที่มีอยู่ทั้งหมด พิมพ์สิ่งนี้และตรวจสอบให้แน่ใจว่าคุณได้คลิก ป้อน หลังจากนั้น:
DISKPART> รายการดิสก์
- ตรวจสอบให้แน่ใจว่าคุณเลือกไดรฟ์ของคุณอย่างระมัดระวังทั้งนี้ขึ้นอยู่กับหมายเลขที่กำหนดไว้ในรายการไดรฟ์ข้อมูล สมมติว่าหมายเลขของมันคือ 1 ตอนนี้ให้รันคำสั่งต่อไปนี้เพื่อ เลือกไดรฟ์ที่คุณต้องการ:
DISKPART> เลือกดิสก์ 1
- ข้อความควรปรากฏขึ้นโดยระบุว่า“ดิสก์ 1 คือดิสก์ที่เลือก”.
บันทึก: หากคุณไม่แน่ใจว่าหมายเลขไดรฟ์ใดเป็นของไดรฟ์ของคุณวิธีที่ง่ายที่สุดคือตรวจสอบขนาดที่บานหน้าต่างด้านขวา นอกจากนี้ยังเป็นหมายเลขเดียวกับที่ปรากฏในเครื่องมือการจัดการดิสก์
- ในการทำความสะอาดไดรฟ์ข้อมูลนี้สิ่งที่คุณต้องทำคือพิมพ์คำสั่งที่แสดงด้านล่างคลิกปุ่ม Enter หลังจากนั้นและอดทนรอจนกว่ากระบวนการจะเสร็จสมบูรณ์ ตอนนี้กระบวนการควรจะประสบความสำเร็จสำหรับการเปลี่ยนแปลง ชุดคำสั่งนี้จะสร้างไฟล์ พาร์ติชันหลัก และทำมัน คล่องแคล่ว เพื่อให้คุณสามารถจัดรูปแบบได้โดยไม่มีปัญหา
ทำความสะอาดสร้างพาร์ติชันหลักที่ใช้งานอยู่
- ในที่สุดคำสั่งสุดท้ายนี้จะ ฟอร์แมตไดรฟ์ ในระบบไฟล์ที่คุณเลือก เมื่อพิจารณาระบบไฟล์หลักการทั่วไปคือการเลือก FAT32 สำหรับไดรฟ์ที่มีพื้นที่เก็บข้อมูลสูงสุด 4 GB และ NTFS สำหรับไดรฟ์ข้อมูลขนาดใหญ่ สมมติว่าคุณเลือก NTFS! พิมพ์คำสั่งต่อไปนี้แล้วแตะ ป้อน หลังจากนั้น:
รูปแบบ fs = ntfs ด่วน
- ออกจาก Command Prompt และตรวจสอบดูว่าอุปกรณ์ของคุณได้รับการฟอร์แมตเรียบร้อยแล้วและพร้อมใช้งานหรือไม่!
โซลูชันที่ 2: ล้างแบตเตอรี่ CMOS
การล้างแบตเตอรี่ CMOS อย่างมีประสิทธิภาพจะทำให้เกิดสองสิ่ง: การตั้งค่า BIOS ที่เกี่ยวข้องกับวิธีการบูทคอมพิวเตอร์ของคุณจะถูกรีเซ็ตและคุณจะเริ่มตั้งแต่ต้นเมื่อมันมาถึงการบูตซึ่งเป็นสิ่งที่สามารถแก้ปัญหานี้ได้ด้วยตัวเอง . ก่อนดำเนินการต่อตรวจสอบให้แน่ใจว่าคุณได้ปิดคอมพิวเตอร์และถอดสายเคเบิลทั้งหมดออกจากไดรฟ์ที่มีปัญหา
- เปิดเคสคอมพิวเตอร์และ ค้นหาแบตเตอรี่ บนแผงวงจรหลักของคอมพิวเตอร์ หากคุณไม่พบแบตเตอรี่ CMOS ของคุณโปรดดูเอกสารประกอบของเมนบอร์ดหรือคอมพิวเตอร์ของคุณ คุณยังสามารถท่องอินเทอร์เน็ตหรือติดต่อผู้ผลิตคอมพิวเตอร์ของคุณเพื่อขอความช่วยเหลือเพิ่มเติมในการค้นหา
บันทึก: สำหรับคอมพิวเตอร์บางเครื่องคุณอาจต้องถอดสายเคเบิลถอดไดรฟ์หรือถอดส่วนอื่น ๆ ของพีซีเพื่อให้สามารถเข้าถึงแบตเตอรี่ CMOS ได้อย่างสมบูรณ์
- หากคอมพิวเตอร์ของคุณใช้แบตเตอรี่แบบเหรียญการถอดแบตเตอรี่นั้นค่อนข้างง่าย ใช้นิ้วของคุณจับที่ขอบของแบตเตอรี่แล้วดึงขึ้นและออกจากซ็อกเก็ตโดยถือให้เข้าที่. เมนบอร์ดบางรุ่นมีคลิปหนีบแบตเตอรี่ไว้และคุณอาจต้องเลื่อนขึ้นเพื่อดึงแบตเตอรี่ออก
- ปล่อยทิ้งไว้ 10 นาที ทำความสะอาดมันใส่กลับเข้าไปใหม่และพยายามเริ่มต้นไดรฟ์ของคุณแบบเดียวกับที่คุณเคยลองมาก่อน ตรวจสอบดูว่ามีข้อผิดพลาดปรากฏขึ้นหรือไม่!
โซลูชันที่ 3: อัปเดตดิสก์ไดรเวอร์
แม้ว่าวิธีการข้างต้นจะซับซ้อนกว่า แต่ก็มีอัตราความสำเร็จสูงกว่าด้วยและนั่นคือเหตุผลที่เราตัดสินใจจัดอันดับให้สูงขึ้นในรายการของเรา การอัปเดตไดรเวอร์ยังเป็นวิธีที่มีประโยชน์ซึ่งสามารถใช้ได้หากคุณไม่สามารถเริ่มต้น HDD หรือ SSD ของคุณได้ ไฟล์ไดรเวอร์ที่ผิดพลาดจะทำให้คุณใช้อุปกรณ์ได้ยากและเป็นสิ่งสำคัญที่จะต้องอัปเดตให้เป็นปัจจุบันอยู่เสมอ
- แตะปุ่มเมนูเริ่มที่ส่วนล่างซ้ายของหน้าจอพิมพ์“ตัวจัดการอุปกรณ์” และเลือกรายการจากรายการผลลัพธ์โดยคลิกรายการแรก
- คุณยังสามารถใช้ไฟล์ คีย์ผสมของ Windows Key + R เพื่อเปิดกล่องยูทิลิตี้เรียกใช้ พิมพ์ใน“devmgmt.msc” ในกล่องโต้ตอบและคลิกตกลงเพื่อเปิดตัวจัดการอุปกรณ์
- เนื่องจากคุณต้องการอัปเดตไดรเวอร์สำหรับฮาร์ดไดรฟ์หรือไดรฟ์โซลิดสเทตของคุณให้ขยายไฟล์ ดิสก์ไดรฟ์ โดยคลิกซ้ายที่ลูกศรถัดจากรายการใน Device Manager คลิกขวาที่รายการที่ถูกต้องในรายการและเลือก อัปเดตไดรเวอร์ จากเมนูบริบท
- เลือก ค้นหาซอฟต์แวร์ไดรเวอร์ที่อัพเดตโดยอัตโนมัติ จากหน้าจอใหม่ซึ่งจะปรากฏขึ้นและรอดูว่าเครื่องมือสามารถค้นหาไดรเวอร์รุ่นใหม่สำหรับไดรฟ์ของคุณได้หรือไม่
- ตรวจสอบดูว่าคุณสามารถใช้การจัดการดิสก์เพื่อเริ่มต้นไดรฟ์ของคุณได้อย่างถูกต้องหรือไม่!