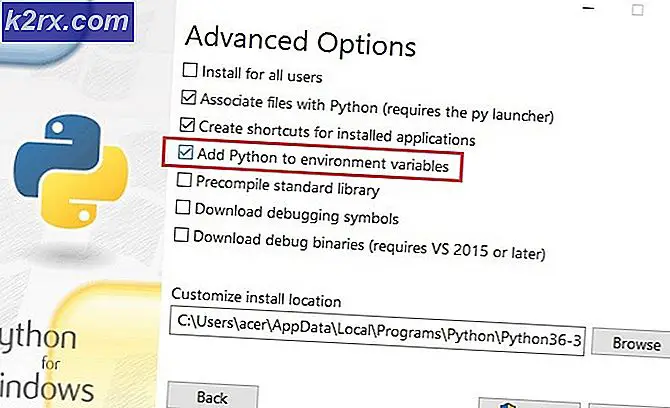ข้อผิดพลาด (รหัส 43) กับ AMD Radeon GPU
รหัสข้อผิดพลาด 43 (Windows ได้หยุดอุปกรณ์นี้เนื่องจากมีการรายงานปัญหา) พบภายใน Device Manager โดยผู้ใช้ Windows ที่ใช้ GPU AMD Radeon โดยทั่วไป ผู้ใช้ที่ได้รับผลกระทบจะพบปัญหานี้หลังจากสังเกตว่ารายการ Device Manager ที่เชื่อมโยงกับ AMD Radeon GPU มีเครื่องหมายอัศเจรีย์สีเหลือง
ปรากฏว่า มีสถานการณ์ที่เป็นไปได้หลายอย่างที่แตกต่างกันซึ่งอาจทำให้ รหัสข้อผิดพลาด 43:
วิธีที่ 1: การเรียกใช้ตัวแก้ไขปัญหาฮาร์ดแวร์และอุปกรณ์ (Windows 10 เท่านั้น)
หากคุณเพิ่งติดตั้งไดรเวอร์ GPU (หรืออัปเดตที่เข้ากันได้) คุณอาจกำลังเผชิญกับความผิดพลาดที่เกิดจากการติดตั้งไดรเวอร์ที่ไม่ดี ในกรณีที่คุณเห็น รหัสข้อผิดพลาด 43บน Windows 10 คุณอาจสามารถแก้ไขปัญหานี้ได้โดยเรียกใช้ ตัวแก้ไขปัญหาฮาร์ดแวร์และอุปกรณ์ และใช้การแก้ไขที่แนะนำ
ยูทิลิตีในตัวนี้จะสแกนการกำหนดค่าปัจจุบันของคุณเพื่อหาไดรเวอร์ที่ไม่สอดคล้องกัน และจะพยายามแก้ไขปัญหาโดยติดตั้งไดรเวอร์ทั่วไปใหม่หรือ การล้างแคชชั่วคราว เกี่ยวข้องกับส่วนประกอบฮาร์ดแวร์ในกรณีที่พบปัญหา
ผู้ใช้ที่ได้รับผลกระทบหลายคนยืนยันว่าการดำเนินการนี้ทำให้พวกเขาสามารถกำจัด . ได้สำเร็จ รหัสข้อผิดพลาด 43 ในที่สุดพวกเขาก็สามารถใช้การ์ด AMD Radeon ได้โดยไม่มีปัญหา
นี่คือคำแนะนำโดยย่อเกี่ยวกับการเรียกใช้ on ตัวแก้ไขปัญหาฮาร์ดแวร์และอุปกรณ์ ยูทิลิตี้บนคอมพิวเตอร์ Windows 10:
- กด ปุ่ม Windows + R เพื่อเปิดไฟล์ วิ่ง กล่องโต้ตอบ ถัดไปพิมพ์ 'ms-การตั้งค่า: แก้ไขปัญหา'แล้วกด ป้อน เพื่อเปิด การแก้ไขปัญหา แท็บของ การตั้งค่า แท็บ
- ข้างใน การแก้ไขปัญหา เลื่อนลงมาจนสุดที่ส่วนชื่อค้นหาและแก้ไขปัญหาอื่น ๆและคลิกที่ ฮาร์ดแวร์และอุปกรณ์.
- ถัดไป จากเมนูบริบทที่ปรากฏใหม่ ให้คลิกที่ เรียกใช้ตัวแก้ไขปัญหา จากเมนูบริบทที่ปรากฏใหม่
- หลังจากที่คุณเริ่ม ตัวแก้ไขปัญหาฮาร์ดแวร์และอุปกรณ์ให้รอจนกว่าการสแกนเริ่มต้นจะเสร็จสิ้น ในกรณีที่ระบุกลยุทธ์การซ่อมแซมที่เป็นไปได้ให้คลิกที่ click ใช้โปรแกรมแก้ไขนี้เพื่อบังคับใช้การแก้ไขที่แนะนำ
- หลังจากใช้การแก้ไขเรียบร้อยแล้ว ให้รีสตาร์ทคอมพิวเตอร์และดูว่าปัญหาได้รับการแก้ไขแล้วหรือไม่ในการเริ่มต้นคอมพิวเตอร์ครั้งถัดไป
หากคุณยังคงเห็น รหัสข้อผิดพลาด 43ใน ตัวจัดการอุปกรณ์ เมื่อตรวจสอบรายการที่เกี่ยวข้องกับการ์ด AMD Radeon ให้เลื่อนลงไปที่การแก้ไขที่เป็นไปได้ถัดไปด้านล่าง
วิธีที่ 2: ติดตั้ง Windows Update ที่ค้างอยู่ทุกครั้ง
ปรากฏว่าปัญหานี้อาจเกิดขึ้นได้เนื่องจากไดรเวอร์ AMD ของคุณล้าสมัยอย่างมาก เนื่องจาก Windows Update ไม่ได้รับอนุญาตให้ติดตั้งการอัปเดตไดรเวอร์ล่าสุดที่มี โปรดทราบว่า GPU ของ AMD บางตัวนั้นสร้างมาเพื่ออัปเดตและดูแลโดยคอมโพเนนต์ Windows Update โดยเฉพาะ
หากสถานการณ์นี้ใช้ได้และคุณใช้การ์ด GPU ที่ควรจะล้าสมัยผ่าน WU คุณต้องตรวจสอบให้แน่ใจว่าเวอร์ชันระบบปฏิบัติการของคุณได้รับอนุญาตให้ติดตั้งไดรเวอร์ GPU ที่รอดำเนินการ ในการดำเนินการนี้ ให้ไปที่หน้าจอ Windows Update และติดตั้งการอัปเดตที่ค้างอยู่และการอัปเดตที่สำคัญทุกรายการ จนกว่าคุณจะจัดการเพื่อให้ Windows 10 build ของคุณทันสมัยอยู่เสมอ
ผู้ใช้ที่ได้รับผลกระทบหลายรายยืนยันว่าหลังจากดำเนินการนี้และรีสตาร์ทคอมพิวเตอร์แล้วข้อผิดพลาด 43 ไม่เกิดขึ้นในตัวจัดการอุปกรณ์อีกต่อไป
ทำตามคำแนะนำด้านล่างเพื่อติดตั้ง . เวอร์ชันล่าสุด การอัปเดต Windows:
- เปิด วิ่ง กล่องโต้ตอบโดยกด ปุ่ม Windows + R. ถัดไป พิมพ์ “ms-settings: windowsupdate”แล้วกด ป้อน เพื่อเปิด Windows Update แท็บของ การตั้งค่า แท็บ
- เมื่อคุณอยู่ใน Windows Update หน้าจอ เลื่อนไปที่ส่วนทางด้านขวา จากนั้นไปข้างหน้าและคลิกที่ ตรวจสอบสำหรับการอัพเดต. ถัดไป ทำตามคำแนะนำบนหน้าจอเพื่อติดตั้งทุกการอัปเดตที่รอดำเนินการ (การอัปเดตที่สำคัญและสะสม) จากนั้นรีสตาร์ทคอมพิวเตอร์หลังจากติดตั้งการอัปเดตที่มีทุกครั้ง
บันทึก: หากคุณมีการอัปเดตต่างๆ มากมายที่รอการติดตั้ง คุณอาจได้รับแจ้งให้รีสตาร์ทคอมพิวเตอร์ก่อนจะมีโอกาสติดตั้งการอัปเดตแต่ละรายการ หากเกิดเหตุการณ์นี้ขึ้น ให้ทำตามคำแนะนำ จากนั้นกลับไปที่หน้าจอการอัปเดต Windows และทำการติดตั้งการอัปเดตที่เหลือต่อ
- เมื่อติดตั้ง Windows Update ทุกรายการแล้ว ให้เปิด Device Manager อีกครั้งและดูว่าคุณยังเห็นข้อผิดพลาดเดิมอยู่หรือไม่
ในกรณีที่ไดรเวอร์ AMD GPU ของคุณยังคงปรากฏพร้อมเครื่องหมายอัศเจรีย์และแสดงขึ้น รหัสข้อผิดพลาด 43 (Windows ได้หยุดอุปกรณ์นี้เนื่องจากมีการรายงานปัญหา)เลื่อนลงไปที่การแก้ไขที่เป็นไปได้ถัดไปด้านล่าง
วิธีที่ 3: การอัพเดตไดรเวอร์ GPU
หากคุณใช้ไดรเวอร์เฉพาะของ AMD อยู่แล้วและยังคงเห็นรหัสข้อผิดพลาดเดิมอยู่ เป็นไปได้ว่าคุณกำลังเผชิญกับข้อขัดแย้งระหว่างไดรเวอร์ GPU เฉพาะและโปรแกรมเทียบเท่าทั่วไปที่ติดตั้งไว้แล้วโดยค่าเริ่มต้น นี่เป็นเรื่องที่เกิดขึ้นค่อนข้างบ่อยกับ DELL และผู้ผลิตรายอื่นๆ ที่มีแนวโน้มว่าจะรวมไดรเวอร์ที่โหลดไว้ล่วงหน้าไว้ด้วย
ผู้ใช้ที่ได้รับผลกระทบหลายคนที่ประสบปัญหาเดียวกันได้ยืนยันว่าปัญหาได้รับการแก้ไขในที่สุดหลังจากใช้ they ตัวจัดการอุปกรณ์ เพื่อถอนการติดตั้งเวอร์ชันไดรเวอร์ปัจจุบัน จากนั้นใช้ช่องสัญญาณ AMD อย่างเป็นทางการเพื่อติดตั้งไดรเวอร์เวอร์ชันล่าสุดที่เข้ากันได้
- กด ปุ่ม Windows + R เพื่อเปิดไฟล์ วิ่ง กล่องโต้ตอบ ถัดไป พิมพ์ 'devmgmt.msc' แล้วกด ป้อน ที่จะเปิดใจ ตัวจัดการอุปกรณ์.
- เมื่อคุณเข้าไปข้างในแล้ว ตัวจัดการอุปกรณ์เลื่อนลงผ่านรายการอุปกรณ์ที่ติดตั้งและขยายเมนูแบบเลื่อนลงที่เกี่ยวข้องกับ ไดรเวอร์จอแสดงผล.
- ข้างใน การ์ดแสดงผล Display เมนูคลิกขวาที่รายการที่เกี่ยวข้องกับ AMD GPU ของคุณและเลือก ถอนการติดตั้งอุปกรณ์ จากเมนูบริบทที่ปรากฏใหม่
- ถัดไป ทำตามคำแนะนำบนหน้าจอเพื่อทำการติดตั้งไดรเวอร์ให้เสร็จสิ้น จากนั้นปิดหน้าต่างตัวจัดการอุปกรณ์
- กด ปุ่ม Windows + R อีกครั้งเพื่อเปิดใจอีกครั้ง วิ่ง กล่องโต้ตอบ ที่พรอมต์ถัดไป ให้พิมพ์ 'appwiz.cpl' แล้วกด ป้อน เพื่อเปิด โปรแกรมและคุณสมบัติ เมนู.
- เมื่อคุณอยู่ใน โปรแกรมและคุณสมบัติ เมนูเริ่มต้นด้วยการคลิกที่ สำนักพิมพ์ เพื่อให้คุณระบุซอฟต์แวร์ทุกชิ้นที่เป็นส่วนประกอบ GPU ของคุณได้อย่างง่ายดาย
- ถัดไป ดำเนินการต่อและถอนการติดตั้งไดรเวอร์ทุกตัวที่ลงนามโดย AMD Corp. ซึ่งรวมถึง main ซอฟต์แวร์ตัวเร่งปฏิกิริยา และซอฟต์แวร์สนับสนุนอื่นๆ ที่คุณอาจติดตั้งไว้
บันทึก: หลังจากถอนการติดตั้งไดรเวอร์แล้ว คอมพิวเตอร์ของคุณควรสลับไปใช้โปรแกรมควบคุมทั่วไปที่เทียบเท่าโดยอัตโนมัติ
- เมื่อถอนการติดตั้งส่วนประกอบที่เกี่ยวข้องทั้งหมดแล้ว ให้รีสตาร์ทคอมพิวเตอร์และรอให้การเริ่มต้นระบบครั้งถัดไปเสร็จสมบูรณ์
- หลังจากที่คอมพิวเตอร์บูทสำรองข้อมูลแล้ว ให้ไปที่ หน้าดาวน์โหลดไดรเวอร์ AMD อย่างเป็นทางการ และใช้ คุณสมบัติตรวจจับอัตโนมัติ หรือเลือก .ของคุณ รุ่น GPU ด้วยตนเองจากนั้นดาวน์โหลดและติดตั้งเวอร์ชันล่าสุดของไดรเวอร์ที่เข้ากันได้
- ทำตามคำแนะนำบนหน้าจอเพื่อทำการติดตั้งไดรเวอร์ AMD ล่าสุดที่มีให้เสร็จสิ้น จากนั้นเปิด Device Manager อีกครั้งและดูว่าปัญหายังคงมีอยู่หรือไม่
วิธีที่ 4: การอัพเดตไดรเวอร์เมนบอร์ด
ตามผู้ใช้ที่ได้รับผลกระทบบางราย คุณอาจพบปัญหานี้หากคุณใช้ไดรเวอร์เมนบอร์ดรุ่นเก่าที่ยังไม่ได้รับการอัปเดตสำหรับ Windows 10 ซึ่งอาจทำให้เกิดปัญหาบางอย่างกับ AMD GPU รุ่นใหม่กว่าได้
หากสถานการณ์นี้ใช้ได้ คุณควรจะสามารถแก้ไขปัญหาได้โดยผ่านช่องทางที่เป็นทางการและบังคับให้ไดรเวอร์เมนบอร์ดของคุณอัปเดต การแก้ไขเฉพาะนี้ได้รับการยืนยันแล้วว่าใช้งานได้โดยผู้ใช้ที่ได้รับผลกระทบจำนวนมาก โดยเฉพาะอย่างยิ่งผู้ที่มีเมนบอร์ดรุ่นเก่ากว่า
นี่คือคำแนะนำทั่วไปที่จะช่วยคุณอัปเดตไดรเวอร์เมนบอร์ดของคุณ:
บันทึก: โปรดทราบว่านี่เป็นเพียงคำแนะนำทั่วไปเพื่อชี้ให้คุณไปในทิศทางที่ถูกต้อง หน้าดาวน์โหลดที่ถูกต้องและคำแนะนำในการอัปเดตไดรเวอร์เมนบอร์ดของคุณเป็นข้อมูลเฉพาะสำหรับรุ่นที่คุณใช้
- เยี่ยมชมเว็บไซต์ของผู้ผลิตเมนบอร์ดอย่างเป็นทางการและดาวน์โหลดเวอร์ชันล่าสุดของไดรเวอร์เมนบอร์ดของคุณ
บันทึก: หากคุณไม่ทราบรุ่นเมนบอร์ดของคุณ คุณสามารถใช้ Speccy หรือซอฟต์แวร์ที่คล้ายกันเพื่อค้นหา - ทำตามคำแนะนำบนหน้าจอเพื่อติดตั้งไดรเวอร์เมนบอร์ดที่อัปเดต จากนั้นรีสตาร์ทคอมพิวเตอร์และดูว่าปัญหาได้รับการแก้ไขแล้วหรือไม่
บันทึก: โปรดทราบว่าขึ้นอยู่กับเมนบอร์ดของคุณ ขั้นตอนและเครื่องมือที่ใช้ในการติดตั้ง BIOS เวอร์ชันใหม่จะแตกต่างกัน ปัจจุบันผู้ผลิตส่วนใหญ่มีซอฟต์แวร์ที่เป็นกรรมสิทธิ์ของตนเอง (เช่น E-Z แฟลช สำหรับ Asus และ MFFlash สำหรับ MSI) ซึ่งจะทำให้การดำเนินการนี้ง่ายขึ้นแบบทวีคูณ
ในกรณีที่ยังเกิดปัญหาเดิมอยู่ ให้เลื่อนลงไปที่วิธีแก้ไขที่เป็นไปได้ถัดไปด้านล่าง
วิธีที่ 5: ดำเนินการติดตั้งซ่อมแซม / ติดตั้งใหม่ทั้งหมด
หากวิธีแก้ไขข้างต้นไม่ได้ผลสำหรับคุณ อาจเป็นไปได้ว่าปัญหาเกิดจากไฟล์ระบบบางประเภทเสียหายซึ่งส่งผลต่อไดรเวอร์ GPU ของคุณ หากคุณมาไกลถึงขนาดนี้โดยไม่ได้ผลลัพธ์ เป็นที่แน่ชัดว่าคุณจะไม่สามารถแก้ไขปัญหานี้ตามอัตภาพได้
ผู้ใช้รายอื่นหลายคนที่ประสบปัญหาเดียวกันได้ยืนยันว่าในที่สุดพวกเขาสามารถแก้ไขปัญหาได้ด้วยการรีเซ็ตส่วนประกอบ Windows ทั้งหมดเป็นค่าเริ่มต้น
เมื่อพูดถึงการทำเช่นนี้ คุณมีสองวิธีที่แตกต่างกัน – คุณสามารถเลือกใช้ a You ติดตั้งสะอาด หรือ ซ่อมติดตั้ง.
อา ติดตั้งสะอาด เป็นวิธีที่ง่ายกว่า เนื่องจากคุณสามารถเริ่มขั้นตอนได้โดยตรงจากแอพการตั้งค่า และคุณไม่จำเป็นต้องใช้สื่อการติดตั้งที่เข้ากันได้ อย่างไรก็ตาม เว้นแต่คุณจะสำรองข้อมูลไว้ล่วงหน้า ให้เตรียมพร้อมสำหรับการสูญเสียข้อมูลบนไดรฟ์ที่ติดตั้ง Windows
หากคุณต้องการหลีกเลี่ยงปัญหานี้และเก็บข้อมูลส่วนบุคคล เกม แอปพลิเคชัน และแม้แต่การตั้งค่าของผู้ใช้บางส่วนไว้ คุณควรไปที่ ซ่อมติดตั้ง (เรียกอีกอย่างว่าการอัปเกรดแบบแทนที่) สิ่งนี้จะช่วยคุณรักษาข้อมูลที่ติดตั้งบนไดรฟ์ OS แต่มีข้อเสียอยู่สองสามข้อ:
- คุณจะต้องใช้สื่อการติดตั้งที่เข้ากันได้
- ขั้นตอนยุ่งยากกว่าการติดตั้งใหม่ทั้งหมด
ในกรณีที่คุณดำเนินการนี้แล้วและคุณยังประสบปัญหาเดิมอยู่ ให้เลื่อนลงไปที่การแก้ไขขั้นสุดท้ายด้านล่าง
วิธีที่ 6: การติดตั้ง ATIKMDAG-Patcher (ถ้ามี)
หากคุณเห็นข้อผิดพลาดนี้ขณะพยายามใช้ AMD GPU ของคุณเพื่อขุดหา cryptocurrencies คุณอาจต้องแก้ไขเฟิร์มแวร์เริ่มต้นของ GPU ของคุณก่อนจึงจะสามารถขุดได้อย่างต่อเนื่องโดยไม่พบข้อผิดพลาดเช่น 43 รหัสข้อผิดพลาด.
ผู้ใช้บางคนที่ก่อนหน้านี้ไม่สามารถขุดเพื่อเข้ารหัสลับได้ยืนยันว่าปัญหาได้รับการแก้ไขในที่สุดหลังจากที่พวกเขาติดตั้งเวอร์ชันเฟิร์มแวร์ที่กำหนดเองซึ่งปรับการทำงานของการ์ดกราฟิกให้เหมาะสมเพื่อลบขีด จำกัด นาฬิกาและอนุญาตให้มีอัตราการรีเฟรชที่สูงขึ้น
หากสถานการณ์นี้ใช้ได้กับสถานการณ์ปัจจุบันของคุณ คุณอาจสามารถแก้ไขปัญหาได้โดยการติดตั้งเฟิร์มแวร์ GPU ที่ผู้ใช้สร้างขึ้นสำหรับ GPU AMD & ATI ที่เรียกว่าโปรแกรมแก้ไขนาฬิกาพิกเซล AMD / ATI
บันทึก: นี่ไม่ใช่ซอฟต์แวร์อย่างเป็นทางการที่ AMD ดูแล ดังนั้นโปรดใช้เวลาหาข้อมูลก่อนที่จะตัดสินใจว่าคุณต้องการติดตั้งเฟิร์มแวร์ที่ผู้ใช้พัฒนาขึ้นบน GPU ของคุณหรือไม่
หากคุณต้องการดำเนินการตามนี้ ให้ทำตามคำแนะนำด้านล่าง:
- เปิดเบราว์เซอร์เริ่มต้นของคุณและ ดาวน์โหลดเวอร์ชันล่าสุดของ AMD / ATI Pixel Clock Patcher.
- เมื่อการดาวน์โหลดเสร็จสิ้น ให้ใช้ซอฟต์แวร์เช่น 7 zip, WinZip หรือ WinRar เพื่อแยกเนื้อหาของไฟล์เก็บถาวรในโฟลเดอร์อื่น
- หลังจากแตกไฟล์เสร็จแล้ว ให้คลิกขวาที่ atikmdag-patcher ปฏิบัติการและคลิกที่ เรียกใช้ในฐานะผู้ดูแลระบบ จากเมนูบริบทที่ปรากฏใหม่
- ถัดไป ปฏิบัติตามคำแนะนำบนหน้าจอเพื่อทำการติดตั้งให้เสร็จสิ้น จากนั้นรีสตาร์ทคอมพิวเตอร์เมื่อการดำเนินการเสร็จสิ้น
- ในการเริ่มต้นครั้งถัดไป เมื่อติดตั้งโปรแกรมแก้ไขสำเร็จแล้ว ให้เปิด Device Manager อีกครั้งและดูว่าปัญหาได้รับการแก้ไขแล้วหรือไม่
ในกรณีที่คุณใช้เฟิร์มแวร์แบบกำหนดเองสำหรับ GPU อยู่แล้วหรือสถานการณ์นี้ใช้ไม่ได้ ให้เลื่อนลงไปที่การแก้ไขขั้นสุดท้ายด้านล่าง
วิธีที่ 7: แฟลชเฟิร์มแวร์ GPU ของคุณ
หากวิธีแก้ไขข้างต้นไม่ได้ผล (รวมถึงการติดตั้งซ่อมแซม/ติดตั้งใหม่ทั้งหมด) เป็นไปได้มากว่าข้อผิดพลาดจะเกี่ยวข้องกับเฟิร์มแวร์ โปรดทราบว่า GPU มี BIOS แบบเดียวกับเมนบอร์ด ซึ่งจะคอยตรวจสอบแรงดันไฟฟ้า ความถี่ และปัจจัยภายในอื่นๆ
ปัญหาประเภทนี้มักรายงานโดยผู้ที่ใช้ AMD GPU หลายตัวในการขุดหา cryptocurrencies และถูกบังคับให้ทำงานกับเฟิร์มแวร์ GPU ที่ดัดแปลง หากคุณนำ GPU ที่ใช้แล้วและเจ้าของคนก่อนใช้สำหรับกิจกรรมการขุด crypto คุณอาจคาดว่าจะประสบปัญหานี้
ปัญหาเกี่ยวกับเฟิร์มแวร์ GPU อาจทำให้เกิดปัญหามากมายรวมถึง including รหัสข้อผิดพลาด 43ผู้ใช้บางรายที่ประสบปัญหาเดียวกันได้ยืนยันว่าในที่สุดพวกเขาสามารถแก้ไขปัญหาได้โดยการกู้คืน AMD GPU กลับเป็น BIOS เริ่มต้น
สำคัญ:โปรดทราบว่าการแฟลชเฟิร์มแวร์ของการ์ดนั้นมีความเสี่ยงสูง การยุ่งอาจทำให้ GPU ของคุณแสดงผลไม่ได้ อย่าพยายามใช้วิธีนี้เว้นแต่คุณจะเคยทำมาก่อนหรือคุณสามารถทดลองกับการแก้ไขนี้ได้
หากคุณเข้าใจผลที่ตามมาและพร้อมที่จะใช้การแก้ไขนี้ ให้ทำตามคำแนะนำด้านล่าง:
- สิ่งแรก เริ่มต้นด้วยการดาวน์โหลดยูทิลิตี้แฟลชสำหรับ AMD เพียงไปที่ลิงก์ด้วยเบราว์เซอร์ของคุณและคลิกที่ click ดาวน์โหลด ปุ่มที่เชื่อมโยงกับเวอร์ชันระบบปฏิบัติการของคุณและรอให้ดาวน์โหลดไฟล์เก็บถาวรสำเร็จ
- เมื่อการดาวน์โหลดเสร็จสิ้น ให้แตกเนื้อหาของไฟล์เก็บถาวรและใส่ไว้ในโฟลเดอร์อื่น
- บนเบราว์เซอร์ของคุณ ให้เข้าถึง คอลเลกชัน VGA BIOS VGA หน้าเว็บเพื่อให้คุณสามารถดาวน์โหลดเฟิร์มแวร์เริ่มต้นสำหรับ AMD GPU ของคุณได้
- ต่อไป ใช้ ปรับแต่งการค้นหา Parementer ตัวกรองเพื่อค้นหาเฟิร์มแวร์ที่ถูกต้องโดยการตั้งค่า แบรนด์ GPU, ที่ ผู้จำหน่ายบัตร, อินเตอร์เฟสบัส, และ ประเภทหน่วยความจำ.
- เมื่อคุณจัดการเพื่อค้นหาที่ถูกต้อง ไบออส ของคุณ รุ่น GPU, คลิก ดาวน์โหลดปุ่มและรอให้การดำเนินการเสร็จสิ้น
- หลังจากดาวน์โหลดไฟล์ .rom สำเร็จแล้ว ให้เข้าถึงโฟลเดอร์ ATIFLash (ไฟล์ที่คุณแตกในขั้นตอนที่ 2) คลิกขวาที่ amdvbflashWin.exe,แล้วเลือก เรียกใช้ในฐานะผู้ดูแลระบบ จากเมนูบริบทที่ปรากฏใหม่ ต่อไป คลิก ใช่ ที่ UAC (การควบคุมบัญชีผู้ใช้) เพื่อให้สิทธิ์ผู้ดูแลระบบ
- เมื่อคุณอยู่ใน amdvbflash ชนะ ยูทิลิตี้เริ่มต้นด้วยการบันทึก BIOS ปัจจุบันของคุณโดยคลิกที่ บันทึก จากนั้นเลือกสถานที่แล้วคลิก บันทึก อีกครั้ง การดำเนินการนี้จะช่วยให้แน่ใจว่าคุณได้รับการปกป้องและมีความปลอดภัยในกรณีที่เกิดข้อผิดพลาดและเฟิร์มแวร์ใหม่ทำงานไม่ถูกต้อง
- เมื่อคุณสำรองข้อมูล BIOS GPU ปัจจุบันของคุณสำเร็จแล้ว ให้คลิก ดำเนินการต่อ จากนั้นคลิกที่ โหลดรูปภาพ แล้วเลือก .รอม ไฟล์ที่คุณดาวน์โหลดไว้ก่อนหน้านี้ในขั้นตอนที่ 5
- เมื่อโหลด ROM เริ่มต้นภายในยูทิลิตี้แล้วให้ข้ามนิ้วของคุณแล้วคลิกที่ โปรแกรม เพื่อเริ่มการทำงานกะพริบ
- รอจนกว่ากระบวนการจะเสร็จสมบูรณ์ ยูทิลิตี้จะเริ่มต้นด้วยการลบเฟิร์มแวร์ปัจจุบันก่อนทำการติดตั้งใหม่ (ในกรณีของเราคือเฟิร์มแวร์หุ้น)
- เมื่อดำเนินการเสร็จสิ้น ให้รีสตาร์ทคอมพิวเตอร์เพื่อให้การเปลี่ยนแปลงมีผล
- ในการเริ่มต้นครั้งถัดไป ให้เปิด Device Manager และดูว่า รหัสข้อผิดพลาด 43ได้รับการแก้ไขแล้ว