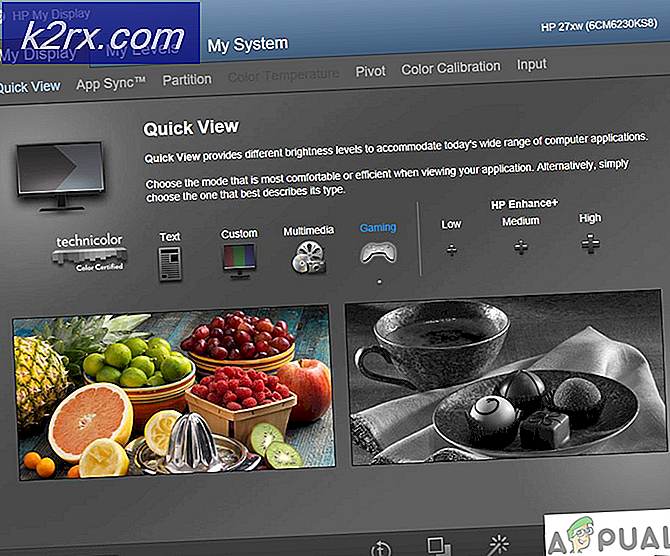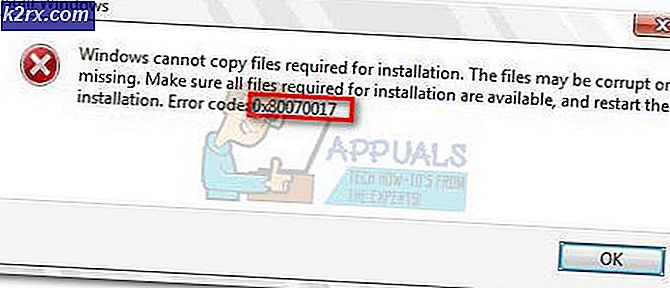วิธีการแก้ไขข้อผิดพลาด 10 Store Store ของ Windows 0x80073CF9
ข้อผิดพลาด 0x80073CF9 คือข้อผิดพลาดความรุนแรงที่มักจะเห็นใน Windows Store Updates เมื่อพวกเขาไม่ทำงาน Windows Store คือวิธีการติดตั้งและอัปเดตโปรแกรม (เรียกว่าแอป) ในเครื่อง Windows 8 และ 10 เป็นไปได้ที่จะได้รับแอปพลิเคชันแบบเสียค่าใช้จ่ายและฟรีผ่านทาง Windows Store ซึ่งมีจำนวนทั้งสิ้น 699, 000 ใบ
ในบางกรณีการพยายามดาวน์โหลดหรืออัปเดตแอปผ่าน Windows Store จะทำให้เกิดข้อผิดพลาด 0x80073CF9 ซึ่งจะหยุดการดาวน์โหลดแอปและการอัปเดตเพิ่มเติมทั้งหมด เมื่อต้องการแก้ไขข้อผิดพลาดนี้ให้ทำตามวิธีการด้านล่าง
ซ่อมแซมไฟล์ระบบเสียหาย
ดาวน์โหลดและเรียกใช้ Reimage Plus เพื่อสแกนหาไฟล์ที่เสียหายจาก ที่นี่ ถ้าไฟล์พบว่าเสียหายและหายไปให้ซ่อมแซมโดยใช้ Reimage นอกเหนือจากการปฏิบัติตามขั้นตอนด้านล่าง
วิธีที่ 1: สร้างโฟลเดอร์ AppReadiness
ไปที่พาร์ติชันที่มีการติดตั้ง Windows ไว้ (C: ตามค่าเริ่มต้น) และเปิดโฟลเดอร์ Windows หรือกดปุ่ม Windows ค้างไว้และ กด R พิมพ์ C: \ Windows และคลิก ตกลง ในที่นี้ให้สร้างโฟลเดอร์ใหม่โดยคลิกขวาเลือก New แล้วคลิก Folder ตั้งชื่อโฟลเดอร์ AppReadiness เส้นทางสุดท้ายไปยังโฟลเดอร์ควรเป็น C: \ Windows \ AppReadiness ขณะนี้ Windows Store ควรทำงานได้ดี
PRO TIP: หากปัญหาเกิดขึ้นกับคอมพิวเตอร์หรือแล็ปท็อป / โน้ตบุ๊คคุณควรลองใช้ซอฟต์แวร์ Reimage Plus ซึ่งสามารถสแกนที่เก็บข้อมูลและแทนที่ไฟล์ที่เสียหายได้ วิธีนี้ใช้ได้ผลในกรณีส่วนใหญ่เนื่องจากปัญหาเกิดจากความเสียหายของระบบ คุณสามารถดาวน์โหลด Reimage Plus โดยคลิกที่นี่วิธีที่ 2: เปลี่ยนจากการเชื่อมต่อไร้สายไปเป็นสาย
ในบางกรณี Store จะให้ข้อผิดพลาดหากคุณใช้ WiFi ในกรณีนี้ให้ลองสลับไปใช้การเชื่อมต่อผ่านสายโดยเสียบสาย Ethernet เข้ากับอุปกรณ์และเราเตอร์ที่คุณได้รับการเชื่อมต่ออินเทอร์เน็ต
เมื่อเสียบปลั๊กแล้วกดปุ่ม Windows ค้างไว้และ กด R พิมพ์ ncpa.cpl แล้วคลิก ตกลง คลิกขวาอะแดปเตอร์ไร้สายของคุณและเลือกปิดใช้งานลองอัปเดต / ดาวน์โหลด - ถ้าทำงานให้คลิกขวาที่การ์ดเชื่อมต่อไร้สายอีกครั้งเพื่อเปิดใช้งานและจากนั้นปลดสายอีเทอร์เน็ต
วิธีที่ 3: ให้ Store เข้าถึงโฟลเดอร์ Packages
ข้อผิดพลาดนี้เกิดขึ้นบางครั้งเมื่อ Store ไม่สามารถเขียนข้อมูลลงในโฟลเดอร์ Packages ซึ่งอยู่ภายในโฟลเดอร์
ขั้นแรกตรวจสอบว่าคุณสามารถดูโฟลเดอร์และไฟล์ที่ซ่อนได้โดยไปที่ เริ่ม > แผงควบคุม > ลักษณะที่ปรากฏและส่วนบุคคล > ตัวเลือกโฟลเดอร์ > มุมมอง > การตั้งค่าขั้นสูง > คลิก แสดงไฟล์, โฟลเดอร์และไดรฟ์ที่ซ่อนไว้ > คลิก ตกลง
คลิกขวา AppRepository และเลือกคุณสมบัติ คลิกการ รักษาความปลอดภัย -> ขั้นสูง -> ดำเนินการต่อ และอนุญาตให้มีสิทธิ์การเข้าถึงระบบ ทั้งหมดสำหรับแพคเกจและ ระบบ แอ็พพลิเคชันทั้งหมด
PRO TIP: หากปัญหาเกิดขึ้นกับคอมพิวเตอร์หรือแล็ปท็อป / โน้ตบุ๊คคุณควรลองใช้ซอฟต์แวร์ Reimage Plus ซึ่งสามารถสแกนที่เก็บข้อมูลและแทนที่ไฟล์ที่เสียหายได้ วิธีนี้ใช้ได้ผลในกรณีส่วนใหญ่เนื่องจากปัญหาเกิดจากความเสียหายของระบบ คุณสามารถดาวน์โหลด Reimage Plus โดยคลิกที่นี่