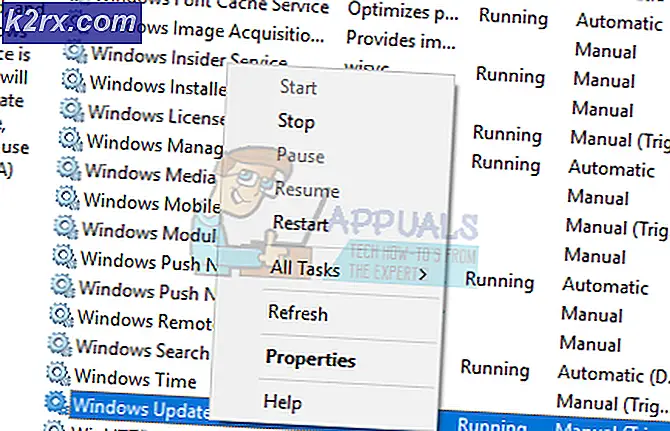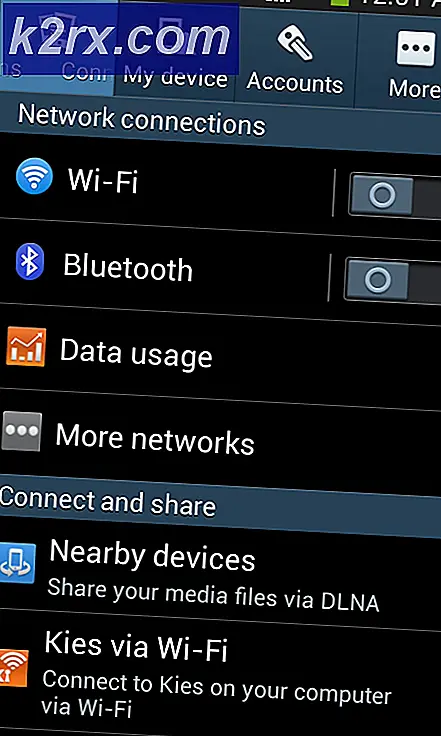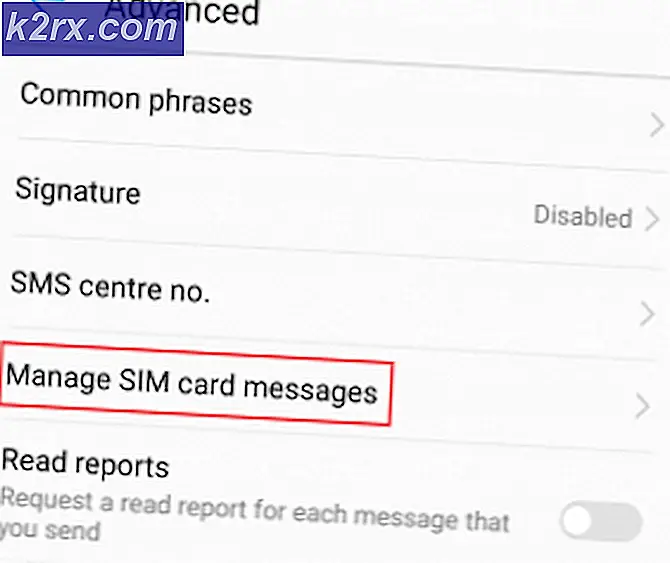แก้ไข: Data Error Cyclic Redundancy Check
ไดรฟ์ USB ฮาร์ดไดรฟ์ภายนอกและฮาร์ดไดรฟ์ในคอมพิวเตอร์ของคุณเป็นวิธีที่ดีในการถ่ายโอนหรือจัดเก็บไฟล์ที่มีค่าของคุณ แต่บางครั้งคุณอาจเห็นข้อความแสดงข้อผิดพลาดเกี่ยวกับข้อผิดพลาดเกี่ยวกับข้อมูลซ้ำซ้อนของข้อผิดพลาดข้อมูลขณะใช้ดิสก์เหล่านี้ คุณจะพบข้อความนี้เมื่อพยายามคัดลอกไฟล์ระหว่างอุปกรณ์เหล่านี้ ตัวอย่างเช่นคุณพยายามจะคัดลอกข้อมูลของคุณไปยังหรือจากไดรฟ์ USB ของคุณ คุณอาจเห็นข้อความนี้หากไดรฟ์ภายนอกของคุณถูกตัดการเชื่อมต่อขณะที่ไฟล์กำลังถูกคัดลอกไปยังหรือจากฮาร์ดไดรฟ์ภายนอก สุดท้ายผู้ใช้ยังสามารถประสบปัญหานี้ในขณะที่เพียงแค่พยายามคัดลอกหรือดาวน์โหลดไฟล์ไปยังฮาร์ดไดรฟ์ของตน
ข้อผิดพลาด Cyclic Redundancy Error (CRC) มักจะระบุถึงปัญหาฮาร์ดแวร์ แต่อาจเป็นปัญหาเกี่ยวกับซอฟต์แวร์ได้เช่นกัน ดังนั้นอาจเป็นกรณีของไดรฟ์ไม่ถูกต้องหรืออาจเป็นภาคไม่ดีในไดรฟ์ของคุณ นอกจากนี้ยังสามารถเป็นปัญหาเกี่ยวกับพอร์ตได้ แต่สามารถตรวจสอบได้อย่างง่ายดาย ด้านซอฟต์แวร์ข้อมูลที่คุณกำลังพยายามถ่ายโอนอาจเสียหายหรือไดรฟ์อาจมีปัญหา มีเหตุผลบางประการที่อยู่เบื้องหลังข้อผิดพลาดนี้ดังนั้นเราจะดำเนินการตามแนวทางต่างๆเพื่อตรวจสอบว่าข้อใดเหมาะกับคุณ
เคล็ดลับ
ก่อนที่คุณจะดำน้ำลึกลงไปในโซลูชันทางเทคนิคต่อไปนี้คือสิ่งที่สามารถ จำกัด ผู้ร้ายที่อยู่เบื้องหลังปัญหานี้ได้
- หากปัญหาเกิดขึ้นกับฮาร์ดไดรฟ์ภายนอกหรือไดรฟ์ USB ให้ลองใช้พอร์ตอื่น พอร์ตของคุณอาจผิดพลาด
- พยายามคัดลอกข้อมูลไปยังไดรฟ์อื่น หากคุณกำลังพยายามคัดลอกข้อมูลจาก USB ไปยังฮาร์ดไดรฟ์ของคุณแล้วลองคัดลอกลงในคอมพิวเตอร์เครื่องอื่น หากคุณไม่สามารถคัดลอกข้อมูลในไดรฟ์ใดก็ได้ปัญหาอาจเกิดจากไฟล์ของคุณ นี่อาจเป็นกรณีข้อมูลที่เสียหาย
หากคุณไม่เห็นอักษรระบุไดรฟ์
หนึ่งในวิธีการแก้ไขปัญหาคือการเรียกใช้ Chkdsk อย่างไรก็ตาม Chkdsk ต้องใช้อักษรระบุไดรฟ์เพื่อตรวจสอบดิสก์และแก้ไขข้อผิดพลาด มีผู้ใช้บางรายที่บ่นว่าไม่สามารถดูอักษรไดรฟ์ซึ่งป้องกันไม่ให้ใช้ Chkdsk ได้ทั้งหมด ต่อไปนี้คือบางส่วนที่คุณสามารถลองได้หากคุณไม่มีปัญหาเกี่ยวกับไดรฟ์
เชื่อมต่อไดรฟ์ที่มีปัญหาเข้ากับคอมพิวเตอร์ หากฮาร์ดไดรฟ์หลักของคุณก่อให้เกิดปัญหาคุณสามารถใช้คอมพิวเตอร์เครื่องอื่นและต่อฮาร์ดดิสก์ของคุณเป็นไดรฟ์รอง ขั้นตอนสำหรับกระบวนการนี้อยู่นอกขอบเขตสำหรับบทความนี้ ดังนั้นคุณสามารถใช้แหล่งข้อมูลออนไลน์อื่น ๆ เพื่อดูคำแนะนำทีละขั้นตอน
- กด ปุ่ม Windows ค้างไว้และกด E
- ตรวจดูว่าไดรฟ์ปรากฏขึ้นใน File Explorer หรือไม่
- หากอุปกรณ์ของคุณไม่แสดงขึ้นจากนั้นกด ปุ่ม Windows ค้างไว้และกด R
- พิมพ์ devmgmt msc และกด Enter
- ดับเบิลคลิกที่ ไดรฟ์ดิสก์
- ตรวจสอบว่าไดรฟ์ที่เชื่อมต่ออยู่ในรายการนี้หรือไม่ ถ้าไม่ใช่ให้ คลิกขวาที่ไดรฟ์ดิสก์ และเลือก สแกนหาการเปลี่ยนแปลงฮาร์ดแวร์ ถ้าคุณเห็นป้ายเตือนสีเหลืองนั่นเป็นสัญญาณที่ดี นั่นหมายความว่ามีปัญหาเกี่ยวกับไดรเวอร์ คลิกขวาที่ ไดรฟ์ของคุณและเลือก อัพเดตซอฟต์แวร์ไดรเวอร์ ตอนนี้เลือก ค้นหาโดยอัตโนมัติสำหรับซอฟต์แวร์ไดรเวอร์ที่ปรับปรุง แล้ว หากยังไม่สามารถแก้ปัญหาได้ให้ คลิกขวา เลือก Uninstall และ รีสตาร์ท ระบบหรือตรวจสอบเวอร์ชันโปรแกรมควบคุมที่อัพเดตแล้วอัพเดตไดร์เวอร์
- ตอนนี้กด ปุ่ม Windows ค้างไว้และกด R
- ประเภท diskmgmt msc และกด Enter
- ค้นหาดิสก์ของคุณและเลือก หากมี แถบสีดำ อยู่ในไดรฟ์ของคุณนั่นหมายความว่าไดรฟ์เป็นพื้นที่เก็บข้อมูลที่ไม่ได้รับการจัดสรร คลิกขวาที่ ไดรฟ์ของคุณและเลือก Reactivate Disk
- กดปุ่ม Windows หนึ่งครั้ง
- พิมพ์ คำสั่ง prompt ในแถบค้นหา
- คลิกขวาที่ Command Prompt จากผลการค้นหาและเลือก run as administrator
- พิมพ์ diskpart แล้วกด Enter
- พิมพ์ automount enable และกด Enter
ตอนนี้แนบไดรฟ์ที่มีปัญหาแล้วและตรวจดูว่ามีจดหมายปรากฏขึ้นหรือไม่
วิธีที่ 1: Chkdsk
Chkdsk (ออกเสียงเป็นดิสก์ตรวจสอบ) เป็นเครื่องมือตรวจสอบดิสก์ของ Windows เอง ตามที่ระบุชื่อจะใช้เพื่อตรวจสอบดิสก์ไดรฟ์ของคุณ สิ่งที่ดีเกี่ยวกับเครื่องมือนี้คือไม่เพียง แต่ตรวจสอบดิสก์สำหรับข้อผิดพลาดหรือเซกเตอร์เสีย แต่สามารถแก้ไขข้อผิดพลาดเหล่านี้ด้วย ดังนั้นสิ่งแรกที่ควรจะอยู่ในรายการสิ่งที่ต้องทำคือการเรียกใช้ chkdsk ในไดรฟ์ของคุณ
ในการรัน chkdsk คุณต้องระบุอักษรระบุไดรฟ์ อักษรไดรฟ์ควรเป็นไดรฟ์ที่คุณต้องการตรวจสอบเช่นไดรฟ์ USB หรือฮาร์ดไดรฟ์หลักของคุณ ตอนนี้ไดรฟ์ที่คุณต้องการตรวจสอบอย่างสมบูรณ์ขึ้นอยู่กับสถานการณ์ของคุณ หากคุณคิดว่าไดรฟ์ภายนอกของคุณเป็นปัญหาให้ตรวจสอบว่าไดรฟ์เป็นอันดับแรก อย่างไรก็ตามเราจะแนะนำให้ตรวจสอบไดรฟ์ภายนอกก่อนยกเว้นกรณีที่คุณมีหลักฐานว่าฮาร์ดดิสก์หลักของคุณไม่สามารถทำงานได้ เราขอแนะนำให้ตรวจสอบไดรฟ์ภายนอกก่อนเนื่องจากการตรวจสอบแล้วแก้ไขข้อผิดพลาดต้องใช้เวลา ไม่ต้องใช้เวลาหลายชั่วโมงในการตรวจสอบฮาร์ดไดรฟ์ของคุณเพียงเพื่อดูว่าปัญหาเกิดขึ้นกับไดรฟ์ USB ของคุณซึ่งจะใช้เวลาสักครู่
ดังนั้นนี่คือขั้นตอนในการตรวจสอบไดรฟ์ที่คุณเลือกสำหรับปัญหาใด ๆ
- กดปุ่ม Windows หนึ่งครั้ง
- พิมพ์ คำสั่ง prompt ในแถบค้นหา
- คลิกขวาที่ Command Prompt จากผลการค้นหาและเลือก run as administrator
- พิมพ์ chkdsk C: / f และกด Enter หมายเหตุ: แทนที่ C ด้วยไดรฟ์เวอร์ของคุณ กดปุ่ม Windows ค้างไว้และกด E เพื่อเปิด File Explorer ที่นี่คุณจะเห็นไดรฟ์ของไดรฟ์
- ถ้าคุณเห็นข้อความนี้ Chkdsk ไม่สามารถทำงานได้เนื่องจากโวลุ่มกำลังถูกใช้งานโดยกระบวนการอื่น คุณต้องการกำหนดเวลาให้ทำไดรฟ์ข้อมูลนี้ในครั้งต่อไปที่ระบบจะรีสตาร์ทหรือไม่? (Y / N) จากนั้นพิมพ์ Y และกด Enter
- ตอนนี้รอให้เสร็จสิ้น
เมื่อกระบวนการเสร็จสิ้นแล้วคุณจะเห็นผลการตรวจสอบดิสก์ ควรแก้ปัญหาของคุณ แต่ถ้าปัญหายังคงอยู่หรือคุณต้องพบข้อผิดพลาดใด ๆ ให้เรียกใช้ chkdsk ก่อนโหลด Window
นี่คือขั้นตอนสำหรับการรัน chkdsk ก่อนเข้าสู่ระบบ Windows
PRO TIP: หากปัญหาเกิดขึ้นกับคอมพิวเตอร์หรือแล็ปท็อป / โน้ตบุ๊คคุณควรลองใช้ซอฟต์แวร์ Reimage Plus ซึ่งสามารถสแกนที่เก็บข้อมูลและแทนที่ไฟล์ที่เสียหายได้ วิธีนี้ใช้ได้ผลในกรณีส่วนใหญ่เนื่องจากปัญหาเกิดจากความเสียหายของระบบ คุณสามารถดาวน์โหลด Reimage Plus โดยคลิกที่นี่- เชื่อมต่อ ไดรฟ์กู้คืนข้อมูล USB หรือแผ่นดิสก์การติดตั้ง เข้ากับเครื่องคอมพิวเตอร์
- รีสตาร์ท เครื่องคอมพิวเตอร์ของคุณ
- กดปุ่มใดก็ได้เมื่อ กดปุ่มใด ๆ เพื่อบูตจากอุปกรณ์
- ถ้าไม่ได้บอกว่าคุณอาจต้องเปลี่ยนลำดับการบูตจาก BIOS ทำตามขั้นตอนที่ระบุ
- เมื่อคุณรีสตาร์ทเครื่องคอมพิวเตอร์ให้กด Esc, F8, F12 หรือ F10 เมื่อโลโก้ของผู้ผลิตปรากฏขึ้น นอกจากนี้คุณยังสามารถตรวจสอบว่ากดปุ่มใดเพราะอยู่ที่มุมของหน้าจอเมื่อโลโก้ของผู้ผลิตปรากฏขึ้น ปุ่มเปลี่ยนจากผู้ผลิตไปเป็นผู้ผลิต
- เมื่อคุณกดปุ่มเลือกการ ตั้งค่า BIOS หรือ ยูทิลิตีการตั้งค่า BIOS หรือ ตัวเลือกการเริ่มระบบ ซึ่งอาจแตกต่างกันออกไปขึ้นอยู่กับผู้ผลิตของคุณ
- หากคุณเลือกตัวเลือก Boot แล้วคุณจะแสดงตัวเลือกต่างๆให้เลือก เลือกบูตจาก USB (หรือ CD / DVD ขึ้นอยู่กับสิ่งที่คุณกำลังใช้)
- หากคุณเลือก BIOS Setup จากนั้นใช้ปุ่มลูกศรเพื่อเลื่อนไปยัง ส่วน Boot
- ไปที่ ลำดับการบูต และตรวจสอบว่าไดรฟ์กู้คืน USB ของคุณอยู่ด้านบนสุดของคำสั่งซื้อ
- บันทึกการเปลี่ยนแปลงแล้วรีสตาร์ทเครื่องคอมพิวเตอร์ของคุณ
- หมายเหตุ: ตัวเลือกจะแตกต่างกันไปในแต่ละเครื่อง ใช้คู่มือคอมพิวเตอร์ของคุณเพื่อดูคำแนะนำที่ถูกต้อง
- กดปุ่มใดก็ได้เมื่อ กดปุ่มใด ๆ เพื่อบูตจากอุปกรณ์
- เลือก เค้าโครงแป้นพิมพ์ ของคุณ
- เลือก ภาษา เวลา และวิธีการ บนแป้นพิมพ์
- คลิก ถัดไป
- ในหน้าติดตั้ง Windows เลือก ซ่อมคอมพิวเตอร์ของคุณ
- คลิกถ้าคุณมี Windows 7 แล้วคลิก Command Prompt และไปที่ขั้นตอนที่ 13
- คลิก ตัวเลือกขั้นสูง
- คลิก พรอมต์คำสั่ง
- พิมพ์ chkdsk / r C: แล้วกด Enter
นี้ควรตรวจสอบไดรฟ์ของคุณและแก้ปัญหาใด ๆ กับมัน เมื่อการสแกนเสร็จสิ้นลงให้เข้าสู่ระบบ Windows และตรวจสอบว่าปัญหาได้รับการแก้ไขหรือไม่
วิธีที่ 2: ตรวจสอบ Disk Utility
Windows มีอรรถประโยชน์ Check Disk Utility ซึ่งสามารถใช้งานได้จาก My Computer เป็นเรื่องง่ายที่จะใช้เมื่อเทียบกับวิธี Chkdsk ดังนั้นนี่คือขั้นตอนสำหรับการใช้ยูทิลิตีนี้
- กด ปุ่ม Windows ค้างไว้และกด E
- ไดรฟ์ของคุณควรปรากฏบนหน้าจอ คลิกขวา ที่ไดรฟ์ที่คุณต้องการตรวจสอบและเลือก Properties
- คลิกแท็บ เครื่องมือ
- คลิก ตรวจสอบ ในการ ตรวจสอบข้อผิดพลาด
- ถ้าคุณเห็นกล่องโต้ตอบใหม่ให้เลือกตัวเลือก แก้ไขข้อผิดพลาดของระบบไฟล์โดยอัตโนมัติ และคลิก เริ่ม
หมายเหตุ: หากคุณเลือกไดรฟ์ C คอมพิวเตอร์จะขอให้คุณกำหนดเวลาการตรวจสอบดิสก์ นี่หมายความว่าดิสก์จะได้รับการตรวจสอบในการเริ่มต้นถัดไป คลิก กำหนดการตรวจสอบดิสก์ นอกจากนี้คุณอาจเห็นกล่องโต้ตอบที่ขอให้คุณเลิกล้อไดรฟ์ ซึ่งโดยทั่วไปหมายความว่าไดรฟ์ของคุณใช้งานอยู่ ดังนั้นให้คลิก บังคับให้คนเลิกล้ม เพื่อดำเนินการต่อ
รอให้การสแกนเสร็จสิ้น ดังที่ได้กล่าวไว้ก่อนหน้านี้อาจใช้เวลามากกว่าสองชั่วโมง ดังนั้นไม่ต้องกังวลหากใช้เวลานานเกินไป เมื่อทำเสร็จแล้วไดรฟ์ของคุณควรใช้งานได้และคุณจะไม่เห็นข้อผิดพลาดอีก
หมายเหตุ: หากวิธีนี้ไม่สามารถแก้ปัญหาได้ให้ทำตามขั้นตอนต่อไปนี้จาก 1-4 และเลือกตัวเลือก Scan for และพยายามกู้คืนข้อมูลสำหรับเซกเตอร์ เสีย ตอนนี้ตรวจสอบตัวเลือก แก้ไขข้อผิดพลาดของระบบไฟล์โดยอัตโนมัติ และคลิก เริ่ม
วิธีที่ 3: รูปแบบด่วน
หมายเหตุ: สำหรับผู้ที่ไม่สามารถแก้ปัญหาหรือไดรฟ์ของตนไม่สามารถเข้าถึงได้จาก chkdsk หากคุณมีข้อมูลที่มีค่าเก็บไว้ในไดรฟ์วิธีนี้จะช่วยให้คุณสามารถกู้คืนได้
ถ้าไม่มีอะไรอื่นทำงานและ Chkdsk ไม่ได้แก้ไขปัญหาของคุณแล้วถึงเวลาที่จะทำ Quick Format หากคุณไม่ต้องการจัดรูปแบบไดรฟ์จากนั้นไม่ต้องเป็นกังวลว่าการจัดรูปแบบด่วนจะไม่ลบข้อมูลของคุณ เพื่อให้ง่ายขึ้น Quick Format จะลบตารางที่ช่วยในการระบุตำแหน่งที่ทุกอย่างอยู่ในไดรฟ์ ข้อมูลที่คุณมีในไดรฟ์จะไม่ถูกลบจนกว่าคุณจะคัดลอกข้อมูลใหม่ซึ่งจะแทนที่ข้อมูลเก่า ดังนั้นข้อมูลของคุณจะยังคงอยู่ในไดรฟ์หากคุณทำการสแกนแบบรวดเร็วและอย่าคัดลอกข้อมูลใหม่ ๆ ลงในไดรฟ์ จากนั้นคุณสามารถใช้เครื่องมือการกู้คืนข้อมูลเพื่อกู้คืนข้อมูลจากไดรฟ์ของคุณ
ดังนั้นขอเริ่มต้น
เชื่อมต่อไดรฟ์ที่มีปัญหาเข้ากับคอมพิวเตอร์ หากฮาร์ดไดรฟ์หลักของคุณก่อให้เกิดปัญหาคุณสามารถใช้คอมพิวเตอร์เครื่องอื่นและต่อฮาร์ดดิสก์ของคุณเป็นไดรฟ์รอง ขั้นตอนสำหรับกระบวนการนี้อยู่นอกขอบเขตสำหรับบทความนี้ ดังนั้นคุณสามารถใช้แหล่งข้อมูลออนไลน์อื่น ๆ เพื่อดูคำแนะนำทีละขั้นตอน
- กด ปุ่ม Windows ค้างไว้และกด E
- คลิกขวาที่ไดรฟ์ที่มีปัญหาและเลือก Format
- ตรวจสอบตัวเลือก Quick Format ใน ส่วนตัวเลือกรูปแบบ และคลิก เริ่ม
- รอให้ Quick Format เสร็จสิ้นไม่ควรใช้เวลานาน
- เมื่อรูปแบบเสร็จสมบูรณ์แล้วก็ถึงเวลาที่จะกู้คืนข้อมูล อย่างไรก็ตามคุณควรพยายามเรียกใช้ chkdsk เพื่อดูว่าการทำงาน (ถ้าไม่ได้ทำงานมาก่อน) ไปที่วิธีที่ 1 หรือ 2 สำหรับคำแนะนำโดยละเอียด
- คลิกที่นี่เพื่อดาวน์โหลด Recuva Recuve เป็นเครื่องมือการกู้คืนข้อมูลและมีเวอร์ชันฟรีด้วย ดาวน์โหลด Recuva และติดตั้ง
วิธีนี้จะช่วยคุณในการกู้คืนข้อมูลจากไดรฟ์ที่มีปัญหา หาก Recuva ไม่มีประโยชน์หรือไม่สามารถกู้คืนข้อมูลทั้งหมดได้ให้ติดต่อผู้เชี่ยวชาญด้านไอทีเพื่อช่วยกู้คืนไฟล์ของคุณ
PRO TIP: หากปัญหาเกิดขึ้นกับคอมพิวเตอร์หรือแล็ปท็อป / โน้ตบุ๊คคุณควรลองใช้ซอฟต์แวร์ Reimage Plus ซึ่งสามารถสแกนที่เก็บข้อมูลและแทนที่ไฟล์ที่เสียหายได้ วิธีนี้ใช้ได้ผลในกรณีส่วนใหญ่เนื่องจากปัญหาเกิดจากความเสียหายของระบบ คุณสามารถดาวน์โหลด Reimage Plus โดยคลิกที่นี่