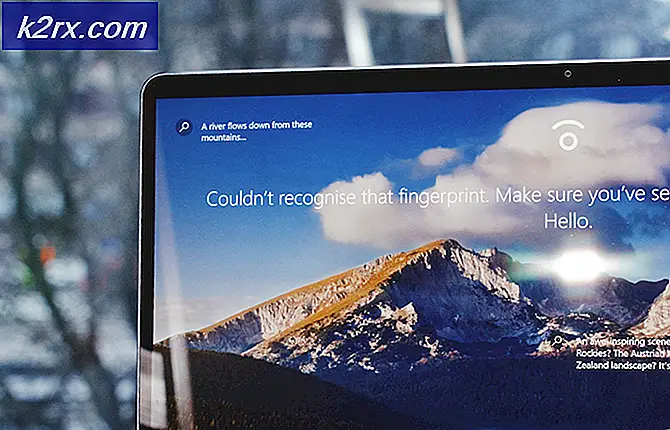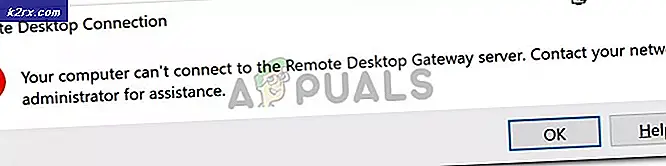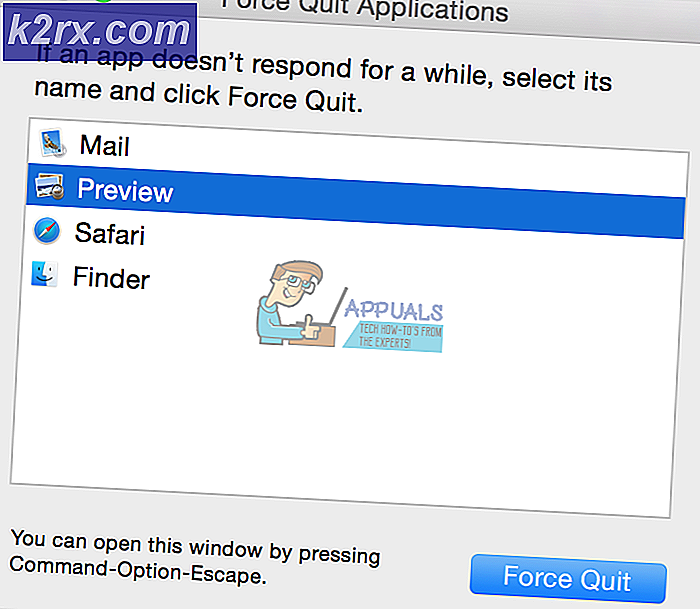วิธีปิดการใช้งาน Microsoft Edge Browser
Microsoft มีโชคร้ายกับ Internet Explorer ในอดีตและยังอยู่ใน Windows 10 มีอยู่ Microsoft เพิ่งก้าวไปข้างหน้าและเริ่มทำงานเพื่อพัฒนาคู่แข่งให้กับเบราว์เซอร์ที่มีชื่อเสียงอื่น ๆ ดังนั้นจึงได้เปิดตัว Microsoft Edge ซึ่งเป็นเวอร์ชั่นที่ปรับปรุงใหม่ของ IE แต่ก็ยังไกลจากยักษ์ใหญ่ในตลาดเช่น Chrome, Firefox เป็นต้นดังนั้นผู้คนจึงไม่พอใจกับข่าวประชาสัมพันธ์ฉบับนี้เนื่องจากมี ข้อผิดพลาด มากมายทำให้ Edge สูญเสียผู้ชม
ดังนั้นคนจะถามวิธีการ ปิดหรือลบ Microsoft Edge ภายใน Windows 10 ของพวกเขาแท้จริงพูด ไม่มี วิธีปกติของการลบ Microsoft Edge แต่คุณสามารถปิดการใช้งานจากการเปิดหน้าเว็บโดยอัตโนมัติ Microsoft Edge เป็นส่วนหนึ่งของ Windows 10 และ ไม่ สามารถลบออกได้เช่น IE ซึ่งไม่สามารถลบออกได้ตามอัตภาพ
ก่อนที่เราจะปิดการใช้งาน Edge เราควรสร้างความแตกต่างอย่างชัดเจนโดยการตั้งค่าเบราว์เซอร์อื่นเป็นค่าเริ่มต้น Microsoft Edge เป็นส่วนหนึ่งของระบบปฏิบัติการและแม้ว่าจะมีวิธีแก้ไขปัญหาที่มีอยู่จะไม่รับประกันว่าจะทำงานเป็น Microsoft เพื่อแก้ปัญหาช่องโหว่เหล่านี้ในการอัพเดตแต่ละครั้ง การทำให้เบราว์เซอร์อื่นเป็นค่าเริ่มต้นไม่จำเป็นต้องหมายความว่า Microsoft Edge จะถูกถอนการติดตั้งอย่างสมบูรณ์ ก็หมายความว่าเว็บเพจของคุณจะเปิดในเว็บเบราเซอร์อื่นแทน Edge
ดังนั้นนี่คือคู่มือการปิดใช้งาน Microsoft Edge และ จำกัด การเปิดเว็บไซต์โดยอัตโนมัติ
โซลูชันที่ 1: วิธีปิดใช้งาน Edge โดยใช้ File Rename
โซลูชันที่ทำงานสำหรับผู้ใช้จำนวนมากได้เปลี่ยนชื่อไฟล์หลักของ Microsoft Edge เมื่อใดก็ตามที่ Edge ต้องการทำงานก็จำเป็นต้องเข้าถึงไฟล์การติดตั้งเพื่อเปิดใช้คำแนะนำเพื่อเริ่มใช้งาน เมื่อมีการเรียกใช้แล้วจะเริ่มต้นขึ้น เนื่องจากเรามีปัญหาในการลบโฟลเดอร์ทั้งหมดเนื่องจาก Microsoft Edge เป็นส่วนสำคัญของระบบปฏิบัติการเราจึงสามารถลองเปลี่ยนชื่อไดเรกทอรีได้ โปรดทราบว่าคุณต้องมีบัญชีผู้ดูแลระบบเพื่อดำเนินการนี้
- กด Windows + I เพื่อเปิดตัว explorer ไฟล์ คลิกที่ พีซีนี้ ในบานหน้าต่างนำทางด้านซ้ายและไปที่เส้นทางไฟล์ต่อไปนี้:
C: \ Windows \ SystemApps
- เมื่ออยู่ในไดเร็กทอรีค้นหาโฟลเดอร์ MicrosoftEdge_8wekyb3d8bbwe ต่อไปนี้
- คลิกขวา ที่โฟลเดอร์และเลือก Properties
- เมื่ออยู่ในพร็อพเพอร์ตี้ให้ทำตามบทแนะนำนี้เพื่อ รับสิทธิ์เป็นเจ้าของ โฟลเดอร์
- เมื่อคุณเป็นเจ้าของแล้วให้คลิกขวาที่โฟลเดอร์อีกครั้งและเลือก Rename โปรดทราบว่าคุณต้องมีบัญชีผู้ดูแลระบบเพื่อดำเนินการนี้
- เปลี่ยนชื่อโฟลเดอร์เป็น MicrosoftEdge_8wekyb3d8bbwe_OLD คุณสามารถเปลี่ยนชื่อเป็นอะไรก็ได้ แต่ให้แน่ใจว่าได้เพิ่มข้อความ หลังจาก ชื่อโฟลเดอร์ต้นฉบับในกรณีที่คุณต้องการเปิดใช้งาน Edge อีกครั้ง
- รีสตาร์ทเครื่องคอมพิวเตอร์และตรวจสอบว่า Edge ยังคงเปิดใช้อยู่หรือไม่
โซลูชันที่ 2: การเปลี่ยนเบราว์เซอร์เริ่มต้น
วิธีเดียวที่สะดวกและแนะนำในการปิดใช้งาน Microsoft Edge คือการ เปลี่ยนเบราว์เซอร์เริ่มต้น ภายในการตั้งค่า ดังที่ได้กล่าวมาก่อนหน้านี้ไม่มีวิธีการลบหรือปิดการใช้งาน Edge อย่างตรงไปตรงมา ดังนั้นคุณสามารถทำตามขั้นตอนต่อไปนี้เพื่อ จำกัด เบราเซอร์ Edge ให้เปิดเนื้อหาเว็บ
1. ไปที่ Settings โดยคลิกที่ไอคอน Start menu และเลือก Settings จากรายการ
2. ภายในการตั้งค่าคลิกที่ ระบบ และเลือกตัวเลือก Default apps จากบานหน้าต่างด้านซ้ายซึ่งอยู่ในตำแหน่งสุดท้ายที่สองในรายการ
PRO TIP: หากปัญหาเกิดขึ้นกับคอมพิวเตอร์หรือแล็ปท็อป / โน้ตบุ๊คคุณควรลองใช้ซอฟต์แวร์ Reimage Plus ซึ่งสามารถสแกนที่เก็บข้อมูลและแทนที่ไฟล์ที่เสียหายได้ วิธีนี้ใช้ได้ผลในกรณีส่วนใหญ่เนื่องจากปัญหาเกิดจากความเสียหายของระบบ คุณสามารถดาวน์โหลด Reimage Plus โดยคลิกที่นี่3. ในบานหน้าต่างด้านขวาให้เลือก Internet Explorer (ตั้งเป็นเบราเซอร์เริ่มต้น) และคลิกที่ หากคุณต้องการติดตั้งเบราเซอร์อื่นไว้ในเครื่องคอมพิวเตอร์ของคุณแสดงว่าอยู่ในรายการ สิ่งที่คุณต้องทำคือเลือก เบราเซอร์เริ่มต้นที่แตกต่างกัน ในรายการ เช่นในกรณีของฉันฉันได้เลือก Firefox เป็นเบราว์เซอร์เริ่มต้นของฉัน นอกจากนี้ก็จะดีกว่าถ้าคุณยกเลิกการตรึง Edge browser จากแถบงานของคุณรวมทั้งจากเมนูเริ่มต้น
โซลูชันที่ 3: การลบ Microsoft Edge โดยใช้ Registry
วิธีนี้เหนือเทคนิคจะเปลี่ยนเบราว์เซอร์เริ่มต้นเพื่อหลีกเลี่ยงการรบกวนจากขอบ อย่างไรก็ตาม; ถ้าคุณต้องการลบ Edge; (ซึ่งเราไม่อยากแนะนำ) เหตุผลที่ Edge เป็นแอ็พพลิเคชัน User-Interface ที่วางใจได้และเป็นส่วนหลักของ Windows 10 ดังนั้น ไม่สามารถนำออกได้ด้วยวิธีการแบบเดิม และเนื่องจากคุณได้เปลี่ยนเบราว์เซอร์เริ่มต้นแล้ว มันจะไม่รบกวนอย่างไรก็ตาม; แต่ถ้าคุณยังต้องการดำเนินการต่อไปให้ทำตามขั้นตอนต่อไปนี้
เปิดพรอมต์คำสั่งในฐานะผู้ดูแลระบบและพิมพ์ powershell ตามด้วย enter เพื่อเปลี่ยน cmd เป็น PS เมื่อทำเสร็จแล้ว ชนิด
Get-AppxPackage
รายการนี้จะแสดงรายการแอปและคุณลักษณะหลักทั้งหมดที่ติดตั้งไว้ใน Windows 10. เลื่อนลงและมองหา Microsoft.MicrosoftEdge ( คัดลอก) (คุณสามารถใช้เมาส์เพื่อเน้นชื่อเต็มแล้วกด Ctrl + C เพื่อคัดลอก) หรือเขียน PackageFullName ซึ่งจะมีการเปลี่ยนแปลงขึ้นอยู่กับการสร้างของ Windows 10 ที่คุณใช้อยู่ สำหรับรุ่น RTM ที่ออกในเดือนกรกฎาคมนั่นคือ:
Get-AppxPackage Microsoft.MicrosoftEdge_20.10240.16384.0_neutral__8wekyb3d8bbwe | นำ-AppxPackage
หรือ
Get-AppxPackage * edge * | นำ-AppxPackage
การดำเนินการนี้ควรนำแอปออก หรือคุณสามารถไปที่ตำแหน่งการติดตั้ง Windows Apps:
C: \ Windows \ SystemApps \
คลิกขวาที่โฟลเดอร์ Microsoft Edge Microsoft.MicrosoftEdge_8wekyb3d8bbwe และเลือก Properties ซึ่งคุณสามารถตั้งค่าโฟลเดอร์และเนื้อหาทั้งหมดให้เป็น Read-Only (ตรวจสอบให้แน่ใจว่าช่องทำเครื่องหมายแสดงเครื่องหมายถูกไม่ใช่สี่เหลี่ยมจัตุรัส) ซึ่งจะทำให้ Windows ไม่สามารถเปลี่ยนแปลงโฟลเดอร์ได้
จากนั้นคุณสามารถเปิดโฟลเดอร์และเปลี่ยนชื่อแฟ้มปฏิบัติการ Microsoft Edge (MicrosoftEdge.exe และ MicrosoftEdgeCP.exe) และ / หรือลบออกได้
โซลูชันที่ 4: ปิดใช้งาน Edge จากการเปิดใช้งานเมื่อเริ่มระบบใหม่
เราจะใช้ Registry Editor เพื่อไม่ให้ Edge เปิดขึ้นมาเมื่อเริ่มต้นใช้งานคอมพิวเตอร์ของคุณ จะทราบว่าโปรแกรมแก้ไขรีจิสทรีเป็นเครื่องมือที่มีประสิทธิภาพและการเปลี่ยนคีย์ที่คุณไม่มีความรู้เกี่ยวกับสามารถนำมาแตกต่างในระบบปฏิบัติการของคุณ
- กด Windows + R เพื่อเปิดแอ็พพลิเคชัน Run พิมพ์ regedit ในกล่องโต้ตอบและกด Enter
- เมื่ออยู่ในตัวแก้ไขรีจิสทรีไปที่เส้นทางไฟล์ต่อไปนี้:
คอมพิวเตอร์ \ HKEY_LOCAL_MACHINE \ SYSTEM \ CurrentControlSet \ Services \ NlaSvc \ Parameters \ Internet
- ตอนนี้ให้ดูที่ด้านขวาของหน้าจอซึ่งมีคีย์ต่างๆอยู่ ค้นหาผ่านพวกเขาจนกว่าคุณจะพบ EnableActiveProbing ดับเบิลคลิกเพื่อเปิดคุณสมบัติ
- ตั้งค่าปัจจุบันที่ตั้งไว้เป็นศูนย์ 0 กด OK เพื่อบันทึกการเปลี่ยนแปลงและออก
- ตอนนี้รีบูตเครื่องคอมพิวเตอร์ของคุณอย่างถูกต้องและตรวจดูว่า Edge ยังปรากฏขึ้นเมื่อคุณรีสตาร์ทหรือไม่
เปลี่ยนเบราเซอร์เริ่มต้นของ Cortana
Windows 10 เต็มไปด้วยผู้ช่วยเสมือนจริงชื่อ Cortana เป็นประโยชน์มากและช่วยให้คุณสามารถจัดระเบียบและทำงานประจำวันได้อย่างมีประสิทธิภาพ อย่างไรก็ตามเช่นเดียวกับผลิตภัณฑ์ Microsoft อื่น ๆ Cortana ยังใช้ Microsoft Edge เป็นเบราว์เซอร์เริ่มต้นสำหรับการดำเนินงาน คุณสามารถดูคู่มือนี้ได้ที่ How to make Cortana ใช้ Chrome แทนที่จะเป็น Microsoft Edge
PRO TIP: หากปัญหาเกิดขึ้นกับคอมพิวเตอร์หรือแล็ปท็อป / โน้ตบุ๊คคุณควรลองใช้ซอฟต์แวร์ Reimage Plus ซึ่งสามารถสแกนที่เก็บข้อมูลและแทนที่ไฟล์ที่เสียหายได้ วิธีนี้ใช้ได้ผลในกรณีส่วนใหญ่เนื่องจากปัญหาเกิดจากความเสียหายของระบบ คุณสามารถดาวน์โหลด Reimage Plus โดยคลิกที่นี่