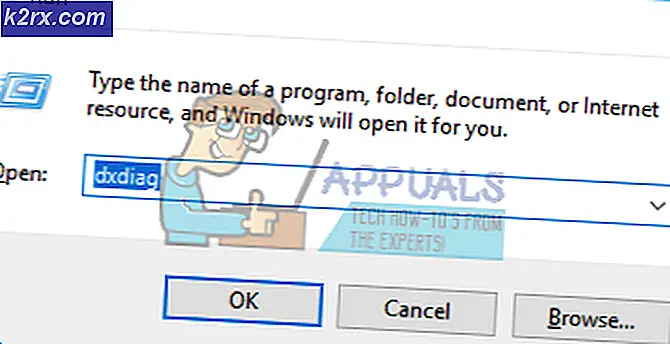วิธีแก้ไขกล้อง Discord ไม่ทำงาน
ระบบ / อุปกรณ์ของคุณ กล้อง อาจ ไม่ทำงาน ใน ไม่ลงรอยกัน (มาตรฐานและ PTB) หากระบบปฏิบัติการของระบบ / อุปกรณ์ของคุณล้าสมัย ยิ่งไปกว่านั้นไดรเวอร์ของกล้องที่เสียหายหรือการติดตั้ง Discord ที่เสียหายอาจทำให้กล้องไม่ทำงาน
ปัญหาเกิดขึ้นเมื่อผู้ใช้พยายามใช้กล้องของระบบ / อุปกรณ์ใน Discord แต่กล้องไม่ทำงาน (บางครั้งผู้ใช้ที่ได้รับผลกระทบเพียงแค่เห็นหน้าจอสีดำหรือสีเขียว) อีกฝ่ายไม่สามารถมองเห็นผู้ใช้ได้ แต่เป็นเพียงหน้าจอสีดำพร้อมหน้าจอการโหลดที่ไม่มีวันสิ้นสุด ปัญหานี้ได้รับการรายงานในระบบปฏิบัติการหลักทั้งหมด (Windows, Mac, Linux, Android, iOS และอื่น ๆ ) ที่มีกล้องทุกรุ่น (ในตัวหรือภายนอก)
ก่อนที่จะดำเนินการแก้ไขปัญหากล้อง Discord เริ่มต้นใหม่ อุปกรณ์ / ระบบของคุณเพื่อขจัดความผิดพลาดชั่วคราวใด ๆ ยิ่งไปกว่านั้นตรวจสอบว่ากล้องของคุณทำงานได้ดีหรือไม่ แอปพลิเคชันอื่น ๆ (โดยเฉพาะแอปพลิเคชันกล้องเริ่มต้น) นอกจากนี้ไฟล์ ความเป็นส่วนตัว การตั้งค่าอุปกรณ์ / ระบบของคุณอนุญาตให้ใช้กล้องใน Discord
โซลูชันที่ 1: อัปเดตระบบปฏิบัติการของระบบ / อุปกรณ์ของคุณเป็นรุ่นล่าสุด
ระบบปฏิบัติการของอุปกรณ์ / ระบบของคุณได้รับการอัปเดตเป็นประจำเพื่อเพิ่มคุณสมบัติใหม่ ๆ ให้กับอุปกรณ์และแก้ไขข้อบกพร่องที่ทราบ คุณอาจประสบปัญหานี้หากระบบปฏิบัติการของอุปกรณ์ / ระบบของคุณล้าสมัยซึ่งอาจทำให้เกิดความไม่ลงรอยกันระหว่างกล้องและระบบปฏิบัติการ ในกรณีนี้การอัปเดตระบบปฏิบัติการของระบบของคุณเป็นรุ่นล่าสุดอาจช่วยแก้ปัญหาได้ สำหรับการชี้แจงเราจะพูดถึงวิธีการอัปเดตระบบปฏิบัติการของ Windows คุณสามารถปฏิบัติตามคำแนะนำที่เกี่ยวข้องกับระบบปฏิบัติการของอุปกรณ์ / ระบบของคุณ
- กด Windows + R พิมพ์“อัปเดต” ในกล่องโต้ตอบและเปิดไฟล์ การตั้งค่าแอปพลิเคชันที่เกี่ยวข้องกับการอัปเดต
- เมื่ออยู่ในการตั้งค่าคลิกที่ตรวจสอบสำหรับการอัพเดต.
- หลังจากติดตั้งการอัปเดตแล้วให้รีสตาร์ทคอมพิวเตอร์และดูว่าปัญหาได้รับการแก้ไขหรือไม่และคุณสามารถเข้าถึงกล้องได้อย่างถูกต้อง
โซลูชันที่ 2: จัดเรียงอุปกรณ์ USB ของคุณใหม่ (เฉพาะกล้อง USB)
กล้องของระบบของคุณอาจไม่ทำงานหากพอร์ต USB ของคุณแออัดเกินไปเนื่องจากพอร์ต USB ทุกพอร์ตสามารถรองรับปลายทางได้ในจำนวน จำกัด และหากจำนวนปลายทางเกินกว่าที่ USB สามารถจัดการได้อาจทำให้เกิดข้อผิดพลาดระหว่างการสนทนา (ผู้ใช้บางรายพบข้อผิดพลาด ข้อความของ ทรัพยากรคอนโทรลเลอร์ USB ไม่เพียงพอ). ในกรณีนี้การจัดเรียงอุปกรณ์ USB ใหม่อาจช่วยแก้ปัญหาได้
- ออก ไม่ลงรอยกัน (แม้กระทั่งจากซิสเต็มเทรย์) และตรวจสอบให้แน่ใจว่าไม่มีกระบวนการใดที่เกี่ยวข้องกับการทำงานในตัวจัดการงานของระบบของคุณ
- ตอนนี้ ตัดการเชื่อมต่ออุปกรณ์ทั้งหมด จากพอร์ต USB และ เริ่มต้นใหม่ ระบบของคุณ
- เมื่อรีสตาร์ท เพียงเชื่อมต่อกล้องของคุณ เข้ากับพอร์ต USB (ควรเป็น 3.0) และตรวจสอบว่าปัญหาได้รับการแก้ไขหรือไม่ ถ้าไม่เช่นนั้น ลองกับพอร์ตอื่น ๆ ทั้งหมด เพื่อตรวจสอบว่าอุปกรณ์ปลายทาง USB เป็นสาเหตุของปัญหาหรือไม่
โซลูชันที่ 3: เปิดแอปพลิเคชัน Discord ด้วยสิทธิ์ของผู้ดูแลระบบ
ด้วย Windows เวอร์ชันใหม่ทุกเวอร์ชัน Microsoft ได้ปรับปรุงคุณลักษณะด้านความปลอดภัย/ความปลอดภัยอย่างมาก และคุณลักษณะดังกล่าวประการหนึ่งคือข้อกำหนดของสิทธิ์ของผู้ดูแลระบบในการเข้าถึงทรัพยากร Windows ที่ได้รับการปกป้อง (เช่น ไมโครโฟน กล้อง ฯลฯ) ในบริบทนี้การเปิดแอปพลิเคชัน Discord ด้วยสิทธิ์ระดับผู้ดูแลระบบอาจช่วยแก้ปัญหาได้
- คลิกในไฟล์ Windows ค้นหา (ข้างปุ่ม Windows) แล้วพิมพ์ ไม่ลงรอยกัน.
- จากนั้นในผลลัพธ์ที่แสดงให้คลิกขวา ไม่ลงรอยกัน จากนั้นเลือก เรียกใช้ในฐานะผู้ดูแลระบบ.
- ตอนนี้หลังจากเปิดตัว Discord ให้ตรวจสอบว่าทำงานได้ดีหรือไม่
แนวทางที่ 4: ติดตั้งไดรเวอร์กล้องใหม่อีกครั้ง
กล้องของคุณอาจไม่ทำงานใน Discord หากไดรเวอร์ของกล้องไม่ได้รับการกำหนดค่าอย่างเหมาะสมล้าสมัย (ซึ่งอาจทำให้เกิดปัญหาความเข้ากันได้ระหว่างกล้องกับ Discord) หรือเสียหาย ในสถานการณ์นี้การอัปเดตหรือติดตั้งไดรเวอร์ใหม่อาจช่วยแก้ปัญหาได้
- อัปเดตไดรเวอร์ระบบและ Windows ของคุณ (OEM จำนวนมากชอบใช้ Windows Update Channel เพื่ออัปเดตไดรเวอร์) เป็นรุ่นล่าสุด
- ตอนนี้ตรวจสอบว่า Discord ทำงานได้ดีหรือไม่ ถ้าไม่, ทางออก และตรวจสอบให้แน่ใจว่าไม่มีกระบวนการใดที่เกี่ยวข้องกับมันกำลังทำงานอยู่ในตัวจัดการงานของระบบของคุณ
- ตอนนี้ ตัดการเชื่อมต่อ กล้องของคุณจากระบบ จากนั้นคลิกในกล่อง Windows Search และพิมพ์: พีซีเครื่องนี้.
- จากนั้นในผลลัพธ์ คลิกขวา บน พีซีเครื่องนี้ และในเมนูย่อยให้เลือก จัดการ.
- ตอนนี้เลือก ตัวจัดการอุปกรณ์ (ในบานหน้าต่างด้านซ้ายของหน้าต่าง) จากนั้น (ในบานหน้าต่างด้านขวาของหน้าต่าง) ขยาย Imaging Devices.
- ตอนนี้ คลิกขวา บนของคุณ กล้อง จากนั้นในเมนูย่อยให้เลือก ถอนการติดตั้งอุปกรณ์.
- จากนั้นตรวจสอบตัวเลือกของ ลบซอฟต์แวร์ไดรเวอร์ สำหรับอุปกรณ์นี้ และคลิกที่ไฟล์ ถอนการติดตั้ง ปุ่ม.
- ตอนนี้ เริ่มต้นใหม่ ระบบของคุณและ ติดตั้งไดรเวอร์ล่าสุด ของกล้องของคุณ (ควรใช้เว็บไซต์ OEM เพื่อดาวน์โหลดไดรเวอร์กล้องเวอร์ชันล่าสุด)
- จากนั้น เชื่อมต่อกล้อง เข้ากับระบบของคุณแล้วกำหนดค่า (หากถูกร้องขอ)
- ตอนนี้เปิดตัว ไม่ลงรอยกัน และตรวจสอบว่าปัญหากล้องได้รับการแก้ไขหรือไม่
- ถ้าไม่เช่นนั้นให้ดาวน์โหลดและติดตั้งไฟล์ กล้องสแนป แอปพลิเคชันโดย Snapchat (คุณสามารถใช้แอปพลิเคชันอื่นที่สร้างไดรเวอร์กล้องเสมือนได้) แล้ว ใช้กล้องเสมือนนี้ ด้วย Discord เพื่อตรวจสอบว่าปัญหาได้รับการแก้ไขหรือไม่
แนวทางที่ 5: เปลี่ยนกล้องเริ่มต้นของคุณ
คุณอาจล้มเหลวในการใช้กล้องของคุณใน Discord หากตั้งเป็นกล้องเริ่มต้นเนื่องจากแอปพลิเคชันอื่นสามารถใช้งานในพื้นหลังได้และอาจไม่สามารถใช้กับ Discord ได้ ในกรณีนี้การเปลี่ยนกล้องเริ่มต้นของคุณเป็นกล้องอื่น (ที่คุณไม่ต้องการใช้) อาจช่วยแก้ปัญหาได้
- ออกจาก Discord และตรวจสอบให้แน่ใจว่าไม่มีกระบวนการใดที่เกี่ยวข้องกับการดำเนินการในตัวจัดการงานของระบบของคุณ
- เปลี่ยนกล้องเริ่มต้นของคุณ ไปยังอีกอันหนึ่ง (ที่คุณไม่ต้องการใช้)
- ตอนนี้เปิด Discord และตรวจสอบว่าสามารถใช้กล้องได้ตามปกติหรือไม่
โซลูชันที่ 6: ติดตั้งแอปพลิเคชัน Discord อีกครั้ง
หากไม่มีวิธีแก้ไขปัญหาใดที่มีประสิทธิภาพในการแก้ไขปัญหา แสดงว่าปัญหาอาจเป็นผลมาจากการติดตั้งแอปพลิเคชัน Discord ที่เสียหาย ในกรณีนี้การติดตั้งแอปพลิเคชัน Discord ใหม่อาจช่วยแก้ปัญหาได้ สำหรับการชี้แจงเราจะพูดถึงวิธีการติดตั้ง Discord ใหม่บนพีซีที่ใช้ Windows
- ออก ไม่ลงรอยกัน (แม้กระทั่งจากถาดของระบบ) จากนั้นตรวจสอบให้แน่ใจว่าไม่มีกระบวนการใดกำลังทำงานอยู่ในตัวจัดการงานของระบบของคุณ
- ตอนนี้ คลิกขวา บน Windows และในเมนูผลลัพธ์ให้เลือกตัวเลือกของ แอพและคุณสมบัติ (โดยปกติจะเป็นตัวเลือกแรก)
- แล้ว ขยายความไม่ลงรอยกัน และคลิกที่ไฟล์ ถอนการติดตั้ง ปุ่ม.
- ตอนนี้ ทำตามคำแนะนำ บนหน้าจอของคุณเพื่อถอนการติดตั้ง Discord จากนั้น เริ่มต้นใหม่ ระบบของคุณ
- เมื่อรีสตาร์ทเปิดระบบของคุณ File Explorer และ นำทาง ไปยังเส้นทางต่อไปนี้:
%ข้อมูลแอพ%
- ตอนนี้ ลบโฟลเดอร์ Discord.
- แล้ว นำทาง ไปยังเส้นทางต่อไปนี้:
% LocalAppData%
- แล้ว ลบโฟลเดอร์ Discord และ เริ่มต้นใหม่ ระบบของคุณ
- เมื่อรีสตาร์ท ติดตั้งใหม่ แอปพลิเคชัน Discord เวอร์ชันล่าสุดและหวังว่าปัญหากล้องจะได้รับการแก้ไข
หากปัญหาเกิดขึ้นให้ดำเนินการอย่างใดอย่างหนึ่ง รีเซ็ตระบบ / อุปกรณ์ของคุณ เป็นค่าเริ่มต้นจากโรงงานหรือ ใช้ Discord ในเว็บเบราว์เซอร์ จนกว่าปัญหาจะถูกแยกออก