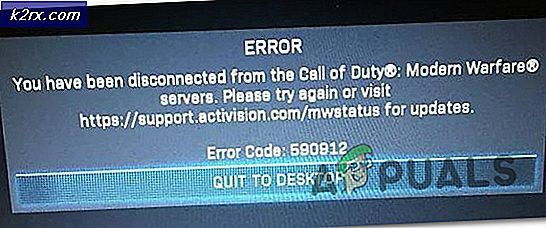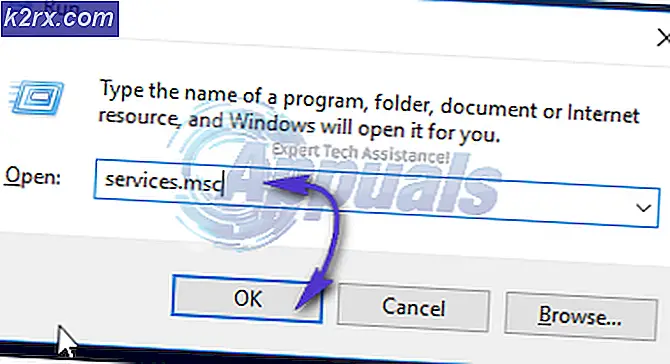WebApp ของ Outlook จะไม่ดาวน์โหลดไฟล์แนบ
โดยปกติ Outlooks Web App จะหยุดดาวน์โหลดไฟล์แนบเนื่องจากปัญหาความเข้ากันได้ของเบราว์เซอร์แบนด์วิดท์ต่ำแคช / คุกกี้ / ข้อมูลผู้ใช้ที่ขัดแย้งกันข้อ จำกัด ของซอฟต์แวร์รักษาความปลอดภัยข้อ จำกัด เครือข่าย ISPs ไม่รองรับส่วนขยายของไฟล์แนบและปัญหาอื่น ๆ ที่เกี่ยวข้องกับเว็บเบราว์เซอร์
อะไรทำให้ WebApp ของ Outlook หยุดดาวน์โหลดไฟล์แนบ
ก่อนเริ่มการแก้ไขปัญหา
ก่อนดำเนินการแก้ไขปัญหาให้ตรวจสอบว่าเป็นปัญหา OWA หรือปัญหาที่ฝั่งเซิร์ฟเวอร์ ดังนั้นลองเข้าถึง Outlook Web App จาก ระบบอื่นบนเครือข่ายอื่น และหากปัญหายังคงมีอยู่อาจเป็นไปได้ว่าอาจเป็นจุดบกพร่องของ Outlook Web App ซึ่งคุณควรติดต่อผู้ดูแลระบบไอทีหรือ Microsoft ของคุณ ออกจากระบบและ ป้อนรหัสผ่าน Outlook ของคุณอีกครั้ง เพื่อเข้าสู่ระบบอีกครั้ง
แก้ไขปัญหาการดาวน์โหลดไฟล์แนบ WebApp ของ Outlook โดยใช้โซลูชันเหล่านี้
1. ดาวน์โหลดไฟล์แนบทั้งหมดเป็น Zip
ผู้ใช้ส่งพฤติกรรมแปลก ๆ ใน Outlook Web App ซึ่งบางครั้งผู้ใช้ไม่สามารถดาวน์โหลดไฟล์แนบไฟล์เดียว แต่สามารถดาวน์โหลดไฟล์แนบทั้งหมดเป็นไฟล์ zip ได้โดยคลิกที่“ ดาวน์โหลดทั้งหมด” ดังนั้นให้เราลองว่าเราสามารถใช้ประโยชน์จากสิ่งนี้ได้หรือไม่
- เปิด Outlook Web App และเปิดอีเมลพร้อมไฟล์แนบ
- ตอนนี้ค้นหา“ดาวน์โหลดทั้งหมด” และคลิกที่มัน
ตอนนี้ตรวจสอบว่าคุณดาวน์โหลดไฟล์แนบสำเร็จหรือไม่
2. บันทึกไฟล์แนบไปยัง OneDrive
Outlook Web App ช่วยให้คุณสามารถบันทึกไฟล์แนบที่คุณได้รับทางอีเมลไปยัง OneDrive for Business ของคุณได้โดยตรง ใน Outlook Web App เมื่อคุณบันทึกไฟล์ไปยัง OneDrive ไฟล์เหล่านี้จะถูกเพิ่มไปยังโฟลเดอร์ที่เรียกว่า ไฟล์แนบอีเมล ใน OneDrive for Business หากคุณไม่สามารถดาวน์โหลดไฟล์แนบใน Outlook Web App การ“ บันทึกลงใน OneDrive” อาจช่วยแก้ปัญหาได้
- เปิด ข้อความ ที่มีไฟล์แนบ
- หากต้องการบันทึกไฟล์แนบเพียงรายการเดียว ให้คลิกที่เมนูดรอปดาวน์ข้างไฟล์แนบ จากนั้นคลิก บันทึกลงใน OneDrive.
- และหากคุณต้องการเพิ่มไฟล์แนบอีเมลทั้งหมดให้คลิกที่ บันทึกทั้งหมดไปยัง OneDrive
- เมื่อเพิ่มไฟล์ลงใน OneDrive for Business แล้วคุณจะเห็นไฟล์ การยืนยัน บนไฟล์แนบ
3. เปลี่ยนกลับเป็นอินเทอร์เฟซผู้ใช้ Outlook Web App แบบเก่า
Microsoft พยายามเพิ่มฟีเจอร์และฟังก์ชันต่างๆ อย่างต่อเนื่องเพื่อปรับปรุงประสบการณ์ผู้ใช้ของ Outlook Web App และเพื่อจุดประสงค์นี้ พวกเขาเปิดตัวส่วนต่อประสานผู้ใช้ใหม่ อย่างไรก็ตาม บางครั้งเนื่องจากความผิดพลาดในการเข้ารหัสของ User Interface ใหม่ อาจทำให้เกิด “Outlook Web App ไม่สามารถดาวน์โหลดไฟล์แนบ”. ในกรณีนี้การเปลี่ยนกลับไปใช้อินเทอร์เฟซผู้ใช้แบบเก่าอาจช่วยแก้ปัญหาได้ โปรดทราบว่าโซลูชันนี้เป็นวิธีชั่วคราวและ Microsoft อาจใช้ส่วนติดต่อผู้ใช้แบบเก่าแบบออฟไลน์ได้ทุกวัน
- เปิด เว็บเบราว์เซอร์
- ตอนนี้ เปิด Outlook Web App แบบเก่า
- ตอนนี้ เปิด ข้อความพร้อมไฟล์แนบ ตรวจสอบว่าคุณสามารถดาวน์โหลดไฟล์แนบเหล่านี้ได้หรือไม่
4. ใช้ Outlook Web App เวอร์ชัน Light
Microsoft ได้พัฒนา Outlook Web App เวอร์ชัน light สำหรับเว็บเบราว์เซอร์รุ่นเก่า การเชื่อมต่อแบนด์วิดท์ต่ำ และความต้องการการเข้าถึง หากคุณไม่สามารถดาวน์โหลดไฟล์แนบใน Outlook Web App มาตรฐานได้ การใช้เวอร์ชัน Light อาจช่วยแก้ปัญหาได้
- คลิก การตั้งค่า (เฟืองที่มุมขวาบน) จากนั้นคลิกที่ จดหมาย
- จากนั้นคลิกที่ ทั่วไป จากนั้นคลิกที่ เครื่องหมายถูก บน “ใช้ Outlook Web App เวอร์ชัน Light”
- ออกจากระบบบัญชีแล้วลงชื่อเข้าใช้อีกครั้งเพื่อเข้าสู่เวอร์ชัน OWA light
- ตอนนี้เปิดข้อความพร้อมไฟล์แนบแล้วลองดาวน์โหลดไฟล์แนบใด ๆ
หรือคุณสามารถไปที่หน้าเวอร์ชันของ Outlook Web App Light เพื่อตรวจสอบว่าคุณสามารถดาวน์โหลดไฟล์แนบตอนนี้ได้หรือไม่
5. ปรับแต่งด้วยนามสกุลไฟล์
เพื่อปกป้องผู้ใช้ Outlook Web App ตามค่าเริ่มต้น บล็อก ตามนามสกุลไฟล์เป็นไฟล์แนบ
หากคุณพยายามดาวน์โหลดนามสกุลไฟล์เหล่านี้ Outlook Web App จะไม่อนุญาตให้คุณดาวน์โหลดไฟล์แนบเหล่านี้ในการกำหนดค่าเริ่มต้น
หากมีการปรับใช้ Outlook Web App ในเครื่องการเปลี่ยนนโยบายกล่องจดหมายของ Outlook Web App เพื่อรวมและไม่รวมประเภทไฟล์ที่คุณต้องการเพิ่ม (ติดต่อผู้ดูแลระบบไอทีขององค์กรของคุณ) แต่โปรดทราบว่าด้วยการเปลี่ยนนโยบายกล่องจดหมาย Outlook Web App เพื่อรวมประเภทไฟล์ที่ถูกบล็อกโดยค่าเริ่มต้นคุณอาจทำให้ระบบของคุณมากขึ้น เสี่ยง ต่อภัยคุกคามด้านความปลอดภัย
มีวิธีแก้ไขปัญหาในการดาวน์โหลดไฟล์แนบเหล่านี้
6. ใช้การท่องเว็บแบบส่วนตัว
Outlook Web App ไม่สามารถดาวน์โหลดไฟล์แนบเนื่องจากปัญหาเกี่ยวกับข้อมูลเก่าของผู้ใช้ข้อมูลรับรองการเข้าสู่ระบบหรือคุกกี้ที่เก็บไว้ในระบบ เบราว์เซอร์มีฟังก์ชันในตัวเช่นการเรียกดูแบบส่วนตัวหรือโหมดไม่ระบุตัวตนเพื่อใช้เบราว์เซอร์โดยไม่ต้องใช้ข้อมูลนี้ ดังนั้น การใช้การท่องเว็บแบบส่วนตัวอาจช่วยแก้ปัญหาได้
- ใช้ การท่องเว็บแบบส่วนตัว / โหมดไม่ระบุตัวตน.
- เปิด Outlook Web App แล้ว ข้อความ พร้อมไฟล์แนบ
ตอนนี้ลองดาวน์โหลดไฟล์แนบเพื่อดูว่าคุณสามารถดาวน์โหลดได้สำเร็จหรือไม่ หากคุณดาวน์โหลดไฟล์แนบได้สำเร็จ ให้ล้างแคชแล้วใช้ OWA ในโหมดปกติ
7. ใช้เบราว์เซอร์อื่น
หาก Outlook Web App ไม่สามารถดาวน์โหลดไฟล์แนบด้วยเบราว์เซอร์ใดเบราว์เซอร์นั้นอาจไม่ใช่ปัญหา Outlook Web Access แต่อาจมีปัญหากับเบราว์เซอร์นั้น ๆ เป็นที่ทราบกันดีว่า Google Chrome มีปัญหากับ Outlook Web App ดังนั้นการใช้เบราว์เซอร์อื่นเพื่อเข้าถึง Outlook Web App อาจช่วยให้คุณดาวน์โหลดไฟล์แนบได้ ควรใช้ Internet Explorer หรือ Microsoft Edge
- เปิด เบราว์เซอร์อื่น (Internet Explorer หรือ Microsoft Edge ขอแนะนำ)
- เปิด Outlook Web App แล้ว ข้อความ พร้อมเอกสารแนบ
ตอนนี้ดูว่าคุณสามารถดาวน์โหลดไฟล์แนบได้หรือไม่
8. เพิ่มผู้ส่งไปยังไวท์ลิสต์
Outlook Web App มีฟังก์ชันในตัวเพื่อบล็อกเนื้อหาจากผู้ส่งที่ดูน่าสงสัยและหากคุณพยายามดาวน์โหลดไฟล์แนบจากผู้ใช้ที่ Outlook ทำเครื่องหมายว่าน่าสงสัยคุณจะไม่สามารถดาวน์โหลดไฟล์แนบที่ส่งโดยผู้ใช้รายนั้นได้ การเพิ่มผู้ใช้รายนั้นในรายการที่อนุญาตพิเศษอาจช่วยแก้ปัญหาได้ (คำเตือน: โปรดใช้ความระมัดระวังเมื่อเพิ่มผู้ใช้ในรายการที่อนุญาตพิเศษซึ่ง Outlook ทำเครื่องหมายว่าน่าสงสัยเนื่องจากจะทำให้ระบบของคุณเสี่ยงต่อภัยคุกคามมากขึ้น)
- เปิดOutlook Web App
- คลิกที่ไอคอนรูปเฟือง
- เลือกตัวเลือก
- คลิกที่ ตัวกรองและการรายงาน
- เลื่อนลงและเลือกแสดงไฟล์แนบ รูปภาพ และลิงก์สำหรับผู้ส่งที่มีชื่อเสียง (ภายใต้บล็อกเนื้อหาจากผู้ส่งที่ไม่รู้จัก).
- บันทึก การเปลี่ยนแปลง
- เปิด Outlook Web App จากนั้นเปิดไฟล์ ข้อความ พร้อมไฟล์แนบ
ตอนนี้ลองดาวน์โหลดไฟล์แนบเพื่อดูว่าคุณสามารถดาวน์โหลดไฟล์แนบเหล่านี้สำเร็จหรือไม่
9. ปิดการใช้งานโปรแกรมเสริมของเบราว์เซอร์
เว็บเบราว์เซอร์สมัยใหม่รองรับ 3ถ- ส่วนเสริม / ส่วนขยายของบุคคลเพื่อเพิ่มคุณสมบัติและฟังก์ชันการทำงานใหม่ ๆ โปรแกรมเสริม / ส่วนขยายที่เข้ากันไม่ได้อาจทำให้ฟังก์ชันการทำงานของ Outlook Web App เสียหายและอาจทำให้ Outlook Web App ไม่สามารถดาวน์โหลดไฟล์แนบได้ AdBlock เป็นส่วนเสริมที่รู้จักกันดีซึ่งมีปัญหาความเข้ากันได้กับ Outlook Web App ในกรณีนี้การลบส่วนเสริมที่เข้ากันไม่ได้ของเว็บเบราว์เซอร์อาจช่วยแก้ปัญหาได้ ในการลบโปรแกรมเสริมเฉพาะเบราว์เซอร์ของคุณให้ทำตามคำแนะนำเฉพาะสำหรับเบราว์เซอร์ของคุณเพื่อเป็นภาพประกอบเราจะใช้ Chrome
- บนคอมพิวเตอร์ของคุณ เปิดโครเมียม.
- ใกล้มุมบนขวาให้คลิกที่จุดสามจุด (เมนูแฮมเบอร์เกอร์)กว่าในเมนูที่แสดงให้คลิกที่เครื่องมือเพิ่มเติม จากนั้นในเมนูย่อยที่ปรากฏขึ้นให้คลิกที่ส่วนขยาย.
- ไปที่ไฟล์ส่วนขยาย คุณต้องการเอาออก และที่ด้านล่างกล่อง ให้คลิกลบ.
- ยืนยันโดยคลิกลบ.
คุณควรทำตามขั้นตอนที่เกี่ยวข้องกับเบราว์เซอร์ของคุณหากคุณใช้เบราว์เซอร์อื่นที่ไม่ใช่ Chrome
หลังจากลบส่วนเสริม / ส่วนขยายที่เข้ากันไม่ได้แล้วให้ตรวจสอบว่าคุณสามารถดาวน์โหลดไฟล์แนบได้หรือไม่
10. ปิดการใช้งานโปรแกรมป้องกันไวรัสและไฟร์วอลล์
โปรแกรมป้องกันไวรัสและไฟร์วอลล์ช่วยปกป้องระบบของคุณจากภัยคุกคาม แต่บางครั้งก็เป็นที่ทราบกันดีว่าสร้างอุปสรรคในการทำงานที่ถูกต้องตามกฎหมายของซอฟต์แวร์แท้ นั่นอาจเป็นสาเหตุที่ทำให้ Outlook Web App ไม่สามารถดาวน์โหลดไฟล์แนบได้ในกรณีนั้นการปิดใช้งานโปรแกรมป้องกันไวรัสและไฟร์วอลล์อาจช่วยแก้ปัญหาได้
- ปิดการใช้งาน แอนตี้ไวรัส.
- ปิดการใช้งาน ไฟร์วอลล์
- ตอนนี้เข้าถึง Outlook Web App
โปรดทราบว่าเมื่อคุณปิดใช้งานโปรแกรมป้องกันไวรัส / ไฟร์วอลล์ระบบของคุณจะเสี่ยงต่อภัยคุกคามจากภายนอกมากขึ้น
ตอนนี้ลองดาวน์โหลดไฟล์แนบเพื่อดูว่าคุณสามารถดาวน์โหลดไฟล์แนบได้สำเร็จหรือไม่ หลังจากนั้นอย่าลืมเปิดใช้งานโปรแกรมป้องกันไวรัสและไฟร์วอลล์ หากคุณสามารถดาวน์โหลดไฟล์แนบได้ให้ทำข้อยกเว้นใน Anti-Virus และ Firewall เพื่ออนุญาตให้ Outlook Web App สื่อสารผ่าน
11. เปลี่ยนเป็นเครือข่ายอื่น
ISP ปรับใช้โปรโตคอลและเทคโนโลยีที่แตกต่างกันเพื่อควบคุมและตรวจสอบสิ่งต่าง ๆ และการปรับใช้นี้อาจทำให้เกิดปัญหาภายใต้การอภิปราย การใช้เครือข่ายอื่นอาจช่วยแก้ปัญหาได้
- เชื่อมต่อ ไปยังเครือข่ายอื่น คุณสามารถใช้ฮอตสปอตมือถือได้
- ตอนนี้เข้าถึง Outlook Web App จากนั้นเปิดไฟล์ ข้อความ พร้อมไฟล์แนบ
ตอนนี้ลองดาวน์โหลดไฟล์แนบเพื่อดูว่าคุณสามารถดาวน์โหลดได้สำเร็จหรือไม่ หากคุณไม่สามารถใช้เครือข่ายหรือฮอตสปอตมือถืออื่นได้คุณอาจใช้ VPN (แต่ไม่แนะนำให้ใช้ VPN กับ Outlook Web App) เพื่อตรวจสอบว่าปัญหาเกี่ยวข้องกับเครือข่ายหรือไม่
12. ปิดใช้งานคุณลักษณะ Safe Browsing ของ Chrome
Chrome มีคุณลักษณะในตัวที่บล็อกบางเว็บไซต์และหากวาง Outlook Web App ในหมวดหมู่นั้นผิด Outlook Web App จะไม่สามารถดาวน์โหลดไฟล์แนบได้ การปิดใช้งานการตั้งค่านั้นอาจช่วยแก้ปัญหาได้
- เปิด Google Chrome
- ในประเภทแถบค้นหา
chrome: // การตั้งค่า /
- จากนั้นคลิก บริการซิงค์และ Google
- ค้นหาSafe Browsing (ปกป้องจากสถานที่อันตราย)
- สลับมันปิด
ตอนนี้เข้าถึง Outlook Web App และลองดาวน์โหลดไฟล์แนบเพื่อดูว่าคุณสามารถดาวน์โหลดได้สำเร็จหรือไม่
13. รีเซ็ต Chrome เป็นค่าเริ่มต้นจากโรงงาน
การกำหนดค่าเบราว์เซอร์ไม่ถูกต้องอาจทำให้“ Outlook Web App ไม่สามารถดาวน์โหลดไฟล์แนบ” ข้อผิดพลาดนี้อาจเกิดจากการกำหนดค่าธง Google Chrome หรือสิ่งที่คล้ายกัน ในกรณีดังกล่าว การรีเซ็ต Google Chrome เป็นค่าเริ่มต้นจากโรงงานอาจช่วยแก้ปัญหาได้ แต่โปรดทราบว่าการดำเนินการนี้จะลบข้อมูลผู้ใช้ทั้งหมดที่จัดเก็บไว้ใน Chrome
- เปิดGoogle Chrome.
- ที่มุมบนขวา ให้คลิกที่เมนูแฮมเบอร์เกอร์ (3 จุด)
- จากรายการให้เลือกการตั้งค่า.
- เลื่อนลงไปด้านล่างแล้วคลิกขั้นสูง.
- จากนั้นเลื่อนไปที่ด้านล่างอีกครั้งจนกว่าคุณจะพบรีเซ็ตและล้างข้อมูล.
- คลิกคืนค่าการตั้งค่า เป็นค่าเริ่มต้นเดิม
- จากนั้นคลิกคืนค่าการตั้งค่า.
- รอให้เสร็จสมบูรณ์ Google Chrome จะเปิดขึ้นใหม่
- เปิด Outlook Web App จากนั้นเปิดข้อความพร้อมไฟล์แนบ
ตอนนี้ให้ลองดาวน์โหลดไฟล์แนบเพื่อดูว่าคุณสามารถดาวน์โหลดไฟล์แนบเหล่านี้ได้สำเร็จหรือไม่
14. เปลี่ยนการตั้งค่าการดาวน์โหลด SSL ใน Registry
บางครั้งเบราว์เซอร์ของคุณโดยเฉพาะ Internet Explorer สามารถดาวน์โหลดไฟล์ผ่าน HTTPS / SSL ในกรณีนี้การเพิ่มข้อยกเว้นในรีจิสทรีอาจช่วยแก้ปัญหาได้
คำเตือน: การเปลี่ยนแปลง Registry จำเป็นต้องมีความเชี่ยวชาญและความระมัดระวังเป็นอย่างยิ่ง เราขอแนะนำให้คุณปฏิบัติตามคำแนะนำด้านล่างอย่างถูกต้องเนื่องจากการกระทำผิดใด ๆ อาจทำให้ระบบปฏิบัติการทั้งหมดเสียหายได้
- กด Windows ปุ่มและพิมพ์“ตัวแก้ไขรีจิสทรี” และในรายการผลลัพธ์ คลิกขวา บน ตัวแก้ไขรีจิสทรี จากนั้นคลิกที่“เรียกใช้ในฐานะผู้ดูแลระบบ”
- ค้นหาคีย์รีจิสทรีต่อไปนี้ (สำหรับการเพิ่มการตั้งค่าให้กับผู้ใช้ปัจจุบัน):
HKEY_CURRENT_USER \ SOFTWARE \ Microsoft \ Windows \ CurrentVersion \ Internet การตั้งค่า
- บนแก้ไข คลิกเมนูใหม่ จากนั้นคลิกที่ค่า Dword (32 บิต)
- ตอนนี้เพิ่มค่าต่อไปนี้:
"BypassSSLNoCacheCheck" = Dword: 00000001
- ออก Registry Editor
- หากคุณต้องการเพิ่มการตั้งค่าลงในคอมพิวเตอร์ให้ค้นหาคีย์รีจิสทรีต่อไปนี้:
การตั้งค่า HKEY_LOCAL_MACHINE \ SOFTWARE \ Microsoft \ Windows \ CurrentVersion \ Internet
และทำซ้ำขั้นตอนที่ 3 และออกจากรีจิสทรีและรีสตาร์ทระบบ
หวังว่าคุณจะดาวน์โหลดไฟล์แนบใน Outlook Web App ได้ เยี่ยมชมเราเพื่อรับคำแนะนำและเคล็ดลับใหม่ ๆ