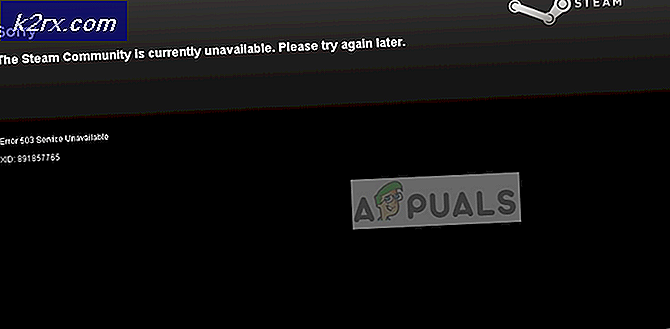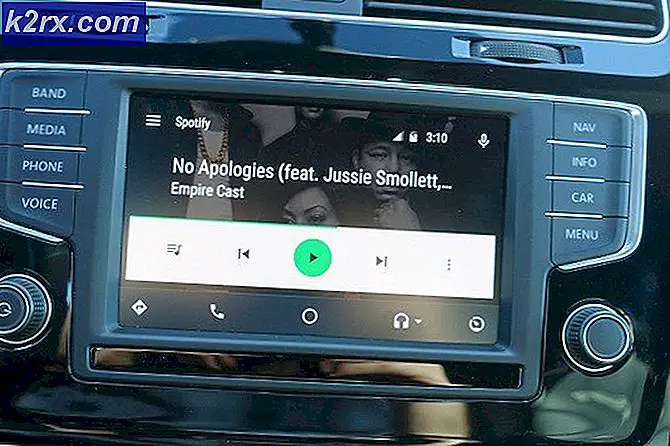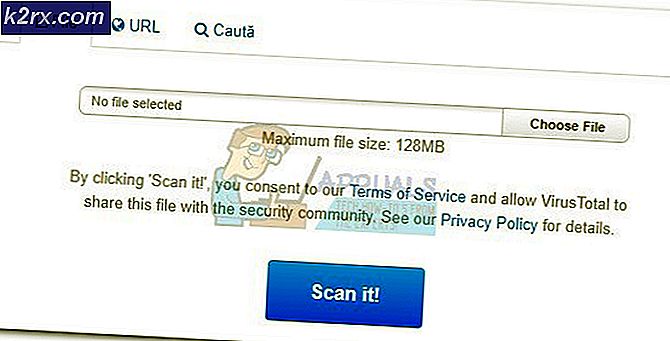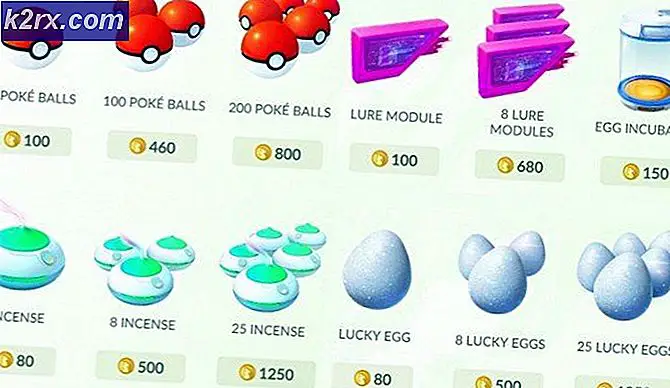วิธีเปลี่ยนกล้องเริ่มต้นใน Windows 10
บางคนชอบใช้กล้องของบุคคลที่สามแทนกล้องภายในที่มาในแล็ปท็อปจอภาพแท็บเล็ต ฯลฯ อย่างไรก็ตามบางครั้งแอปพลิเคชั่นบางตัวมองข้ามกล้องของบุคคลที่สามและใช้กล้องภายในแทน ดังนั้นในบทความนี้เราจะสอนวิธีการบางอย่างที่คุณสามารถกำหนดค่า Windows ให้ใช้กล้องเฉพาะสำหรับแอปพลิเคชันทั้งหมด
วิธีเปลี่ยนกล้องเริ่มต้นใน Windows 10
หลังจากได้รับคำขอหลายครั้งเกี่ยวกับการที่ Windows ไม่สามารถเลือกกล้องเฉพาะได้เราจึงตัดสินใจที่จะตรวจสอบปัญหาและหาวิธีแก้ไขปัญหาเล็กน้อยเพื่อให้งานสำเร็จลุล่วง วิธีการเหล่านี้บางส่วนมีการระบุไว้ด้านล่าง
วิธีที่ 1: โดยการปิดการใช้งานกล้องอื่น ๆ
วิธีแก้ปัญหาที่พบบ่อยที่สุดวิธีหนึ่งในการเลือกกล้องเริ่มต้นคือการปิดใช้งานกล้องตัวอื่น วิธีนี้เมื่อได้รับแจ้ง Windows จะบังคับให้ใช้กล้องที่คุณต้องการทุกครั้ง ในการปิดการใช้งานกล้องอื่น ๆ :
- กด “Windows” + “X” พร้อมกันและเลือก“อุปกรณ์ ผู้จัดการ” จากรายการ
- ดับเบิลคลิก บน "การถ่ายภาพ อุปกรณ์" หล่นลง.
- ขวา–คลิก บนชื่อของเว็บแคมภายในและเลือก“ปิดการใช้งาน“.
บันทึก: โดยปกติจะมีชื่อผู้ผลิตอุปกรณ์
- ลองใช้แอปพลิเคชันและ ตรวจสอบ เพื่อดูว่าปัญหายังคงมีอยู่หรือไม่
วิธีที่ 2: การเลือกไดรเวอร์เป็นค่าเริ่มต้น
อีกวิธีหนึ่งที่ใช้กันทั่วไปในการแก้ไขปัญหานี้คือการเลือกอุปกรณ์เป็นค่าเริ่มต้น ด้วยวิธีนี้คุณสามารถกำหนดค่า Windows ให้เปิดกล้องของบุคคลที่สามแทนที่จะเป็นกล้องภายในตามค่าเริ่มต้น ในการดำเนินการดังกล่าว:
- กด “Windows” + “S” เพื่อเปิดตัวเลือกการค้นหาและพิมพ์ "แผงควบคุม".
- เลือกตัวเลือกแรกและคลิกที่ปุ่ม“ดู อุปกรณ์ และเครื่องพิมพ์" ภายใต้ "ฮาร์ดแวร์และเสียง” ตัวเลือก
- ตรวจสอบ เพื่อดูว่าเว็บแคมแสดงอยู่ที่นั่นหรือไม่
- ถ้ามันเป็น, ขวา–คลิก บนเว็บแคมและ เลือก“ ตั้งค่า นี้ อุปกรณ์ เช่น ค่าเริ่มต้น“.
- ตรวจสอบ เพื่อดูว่าปัญหายังคงมีอยู่หรือไม่