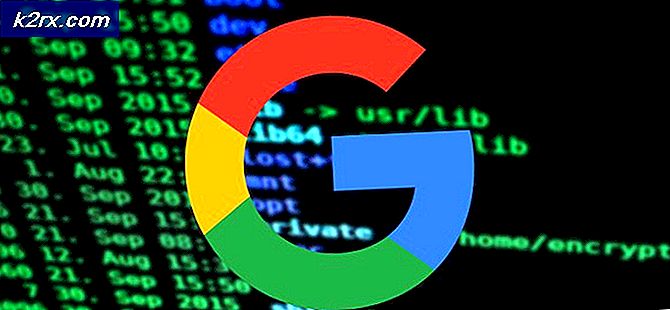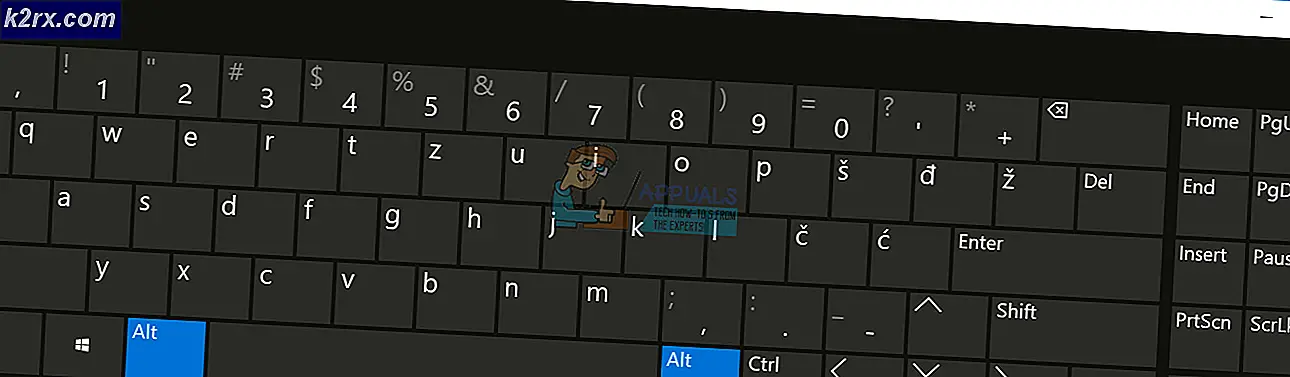แก้ไข: ทรัพยากรตัวควบคุม USB ไม่เพียงพอ
ผู้ใช้ Windows บางคนเห็นข้อความ“ทรัพยากรคอนโทรลเลอร์ USB ไม่เพียงพอ” เกิดข้อผิดพลาดเมื่อเสียบอุปกรณ์ / อุปกรณ์ต่อพ่วงภายในพอร์ต USB โดยส่วนใหญ่มีรายงานว่าเกิดขึ้นกับพอร์ต USB 3.0 ปัญหานี้ไม่เฉพาะเจาะจงกับ Windows เวอร์ชันใดรุ่นหนึ่งตามที่รายงานใน Windows 7, Windows 8.1 และ Windows 10
อะไรเป็นสาเหตุของข้อผิดพลาด“ Not Enough USB Controller Resources”
เราตรวจสอบปัญหานี้โดยดูจากรายงานของผู้ใช้ต่างๆและกลยุทธ์การแก้ไขที่ผู้ใช้ที่ได้รับผลกระทบส่วนใหญ่ใช้เพื่อแก้ไขปัญหา
จากการตรวจสอบของเราปัญหานี้ไม่ค่อยเกี่ยวข้องกับพลังงานหรือแบนด์วิดท์ เป็นไปได้มากว่าคุณพบข้อความแสดงข้อผิดพลาดนี้เนื่องจากข้อ จำกัด EndPoint
อุปกรณ์ปลายทาง USB คืออะไร
อุปกรณ์ปลายทางเป็นรูปแบบพื้นฐานที่สุดของการสื่อสาร USB ปลายทางจะนำข้อมูลไปในทิศทางเดียวเท่านั้น (จากคอมพิวเตอร์แม่ข่ายไปยังอุปกรณ์หรือในทางกลับกัน) นั่นเป็นเหตุผลที่มีจุดสิ้นสุดสองประเภท (OUTs และ IN)
เมื่อคุณเชื่อมต่ออุปกรณ์ USB คอมพิวเตอร์ของคุณจะสร้าง EndPoints จำนวนหนึ่ง (ช่องสัญญาณที่วิ่งเข้าหรือออกจากอุปกรณ์) แฟลชไดรฟ์จะใช้ปลายทาง 3-4 ตำแหน่ง โดยที่ชุดหูฟังและเซ็นเซอร์อื่นๆ อาจใช้ตำแหน่งข้อมูลเข้าและออกได้สูงสุด 10 จุด
ด้วยเหตุนี้จึงมีสถานการณ์สำคัญสามประการที่อาจทำให้เกิด "ทรัพยากรคอนโทรลเลอร์ USB ไม่เพียงพอ” ข้อผิดพลาด:
หากคุณกำลังพบกับ“ทรัพยากรคอนโทรลเลอร์ USB ไม่เพียงพอ” และคุณกำลังมองหาวิธีการบางอย่างที่จะช่วยให้คุณแก้ไขหรือหลีกเลี่ยงปัญหาได้บทความนี้จะให้คำแนะนำในการแก้ปัญหา
ด้านล่าง คุณจะพบชุดของวิธีการที่ผู้ใช้รายอื่นในสถานการณ์เดียวกันได้ใช้เพื่อแก้ไขปัญหาได้สำเร็จ เพื่อให้มีประสิทธิภาพเราขอแนะนำให้คุณทำตามวิธีการตามลำดับที่นำเสนอ
วิธีที่ 1: การย้ายอุปกรณ์บางอย่างไปยังพอร์ต USB 2.0 ปกติ
หากคุณพบปัญหานี้ในคอนโทรลเลอร์ USB 3.0 คุณจะสามารถหลีกเลี่ยงข้อผิดพลาดได้โดยย้ายอุปกรณ์บางอย่างไปยังพอร์ต 2.0 แบบคลาสสิก หากคุณกำลังพยายามเชื่อมต่อฮาร์ดแวร์ที่ใช้อุปกรณ์ปลายทางจำนวนมาก (ชุดหูฟัง VR, ชุดหูฟัง 7.1) คุณอาจต้องการใช้ฮับ USB 3.0 เพื่อใช้ประโยชน์ทั้งหมดที่มาพร้อมกับโปรโตคอลการถ่ายโอนที่ใหม่กว่า
แต่ฮับ USB สามารถใช้ได้ในระดับที่จำกัดเท่านั้น เนื่องจากคุณจะเกินขีดจำกัด 16 IN Endpoint ค่อนข้างเร็ว (เพียงแค่เชื่อมต่อ ชุดหูฟัง VR + ชุดหูฟัง 7.1). โชคดีที่คุณสามารถแก้ไขปัญหานี้ได้อย่างง่ายดายเพียงแค่เชื่อมต่ออุปกรณ์เครื่องใดเครื่องหนึ่งของคุณเข้ากับพอร์ต USB 2.0 ปกติ
พยายามทิ้งอุปกรณ์ที่ต้องการความเร็วการถ่ายโอนที่เหนือชั้นที่สุดไปยังพอร์ต USB 3.0 และย้ายอุปกรณ์รุ่นเก่าไปยังพอร์ต USB 2.0
ทันทีที่คุณไปต่ำกว่าขีด จำกัด 16 จุดสิ้นสุด "ทรัพยากรคอนโทรลเลอร์ USB ไม่เพียงพอ” ข้อผิดพลาดไม่ควรเกิดขึ้นอีกต่อไป
วิธีที่ 2: ใช้แท่นวางหรือฮับ USB ที่มีแหล่งพลังงานของตัวเอง
หากคุณพบปัญหานี้ในแล็ปท็อป / โน้ตบุ๊กโอกาสที่ปัญหาจะเกิดจากปริมาณพลังงานทั้งหมดที่ดึงมาจากพอร์ต USB
หากคุณไม่สามารถจำกัดจำนวนอุปกรณ์ที่ดึงพลังงานจากพอร์ต USB ของคุณ คุณสามารถแก้ไข “ทรัพยากรคอนโทรลเลอร์ USB ไม่เพียงพอ” เกิดข้อผิดพลาดโดยการซื้อแท่นวางหรือฮับ USB ที่มีแหล่งพลังงานของตัวเอง (Powered USB Hub)
โดยทั่วไปสถานีเชื่อมต่อจะมีราคาแพงกว่า (มากกว่า 50 เหรียญ) ดังนั้นหากคุณกำลังมองหาวิธีแก้ปัญหาราคาถูกคุณสามารถหา Powered USB Hub ที่มีราคา 15 เหรียญได้อย่างง่ายดาย
วิธีที่ 3: ติดตั้ง Universal Serial Bus Controllers ใหม่ Re
ตามที่ผู้ใช้บางคนรายงานปัญหานี้อาจเกิดขึ้นได้หากติดตั้งไดรเวอร์คอนโทรลเลอร์ USB ไม่ดีหรือเสียหายอย่างใด คุณอาจสามารถแก้ไขปัญหา“ทรัพยากรคอนโทรลเลอร์ USB ไม่เพียงพอ” เกิดข้อผิดพลาดโดยใช้ Device Manager เพื่อติดตั้งไดรเวอร์คอนโทรลเลอร์ USB ใหม่
คำแนะนำโดยย่อเกี่ยวกับวิธีการดำเนินการดังต่อไปนี้:
- กด ปุ่ม Windows + R เพื่อเปิดกล่องโต้ตอบเรียกใช้ จากนั้นพิมพ์ “ devmgmt.msc” แล้วกด ป้อน เพื่อเปิด ตัวจัดการอุปกรณ์.
- ข้างใน ตัวจัดการอุปกรณ์ขยายไฟล์ บัสอนุกรมสากล ตัวควบคุมคลิกขวาที่ตัวควบคุมโฮสต์ USB ของคุณแล้วคลิก ถอนการติดตั้งอุปกรณ์. หากคุณมีตัวควบคุมโฮสต์ USB สองตัวที่แตกต่างกันให้ถอนการติดตั้งทั้งสองอย่าง
- รีสตาร์ทคอมพิวเตอร์ของคุณ ในการเริ่มต้นครั้งถัดไป Windows จะติดตั้งไดรเวอร์คอนโทรลเลอร์โฮสต์ USB ที่ขาดหายไปใหม่โดยอัตโนมัติ
ถ้า“ทรัพยากรคอนโทรลเลอร์ USB ไม่เพียงพอ” ยังคงเกิดข้อผิดพลาดให้เลื่อนลงไปที่วิธีการถัดไปด้านล่าง
วิธีที่ 4: ปิดใช้งานตัวเลือกโหมด XHCI จากการตั้งค่า BIOS
วิธีแก้ปัญหาขั้นสูงสุดที่น่าจะแก้ปัญหา“ ทรัพยากรตัวควบคุม USB ไม่เพียงพอ” ข้อผิดพลาดกับ USB คือการปิดใช้งานตัวเลือกโหมด xHCI จากการตั้งค่า BIOS แต่การทำเช่นนี้โดยอัตโนมัติหมายความว่าพอร์ต USB 3.0 ทั้งหมดของคุณจะถูกลดระดับเป็น USB 2.0
หากนี่เป็นการเสียสละที่คุณเต็มใจจะทำเพื่อแก้ไขข้อผิดพลาด นี่คือวิธีปิดการใช้งาน โหมด Intel xHCI ตัวเลือก:
- รีสตาร์ทคอมพิวเตอร์และกดปุ่ม คีย์การตั้งค่า ระหว่างหน้าจอเริ่มต้นจนถึงเพื่อเข้าถึงการตั้งค่า BIOS ของคอมพิวเตอร์ของคุณ
บันทึก: โดยทั่วไปคีย์การตั้งค่าจะแสดงบนคีย์เริ่มต้นเริ่มต้น แต่หากคุณไม่เห็นให้ค้นหาขั้นตอนเฉพาะในการเข้าสู่การตั้งค่า BIOS ของคุณทางออนไลน์ (ขึ้นอยู่กับรุ่นของแล็ปท็อป / เมนบอร์ดของคุณ) - เมื่อคุณอยู่ในการตั้งค่า BIOS แล้ว ให้ไปที่ ขั้นสูง และมองหาตัวเลือกที่ชื่อ USB EHCI แก้จุดบกพร่อง ภายใต้ ตัวเลือกอุปกรณ์. การเปิดใช้งานตัวเลือกนี้จะปิดใช้งานคอนโทรลเลอร์ xHCI ซึ่งจะลงเอยด้วยการแก้ไขข้อความแสดงข้อผิดพลาด
บันทึก: การตั้งค่าเหล่านี้จะแตกต่างกันไปขึ้นอยู่กับผู้ผลิตของคุณ คุณอาจพบการตั้งค่านี้ภายใต้ชื่ออื่นซึ่งรวมถึงโหมด XHCI Pre-Boot, EHCI Hand-OFF หรือโหมด xHCI
- เมื่อปิดใช้งานคอนโทรลเลอร์ xHCI แล้วให้บันทึกการปรับเปลี่ยนของคุณและอนุญาตให้คอมพิวเตอร์ของคุณบูตได้ตามปกติ
- ในการเริ่มต้นครั้งถัดไปคุณจะไม่เห็นไฟล์“ ทรัพยากรตัวควบคุม USB ไม่เพียงพอ” ข้อผิดพลาด