แก้ไข: ASUS Keyboard Backlight ไม่ทำงาน
ASUS เป็นหนึ่งในผู้ผลิตชั้นนำในตลาดคอมพิวเตอร์ที่มีผลิตภัณฑ์ตั้งแต่เมนบอร์ดระดับไฮเอนด์ไปจนถึงกราฟิกการ์ด เป็นผู้บุกเบิกในด้านนี้และผลิตภัณฑ์ของ บริษัท ขึ้นชื่อเรื่องความทนทานและประสิทธิภาพที่ยอดเยี่ยม
เมื่อเร็ว ๆ นี้เราเจอหลายกรณีที่ ASUS Keyboard จะไม่แสดง Backlight เลย ไม่สามารถควบคุมสิ่งนี้หรือแสงพื้นหลังได้นั่นคือคุณไม่สามารถเปลี่ยนความสว่างหรือเปลี่ยนสีได้ เนื่องจากการกำหนดค่าของคอมพิวเตอร์แต่ละเครื่องแตกต่างกันคุณอาจได้รับกรณีพิเศษที่ไม่ได้กล่าวถึงในที่นี้
อะไรทำให้แบ็คไลท์ของคีย์บอร์ด ASUS ไม่ทำงานใน Windows 10
หลังจากการสำรวจครั้งแรกของเราเราคำนวณได้ว่าประมาณ 70 หรือ 80% ของผู้ใช้ที่มีปัญหานี้เพิ่งเปลี่ยนไปใช้ Windows 10 ใหม่เมื่อระบบปฏิบัติการได้รับการอัปเดตมีโมดูลจำนวนมากของผู้ผลิตที่ต้องได้รับการอัปเดตเป็น ดี. นี่คือสาเหตุบางประการที่ทำให้ไฟพื้นหลังไม่ทำงานบนระบบปฏิบัติการของคุณ
ก่อนที่เราจะดำเนินการแก้ไขปัญหาเฉพาะตรวจสอบให้แน่ใจว่าคุณได้เข้าสู่ระบบในฐานะผู้ดูแลระบบ นอกจากนี้คุณควรมีการเชื่อมต่ออินเทอร์เน็ตที่ใช้งานได้ ตรวจสอบให้แน่ใจว่าคีย์ Fn เปิดใช้งานอยู่ใน BIOS ของระบบของคุณ ยิ่งไปกว่านั้นอย่าลืมตรวจสอบว่าสายเคเบิลหลวมหรือไม่
โซลูชันที่ 1: วงจรไฟฟ้าของคอมพิวเตอร์
วิธีที่ดีที่สุดในการเริ่มต้นการแก้ไขปัญหาของเราคือการหมุนเวียนระบบของคุณ Power Cycling เป็นการปิดเครื่องคอมพิวเตอร์โดยสมบูรณ์และระบายประจุไฟฟ้าสถิตด้วย การดำเนินการนี้จะรีเซ็ตการกำหนดค่าชั่วคราวอย่างมีประสิทธิภาพและบังคับให้คอมพิวเตอร์เริ่มต้นการกำหนดค่าใหม่แต่ละรายการ ตรวจสอบให้แน่ใจว่าคุณได้บันทึกงานของคุณก่อนดำเนินการต่อ
- ปิด คอมพิวเตอร์ของคุณโดยปิดเครื่องและถอดสายไฟออก
- ตอนนี้ ถอดแบตเตอรี่ออก และกดปุ่มเปิด / ปิดค้างไว้ประมาณ 5-7 วินาที
- ตอนนี้รอ 2-3 นาทีแล้วเสียบทุกอย่างกลับเข้าที่ตอนนี้เริ่มคอมพิวเตอร์ของคุณและตรวจสอบว่าปัญหาได้รับการแก้ไขหรือไม่
โซลูชันที่ 2: เรียกใช้ตัวแก้ไขปัญหาฮาร์ดแวร์และอุปกรณ์
ก่อนที่เราจะติดตั้งไดรเวอร์คีย์บอร์ดใหม่ด้วยตนเองหลังจากดาวน์โหลดจาก ASUS เราควรลองเรียกใช้ตัวแก้ไขปัญหาฮาร์ดแวร์และอุปกรณ์ก่อน โมดูลนี้จะตรวจสอบส่วนประกอบฮาร์ดแวร์ของคุณทีละชิ้นและค้นหาอย่างรวดเร็วว่ามีสิ่งใดผิดปกติหรือไม่ สิ่งนี้จะช่วยเราแก้ไขปัญหาว่าไม่ได้ติดตั้งไดรเวอร์บางตัวหรือมีโมดูลที่ล้าสมัยอยู่หรือไม่
- กด Windows + R พิมพ์ “control.exe” ในกล่องโต้ตอบแล้วกด Enter
- ตอนนี้ที่ด้านขวาบนของหน้าจอให้คลิกที่ ดูโดย และเลือก ไอคอนขนาดใหญ่ จากรายการตัวเลือกที่มี
- ตอนนี้เลือกตัวเลือกของ การแก้ไขปัญหา จากแผงควบคุม
- ตอนนี้ทางด้านซ้ายของหน้าต่างให้เลือก "ดูทั้งหมด” เพื่อแสดงรายการชุดการแก้ไขปัญหาทั้งหมดที่มีในคอมพิวเตอร์ของคุณ
- ตอนนี้เลือก“ฮาร์ดแวร์และอุปกรณ์” จากรายการตัวเลือกที่มีให้แล้วคลิก
- ตอนนี้เลือก ต่อไป ในหน้าต่างใหม่ที่ปรากฏขึ้นต่อหน้าคุณ
- ตอนนี้ Windows จะเริ่มสแกนคอมพิวเตอร์ของคุณเพื่อหาปัญหาใด ๆ กับฮาร์ดแวร์ของคุณ หากพบจะแจ้งให้ทราบ กด ตกลง หากมีการแนะนำการแก้ไขใด ๆ
- รีสตาร์ทคอมพิวเตอร์หลังจากใช้การแก้ไข
โซลูชันที่ 3: ดำเนินการ Hcontrol.exe
ASUS มีไฟล์ปฏิบัติการชื่อ ‘hcontrol.exe’ ซึ่งใช้สำหรับจัดการปุ่มลัดทั้งหมดบนแล็ปท็อป Asus ของคุณและฟังก์ชันที่เกี่ยวข้อง นอกจากนี้ยังรับผิดชอบในการจัดการโมดูลอื่น ๆ เช่นแบ็คไลท์ หากไฟล์เรียกทำงานนี้ไม่ได้เริ่มต้นโดยอัตโนมัติ เราจะลองด้วยตนเองและดูว่าสิ่งนี้สร้างความแตกต่างหรือไม่
- กด Windows + E. เพื่อเปิด File Explorer และไปที่เส้นทางไฟล์ต่อไปนี้:
C: \ Program Files (x86) \ ASUS \ ATK Package \ ATK Hotkey
หากคุณเก็บไฟล์โปรแกรมไว้ที่อื่นให้ไปที่นั่น
- ตอนนี้ค้นหาไฟล์ "hcontrol.exe’. เมื่อคุณพบแล้วให้ดับเบิลคลิกเพื่อดำเนินการ
- ตรวจสอบว่าไฟแบ็คไลท์ของคุณทำงานอย่างถูกต้องโดยใช้ฟังก์ชันบนแล็ปท็อปของคุณหรือไม่
โซลูชันที่ 4: ติดตั้งไดรเวอร์คีย์บอร์ดใหม่ด้วยตนเอง (โดยใช้ ATK)
หากวิธีการทั้งหมดข้างต้นไม่ได้ผลและคุณไม่สามารถเข้าถึงแบ็คไลท์ของคุณได้เราจะลองอัปเดตไดรเวอร์แป้นพิมพ์ ผู้ใช้หลายคนรายงานว่าเมื่อพวกเขาอัปเกรดเป็น Windows 10 พวกเขาสูญเสียไดรเวอร์แป้นพิมพ์ที่เหมาะสมหรือไม่สามารถใช้งานร่วมกันได้ เราจะไปที่เว็บไซต์ของไดรเวอร์อย่างเป็นทางการและดาวน์โหลดยูทิลิตี้จากที่นั่น
- ไปที่การดาวน์โหลด ASUS อย่างเป็นทางการ ป้อนรายละเอียดผลิตภัณฑ์และข้อมูลจำเพาะของคุณที่นี่
- หลังจากที่คุณเลือกระบบปฏิบัติการแล้วคุณจะเห็นหน้าซึ่งจะมีไดรเวอร์ทั้งหมดสำหรับเครื่องของคุณ เลื่อนลงไปจนกว่าคุณจะพบไดรเวอร์ต่อไปนี้:
ATK Hotfix Smart Gesture ทัชแพด/แป้นพิมพ์
- ดาวน์โหลดยูทิลิตี้แต่ละรายการไปยังตำแหน่งที่สามารถเข้าถึงได้ ตอนนี้คลิกขวาที่แต่ละคนทีละคน ในลำดับเดียวกัน (มิฉะนั้นคุณจะประสบปัญหา) และเลือก เรียกใช้ในฐานะผู้ดูแลระบบ.
- รีสตาร์ทคอมพิวเตอร์ของคุณอย่างถูกต้องหลังจากติดตั้งไดรเวอร์และตรวจสอบว่าปัญหาได้รับการแก้ไขหรือไม่




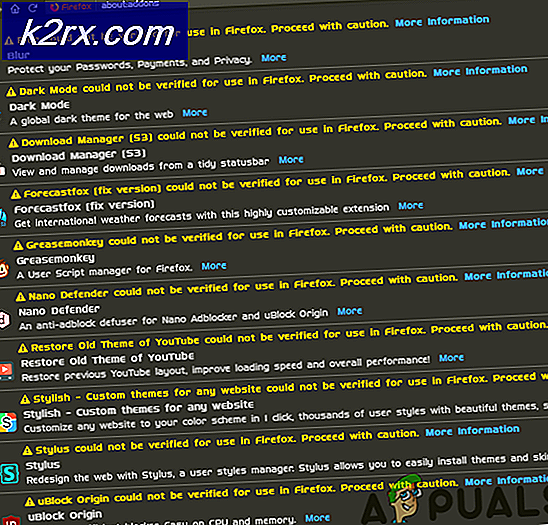
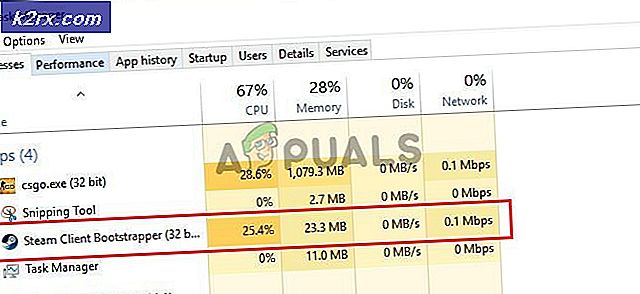
![[แก้ไขแล้ว] อัปโหลดรูปภาพ Steam ไม่สำเร็จ](http://k2rx.com/img/102850/fixed-steam-image-failed-to-upload-102850.jpg)
