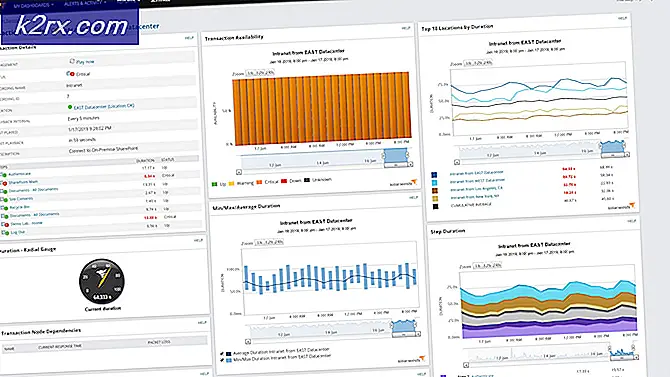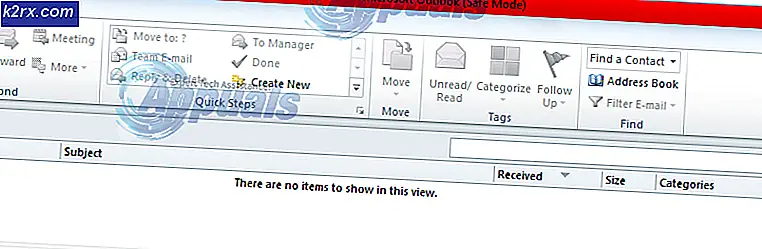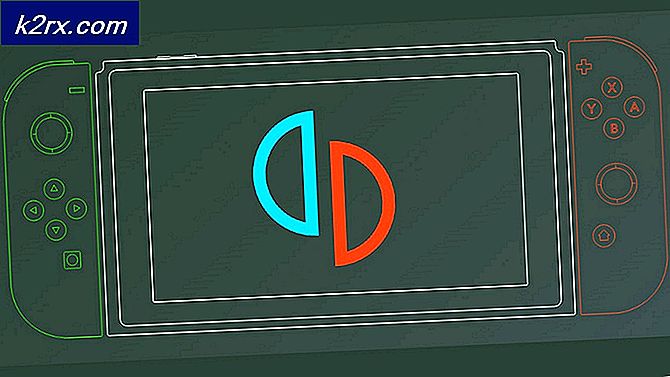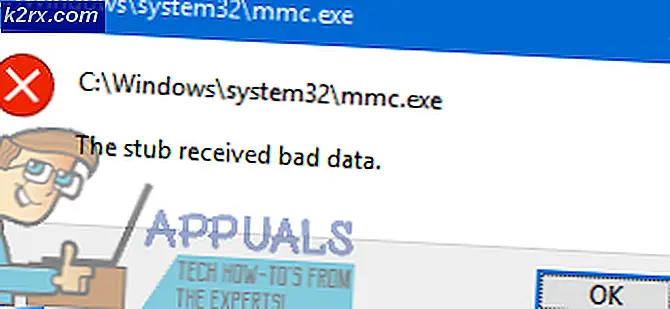วิธีแก้ไข DirectX พบข้อผิดพลาดที่ไม่สามารถกู้คืนได้ใน Windows
DirectX คือชุดของ API ที่พัฒนาและเผยแพร่โดย Microsoft เอง ได้กลายเป็นไลบรารีมาตรฐานสำหรับกราฟิกระดับไฮเอนด์ซึ่งเกมส่วนใหญ่ใช้ในการดำเนินงานประจำวัน เช่นเดียวกับปลั๊กอินซอฟต์แวร์อื่น ๆ DirectX ยังได้รับการเผยแพร่เวอร์ชันเป็นระยะโดยที่รุ่นใหม่กว่ามีฟังก์ชันและคุณสมบัติขั้นสูงมากกว่า
อย่างไรก็ตามแม้ว่าจะเป็นส่วนประกอบหลักที่ใช้ในการเล่นเกม Windows แต่เราได้รับรายงานหลายฉบับจากผู้ใช้ว่าพบข้อความแสดงข้อผิดพลาด "DirectX พบข้อผิดพลาดที่ไม่สามารถกู้คืนได้เมื่อใดก็ตามที่พวกเขาพยายามเปิดเกมบนคอมพิวเตอร์ นี่เป็นสถานการณ์ที่พบบ่อยและเกิดขึ้นกับผู้คนจำนวนมาก ในบทความนี้เราจะอธิบายถึงสาเหตุทั้งหมดว่าเหตุใดจึงเกิดขึ้นและวิธีแก้ปัญหาที่เป็นไปได้สำหรับปัญหานี้
อะไรทำให้เกิดข้อผิดพลาด "DirectX พบข้อผิดพลาดที่ไม่สามารถกู้คืนได้" ใน Windows
หลังจากวิเคราะห์รายงานผู้ใช้หลายฉบับและรวมผลลัพธ์ของเราเราสรุปได้ว่าปัญหาเกิดจากสาเหตุหลายประการตั้งแต่ปัญหาฮาร์ดแวร์ไปจนถึงซอฟต์แวร์ บางส่วนมี แต่ไม่ จำกัด เฉพาะ:
ก่อนที่เราจะดำเนินการแก้ไขปัญหาดังกล่าวตรวจสอบให้แน่ใจว่าคุณได้เข้าสู่ระบบในฐานะผู้ดูแลระบบและมีการเชื่อมต่ออินเทอร์เน็ตที่ใช้งานได้เนื่องจากเราจะได้รับการอัปเดตส่วนประกอบต่างๆค่อนข้างมาก
1. ตรวจสอบข้อกำหนดของเกม
ก่อนที่เราจะเริ่มใช้โซลูชันทางเทคนิคอื่น ๆ คุณต้องตรวจสอบว่าฮาร์ดแวร์ของคุณตรงตามข้อกำหนดเบื้องต้นของเกมหรือไม่ ตอนนี้มีหลายสิ่งที่คุณควรมองหาเช่น RAM, CPU, การ์ดแสดงผล ฯลฯ แต่สิ่งที่สำคัญที่สุดในกรณีนี้คือเวอร์ชัน DirectX
โดยปกติทุกเกมที่ใช้ API จะกล่าวถึงมันภายในข้อกำหนด เมื่อคุณตรวจสอบข้อกำหนดของ DirectX คุณต้องตรวจสอบให้แน่ใจว่าไฟล์ ฮาร์ดแวร์ รองรับเวอร์ชันนั้น ผู้ใช้หลายคนสับสนเพราะมี DirectX เวอร์ชันล่าสุด ติดตั้ง แต่เนื่องจากไฟล์ ฮาร์ดแวร์ ไม่รองรับเวอร์ชันนั้น พวกเขาพบข้อความแสดงข้อผิดพลาด
จดข้อกำหนด DirectX และไปที่ผู้ผลิตฮาร์ดแวร์กราฟิกของคุณและเปิดดูรายละเอียดของเวอร์ชัน DirectX หากจำเป็นต้องมีเวอร์ชันที่ใหม่กว่าในข้อกำหนดของเกมคุณจะต้องอัปเกรดการ์ดแสดงผลของคุณ
บันทึก: สำหรับผู้ที่ไม่ได้ใช้การ์ดแสดงผลในการเล่นเกมควรตรวจสอบการรองรับซีพียูของพวกเขาสำหรับ DirectX เวอร์ชันนั้นแทนเนื่องจากระบบกราฟิกออนบอร์ดจัดการกับข้อกำหนดกราฟิกทั้งหมดของคอมพิวเตอร์
2. การติดตั้ง DirectX เวอร์ชันล่าสุด
หากโซลูชันก่อนหน้านี้ตรวจสอบและฮาร์ดแวร์ของคุณรองรับเกมเวอร์ชัน DirectX จริงเราควรตรวจสอบว่ามีการติดตั้งเวอร์ชัน DirectX ที่ถูกต้องในคอมพิวเตอร์ของคุณหรือไม่ หากไม่ใช่เราจะไปที่เว็บไซต์อย่างเป็นทางการของ Microsoft และติดตั้งเวอร์ชัน DirectX จากที่นั่น ตรวจสอบให้แน่ใจว่าคุณได้เข้าสู่ระบบในฐานะผู้ดูแลระบบก่อนที่จะดำเนินการต่อ
- กด Windows + R พิมพ์“dxdiag” ในกล่องโต้ตอบแล้วกด Enter
- เมื่อแอปพลิเคชันเปิดขึ้นคุณจะเห็นรายละเอียดข้อกำหนดของระบบของคุณ จากที่นี่ตรวจสอบเวอร์ชัน DirectX
- หากไม่ได้ติดตั้ง DirectX เวอร์ชันล่าสุดในคอมพิวเตอร์ของคุณคุณควรค้นหาและค้นหาหน้าดาวน์โหลดอย่างเป็นทางการของ Microsoft
- คลิกที่ปุ่มของ ดาวน์โหลด และบันทึกไฟล์เรียกทำงานไปยังตำแหน่งที่สามารถเข้าถึงได้
- ต่อมาคลิกขวาที่ไฟล์แล้วเลือก เรียกใช้ในฐานะผู้ดูแลระบบ. ปล่อยให้วิซาร์ดการติดตั้งทำเวทมนตร์และรอให้กระบวนการเสร็จสมบูรณ์
- รีสตาร์ทคอมพิวเตอร์หลังจากการติดตั้งเสร็จสิ้นเปิดเกมและดูว่าปัญหาได้รับการแก้ไขหรือไม่
บันทึก: นอกจากนี้เรายังพบบางกรณีที่ DirectX เวอร์ชันที่ต้องการแสดงอยู่ในข้อกำหนด แต่ไม่ได้ติดตั้งการอัปเดตเทคโนโลยีล่าสุด ดังนั้นเราขอแนะนำให้คุณไปที่ไซต์ดาวน์โหลดของ Microsoft และติดตั้งเวอร์ชันล่าสุดจากที่นั่น
3. การเปลี่ยนมาตราส่วนการแสดงผล
การปรับขนาดการแสดงผลบนคอมพิวเตอร์ของคุณจะกำหนดว่าหน้าจอของคุณจะขยายหรือลดขนาดบนคอมพิวเตอร์ของคุณมากเพียงใด นี่เป็นคุณสมบัติที่ดีมากสำหรับผู้ใช้หลายคนรวมถึงผู้ที่มีปัญหาเกี่ยวกับการมองเห็น แม้ว่าสิ่งนี้จะไม่ขัดแย้งกับ DirectX หรือกลไกกราฟิกของเกม แต่อย่างใดเราก็เห็นบางกรณีที่เกิดขึ้น
ในโซลูชันนี้เราจะไปที่การตั้งค่าการแสดงผลของคุณและเปลี่ยนระดับการปรับขนาดและดูว่าสามารถแก้ไขปัญหาได้หรือไม่
- คลิกขวาที่เดสก์ท็อปของคุณและคลิกที่ การตั้งค่าการแสดงผล.
- เมื่ออยู่ในการตั้งค่าการแสดงผลให้มองหาส่วนหัวของ ขนาดและรูปแบบ. ด้านล่างคุณจะเห็นตัวเลือกต่างๆ เลือกจากพวกเขาและคลิกที่รายการที่มี แนะนำ
- เมื่อทำเสร็จแล้ว เริ่มต้นใหม่ ของคุณอย่างสมบูรณ์และตรวจสอบว่าปัญหาได้รับการแก้ไขแล้วหรือไม่
4. การอัปเดตเกม / Windows เป็น Build ล่าสุด
อีกสิ่งหนึ่งที่ควรลองก่อนที่จะไปสู่การอัปเดตกราฟิกการ์ดของคุณคือการตรวจสอบว่าคุณได้ติดตั้งเกมเวอร์ชันอัปเดตบนคอมพิวเตอร์ของคุณหรือไม่ ผู้ผลิตปล่อยการอัปเดตเพื่อกำหนดเป้าหมายการเปลี่ยนแปลงใหม่ในระบบปฏิบัติการและเพื่อรองรับคุณสมบัติเพิ่มเติมด้วย การอัปเดตบางอย่างมีลักษณะ "สำคัญ" และต้องติดตั้งโดยเร็วที่สุด หากไม่ได้ติดตั้งการอัปเดตที่ "สำคัญ" เหล่านี้คุณจะพบข้อความแสดงข้อผิดพลาดในการสนทนา
ในโซลูชันนี้เราจะอัปเดตทั้งเกมและระบบปฏิบัติการของคุณและดูว่าวิธีนี้ช่วยแก้ปัญหาให้เราได้หรือไม่
ขั้นแรกเราจะอัปเดต Windows
- กด Windows + S เพื่อเปิดแถบค้นหาเขียน อัปเดต ในกล่องโต้ตอบและเปิดการตั้งค่าอัปเดต
- เมื่ออยู่ในการตั้งค่าการอัปเดตคลิกที่ ตรวจสอบสำหรับการอัพเดต. คอมพิวเตอร์จะเชื่อมต่อกับเซิร์ฟเวอร์ของ Microsoft และดูว่ามีการอัปเดตหรือไม่ หากมีการอัปเดตใด ๆ ที่ไฮไลต์ไว้ ให้ดำเนินการทันที
- รีสตาร์ทคอมพิวเตอร์ของคุณหลังจากติดตั้งการอัปเดตแล้ว ตอนนี้เปิดเกมของคุณ (หรือไคลเอนต์เกมเช่น Steam หรือ Blizzard) แล้วไปที่ส่วนอัปเดต ตรวจสอบว่ามีการอัปเดตหรือไม่ หากเป็นเช่นนั้นให้ดาวน์โหลดและติดตั้ง
- รีสตาร์ทคอมพิวเตอร์ของคุณหลังจากการอัปเดตและตรวจสอบว่าปัญหาได้รับการแก้ไขหรือไม่
5. ปรับแต่งตัวเลือกกราฟิกขั้นสูง
วิธีแก้ปัญหาอื่นคือคุณปิดหรือลดการตั้งค่ากราฟิกขั้นสูงในเกมของคุณ นี่เป็นขั้นตอนที่สำคัญมากซึ่งผู้ใช้ส่วนใหญ่มักจะละเลย การตั้งค่ากราฟิกขั้นสูงเช่น การควบคุมเงา ฯลฯ ใช้ทรัพยากรบนคอมพิวเตอร์ของคุณมากขึ้น ซึ่งอาจทำให้เกิดปัญหาหลายประการรวมถึงข้อความแสดงข้อผิดพลาด DirectX พบข้อผิดพลาดที่ไม่สามารถกู้คืนได้.
คุณสามารถค้นหาตัวเลือกกราฟิกได้อย่างง่ายดายทั้งในแผงควบคุมของการตั้งค่ากราฟิกการ์ดต่างๆ คุณควรไปที่การตั้งค่ากราฟิกในเกมของเกมและตรวจสอบการตั้งค่าที่นั่น พยายามลดการตั้งค่าให้เหลือน้อยที่สุด คุณยังสามารถพิจารณา การรีเซ็ตการตั้งค่าเป็นค่าเริ่มต้น และดูว่าจะลบข้อความแสดงข้อผิดพลาด DirectX หรือไม่ ไม่ว่าจะด้วยวิธีใดตรวจสอบให้แน่ใจว่าได้ตรวจสอบการตั้งค่ากราฟิกของคุณแล้วก่อนที่จะไปยังแนวทางแก้ไขปัญหาถัดไป
6. การใช้แผงควบคุม DirectX
สิ่งสุดท้ายที่ควรลองก่อนที่เราจะไปสู่การติดตั้งไดรเวอร์ล่าสุดบนคอมพิวเตอร์ของคุณคือการดาวน์โหลดแผงควบคุม DirectX และเปลี่ยนการตั้งค่าของเกมจากที่นั่น คอมพิวเตอร์ของคุณรองรับและอาจมี DirectX เวอร์ชันที่ถูกต้อง แต่เกมยังคงเข้าถึงเวอร์ชันเก่าได้ นี่คือจุดที่แผงควบคุมเข้ามามีบทบาท ตรวจสอบให้แน่ใจว่าคุณมีการเชื่อมต่ออินเทอร์เน็ตที่ใช้งานได้
- เปิดเบราว์เซอร์ของคุณและดาวน์โหลดไฟล์ dxcpl โดยใช้ลิงค์ต่อไปนี้:
64 บิต: dxcpl (64 บิต)
32 บิต: dxcpl (32 บิต)
- เมื่อดาวน์โหลดโฟลเดอร์การติดตั้งแล้วให้เปิดโดยใช้บัญชีผู้ดูแลระบบ
- ตอนนี้คลิกที่ แก้ไขรายการ จากรายการตัวเลือก ตอนนี้คลิกที่ปุ่ม เพิ่ม จากหน้าจอถัดไป
- ไปที่ไฟล์ปฏิบัติการของเกมของคุณแล้วเลือก เมื่อกลับไปที่หน้าจอหลักให้คลิกที่ การตั้งค่าอุปกรณ์ และตรวจสอบให้แน่ใจว่าได้เลือกระดับสูงสุดแล้ว
- บันทึกการเปลี่ยนแปลงและออก รีสตาร์ทเครื่องคอมพิวเตอร์และเปิดเกม ตรวจสอบว่าปัญหาได้รับการแก้ไขเรียบร้อยดีหรือไม่
7. การอัปเดตไดรเวอร์กราฟิก
สิ่งสุดท้ายที่เราสามารถทำได้เพื่อกำจัดข้อผิดพลาด DirectX คือตรวจสอบให้แน่ใจว่าคุณมีไดรเวอร์กราฟิกล่าสุดที่ติดตั้งบนคอมพิวเตอร์ของคุณ ในที่นี้สิ่งนี้จะแยกแยะสถานการณ์ที่ไดรเวอร์กราฟิกของคุณเสียหายเนื่องจากไม่สมบูรณ์ในการติดตั้ง ในการแก้ปัญหานี้ก่อนอื่นเราจะถอนการติดตั้งไดรเวอร์กราฟิกปัจจุบันจากคอมพิวเตอร์ของคุณโดยใช้ DDU จากนั้นติดตั้งไดรเวอร์เริ่มต้น จากนั้นเราจะตรวจสอบว่าปัญหาได้รับการแก้ไขหรือไม่ หากไม่เป็นเช่นนั้นเราจะอัปเดตไดรเวอร์ด้วยตนเอง
- หลังจากติดตั้ง โปรแกรมถอนการติดตั้งไดรเวอร์จอแสดงผล (DDU)เปิดคอมพิวเตอร์ของคุณในรูปแบบ โหมดปลอดภัย. คุณสามารถตรวจสอบบทความของเราเกี่ยวกับวิธีบูตคอมพิวเตอร์เข้าสู่เซฟโหมด
- หลังจากเปิด DDU แล้วให้เลือกตัวเลือกแรก“ทำความสะอาดและรีสตาร์ท” การดำเนินการนี้จะถอนการติดตั้งไดรเวอร์ปัจจุบันออกจากคอมพิวเตอร์ของคุณอย่างสมบูรณ์
- หลังจากถอนการติดตั้งแล้ว ให้บูตเครื่องตามปกติโดยไม่ต้องใช้เซฟโหมด กด Windows + R พิมพ์“devmgmt.msc” ในกล่องโต้ตอบแล้วกด Enter คลิกขวาที่ช่องว่างใดก็ได้แล้วเลือก“ค้นหาการเปลี่ยนแปลงฮาร์ดแวร์” ไดรเวอร์เริ่มต้นจะถูกติดตั้ง ลองเปิดเกมและตรวจสอบว่าสามารถแก้ปัญหาได้หรือไม่
- ในกรณีส่วนใหญ่ไดรเวอร์เริ่มต้นจะไม่ทำงานสำหรับคุณดังนั้นคุณสามารถติดตั้งไดรเวอร์ล่าสุดผ่านการอัปเดต Windows หรือไปที่เว็บไซต์ของผู้ผลิตของคุณและดาวน์โหลดไดรเวอร์ล่าสุด
ค้นหาไดรเวอร์กราฟิกคลิกขวาที่ไดรเวอร์และคลิกที่ อัพเดทไดรเวอร์. - หลังจากคุณติดตั้งไดรเวอร์แล้วให้รีสตาร์ทคอมพิวเตอร์และตรวจสอบว่าปัญหาได้รับการแก้ไขหรือไม่
บันทึก: พิจารณาถอนการติดตั้งด้วย ไดรเวอร์ NVIDIA Sound จากคอมพิวเตอร์ของคุณ ซึ่งเป็นที่ทราบกันดีว่าทำให้เกิดปัญหา
หากวิธีการเหล่านี้ไม่สามารถช่วยคุณได้เลยอาจเป็นไปได้ว่ามีโปรแกรมของบุคคลที่สามอยู่ในคอมพิวเตอร์ของคุณที่พยายามรบกวนไดรเวอร์กราฟิกตรวจสอบให้แน่ใจว่าได้ปิดและโอเวอร์คล็อกโปรแกรมที่คุณทำงานอยู่เบื้องหลังเช่นนี้ เช่น “ MSI afterburner” เนื่องจากสามารถรบกวนระบบตรวจสอบ FPS ในเกมได้ นอกจากนี้ตรวจสอบให้แน่ใจว่าได้ปิดการใช้งานการซ้อนทับทุกประเภทที่คุณมีอยู่ในคอมพิวเตอร์ของคุณเช่น การซ้อนทับของ Discord หรือ โอเวอร์วูล์ฟ เนื่องจากพวกเขามักจะใช้ Hardware Acceleration ของไฟล์ GPU เพื่อทำให้ภาพซ้อนทับเรียบขึ้นซึ่งจะเพิ่มภาระให้กับไฟล์ GPU และ ไดรเวอร์ GPUโดยเฉพาะอย่างยิ่งถ้าคุณใช้โปรแกรมเช่น Rainmeter และ Wallpaper Engine เพื่อปรับปรุงรูปลักษณ์ของคอมพิวเตอร์ของคุณซึ่งอาจทำให้คุณเสียพลังงาน GPU เป็นจำนวนมาก