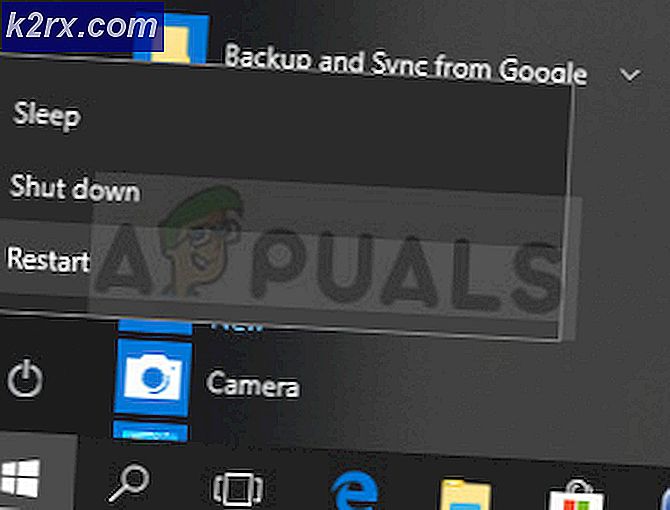แก้ไข: วิดีโอ Skype ไม่ทำงาน
Skype เป็นแอพพลิเคชันด้านโทรคมนาคมที่เป็นที่นิยมมากที่สุด แม้จะมีความเชื่อถือได้ แต่ก็ไม่ใช่เรื่องผิดพลาด หนึ่งในปัญหาที่พบบ่อยที่สุดของปัญหาเหล่านี้คือข้อผิดพลาดที่ระบุว่าไม่สามารถเริ่มต้นวิดีโอได้ ลองปิดโปรแกรมอื่นที่อาจใช้เว็บแคมของคุณ ข้อผิดพลาดที่คล้ายกันโปรดเสียบอุปกรณ์ที่สนับสนุน เมื่อทดสอบกล้อง ข้อผิดพลาดเหล่านี้หมายความว่าผู้ใช้เหล่านี้ไม่สามารถเริ่มต้นแฮงเอาท์วิดีโอได้แม้ว่าจะปิดโปรแกรมอื่น ๆ ทั้งหมดก็ตาม ผู้ใช้บางคนรายงานช่วงเวลาสั้น ๆ ของการทำงานของวิดีโอและจากนั้นก็ว่างเปล่า อย่างไรก็ตามพวกเขายังคงเห็นคนจากปลายอีกด้านหนึ่ง ปัญหาเกิดขึ้นกับเว็บแคมในตัวมากกว่าเว็บแคม USB / ภายนอก ปัญหานี้ได้รับการอธิบายไว้ในบทความนี้และคำแนะนำที่ให้มาพร้อมกัน
ทำไม Skype วิดีโอ / เว็บแคมไม่ทำงาน
หากต้องการทดสอบกล้องคุณสามารถดาวน์โหลดแอปพลิเคชันอย่างเป็นทางการสำหรับเว็บแคมแล็ปท็อปของคุณได้ YouTube และ Facebook ยังอนุญาตให้มีการบันทึกเว็บแคมและคุณอาจลองทดสอบเว็บแคมของคุณที่นั่น ในการ ทดสอบเว็บแคมของคุณ ด้วยแอพพลิเคชันกล้อง Windows 8 / 8.1 / 10: ในหน้าจอเริ่มต้นให้พิมพ์กล้องและกด Enter เพื่อเปิดแอพฯ กล้องถ่ายรูป> หากได้รับเลือกให้เลือกอนุญาตเพื่อให้คอมพิวเตอร์อนุญาตให้ใช้กล้องถ่ายรูป> ตรวจสอบดูว่ามี นำออกบนหน้าจอ> ปิดแอปกล้องถ่ายรูป ในการ เลือกเว็บแคม Skype ให้เปิด Skype คลิก 'เครื่องมือ' บนแถบเมนูในหน้าต่าง Skype จากนั้นเลือกตัวเลือกคลิก 'การตั้งค่าวิดีโอ' ในหน้าต่างที่เปิดอยู่จากนั้นเลือกเว็บแคมจากเมนูแบบเลื่อนลง
เนื่องจากข้อผิดพลาดระบุว่าวิดีโอไม่สามารถเริ่มต้นได้เนื่องจากเว็บแคมของคุณไม่สามารถเริ่มต้นได้ สิ่งที่เห็นได้ชัดของ Skype คือเว็บแคมของคุณใช้เฉพาะโปรแกรมอื่น นี่อาจไม่ใช่กรณีเสมอไป บางครั้งปัญหานี้เกิดจากไดรเวอร์ที่ไม่ดีหรือเข้ากันไม่ได้ หากเว็บแคมของคุณทำงานกับแอ็พพลิเคชันอื่นปัญหาอาจเป็นความไม่ลงรอยกันระหว่างเว็บแคมของคุณกับรุ่นของ Skype ที่คุณใช้อยู่
นอกจากนี้ยังมีการรับทราบจากไมโครซอฟท์ว่าเว็บแคมจำนวนมากถูก 'ฆ่า' โดยการอัพเดต Windows 10 Anniversary ตามรายงานที่นี่ ไม่ค่อยพบในคอมพิวเตอร์ที่มีการเคาะแบบเครื่องกลหรือถูกเปิดขึ้นเมื่อไม่นานมานี้ปัญหาอาจเป็นปัญหาทางกลที่ช่องเสียบเว็บแคมอาจหลวมหรือถูกตัดการเชื่อมต่อ ต่อไปนี้คือแนวทางแก้ไขปัญหานี้
วิธีที่ 1: ถอนการติดตั้งและติดตั้งไดรเวอร์เว็บแคมของคุณใหม่
Windows มักจะมาพร้อมกับพื้นที่เก็บข้อมูลไดรฟ์เวอร์ การถอนการติดตั้งไดร์เวอร์เว็บแคมที่ไม่ถูกต้อง (โดยเฉพาะไดรเวอร์ที่ติดตั้งในตัวเครื่อง) จะติดตั้งไดรเวอร์ที่ถูกต้องสำหรับเว็บแคมของคุณและอนุญาตให้ใช้งาน Skype ได้
- กดปุ่ม Windows + R เพื่อเปิด Run
- พิมพ์ devmgmt.msc และกด Enter เพื่อเปิดตัวจัดการอุปกรณ์
- ขยายส่วน 'อุปกรณ์การถ่ายภาพ'
- คลิกขวาที่ไดรเวอร์เว็บแคมของคุณและเลือก 'ถอนการติดตั้งอุปกรณ์'
- ในข้อความแจ้งเตือนที่ปรากฏให้คลิก 'Yes' หรือ 'Uninstall' เพื่อลบไดรเวอร์เหล่านี้ออก
- รีสตาร์ทเครื่องคอมพิวเตอร์ของคุณ Windows จะติดตั้งไดรเวอร์ใหม่โดยอัตโนมัติ ตรวจดูว่า Skype ทำงานอยู่หรือไม่
วิธีที่ 2: อัพเดตไดรเวอร์เว็บแคมของคุณด้วยไดรเวอร์ Windows ที่ทันสมัย
หากคุณกำลังใช้ Windows 10 หรือคุณอัปเกรดจาก Windows 7 เป็น Windows 8/10 คุณจะต้องขอรับไดรเวอร์สำหรับ Windows 8/10 จากผู้ผลิตของคุณ วิธีที่ดีที่สุดในการขับรถของคุณคือไปที่ผู้ผลิตคอมพิวเตอร์หรือเว็บแคมของคุณและดาวน์โหลดไดรเวอร์ที่เข้ากันได้กับระบบปฏิบัติการและเครื่องคอมพิวเตอร์ของคุณ ขอแนะนำให้คุณติดตั้งไดรเวอร์เว็บแคมแบบรวมจากผู้ผลิตคอมพิวเตอร์เช่น Dell หรือ HP เนื่องจากผู้ผลิตเหล่านี้มักเพิ่มคุณสมบัติและการสนับสนุนบางอย่างที่ไดรเวอร์ทั่วไปอาจไม่มี ผู้ใช้เดลล์สามารถไปที่นี่ได้ผู้ใช้ HP สามารถไปที่นี่ได้ในขณะที่ผู้ใช้ Lenovo สามารถไปที่นี่ได้ Windows ยังมีการอัปเดตผ่านทางผู้จัดการอุปกรณ์
- กดปุ่ม Windows + R เพื่อเปิด Run
- พิมพ์ devmgmt.msc และกด Enter เพื่อเปิดตัวจัดการอุปกรณ์
- ขยายส่วน 'อุปกรณ์การถ่ายภาพ'
- คลิกขวาที่อุปกรณ์เว็บแคมของคุณและเลือก 'อัพเดตซอฟต์แวร์ไดรเวอร์' การเชื่อมต่ออินเทอร์เน็ตจะให้ผลลัพธ์ที่ดียิ่งขึ้น
- ในหน้าต่างถัดไปให้คลิกค้นหาโดยอัตโนมัติสำหรับโปรแกรมควบคุมที่ปรับปรุงแล้ว
- Device manager จะค้นหาไดรเวอร์ออนไลน์และติดตั้ง
- คุณอาจจำเป็นต้องรีสตาร์ทเครื่องคอมพิวเตอร์ของคุณหากได้รับแจ้งให้ดำเนินการ
วิธีที่ 3: อัปเดตแอป Skype ของคุณ
Skype ได้รับการอัปเดตเป็นประจำเพื่อแก้ไขข้อบกพร่องและเพิ่มความเสี่ยงด้านความปลอดภัยของระบบนอกเหนือจากการเพิ่มคุณสมบัติใหม่ ๆ ปัญหาของเว็บแคมบางตัวที่ไม่ทำงานโดยเฉพาะเว็บแคมของ Dell ที่รู้จักกันดี เวอร์ชันใหม่อาจแก้ปัญหานี้ได้
PRO TIP: หากปัญหาเกิดขึ้นกับคอมพิวเตอร์หรือแล็ปท็อป / โน้ตบุ๊คคุณควรลองใช้ซอฟต์แวร์ Reimage Plus ซึ่งสามารถสแกนที่เก็บข้อมูลและแทนที่ไฟล์ที่เสียหายได้ วิธีนี้ใช้ได้ผลในกรณีส่วนใหญ่เนื่องจากปัญหาเกิดจากความเสียหายของระบบ คุณสามารถดาวน์โหลด Reimage Plus โดยคลิกที่นี่- เพียงไปที่หน้าดาวน์โหลดของ Skype ที่นี่และดาวน์โหลดเวอร์ชันล่าสุดสำหรับระบบปฏิบัติการของคุณ
- เปิดไฟล์ที่ดาวน์โหลดมาและปฏิบัติตามคำแนะนำเพื่ออัปเดตแอป Skype ของคุณ
วิธีที่ 4: ย้อนกลับไปใช้เวอร์ชัน Skype ที่เก่ากว่า
เวอร์ชันใหม่อาจดูเหมือนดีกว่า แต่ถ้า Skype รุ่นใหม่ไม่ได้ผลรุ่นเก่าอาจทำงานได้ ในขณะที่แพทช์และบั๊กอาจได้รับการแก้ไขสำหรับเวอร์ชันใหม่กว่าแล้วอินเทอร์เฟซอาจมีการเปลี่ยนแปลงทำให้เกิดปัญหาหรือมีปัญหาในการเรียกกระบวนการ รุ่นก่อนหน้าสามารถแก้ปัญหานี้ได้
- ไปที่หน้านี้ที่นี่และดาวน์โหลดเวอร์ชันก่อนหน้าของ Skype Skype ได้รับการกล่าวถึง 6.3.0.105 และ 6.1.0.129 ว่ากำลังทำงานกับปัญหานี้ หากเวอร์ชันนี้ไม่ได้รับการสนับสนุนอีกต่อไปลองใช้เวอร์ชันหลังจากที่ได้รับการสนับสนุน
- คุณจะต้องถอนการติดตั้งโปรแกรม Skype ปัจจุบันของคุณ กด Windows + R เพื่อเปิด Run> Type appwiz.cpl เพื่อเปิดโปรแกรมและคุณลักษณะ> ค้นหา Skype และคลิกขวาที่ไอคอนและเลือก 'Uninstall / Change'> ปฏิบัติตามหน้าจอเพื่อลบ Skype สำหรับแอพพลิเคชัน Windows Metro 10 ให้กด Start และพิมพ์ Skype ในช่องค้นหา> คลิกขวาที่แอป Skype และเลือก 'ถอนการติดตั้ง' และทำตามหน้าจอเพื่อให้การถอนการติดตั้งเสร็จสมบูรณ์
- เปิด Skype เวอร์ชันเก่าที่ดาวน์โหลดมาและปฏิบัติตามคำแนะนำในการติดตั้งหน้าจอ เรียกใช้โปรแกรมและตรวจสอบว่าปัญหาได้รับการแก้ไขแล้วหรือไม่
- ถ้าปัญหาของคุณได้รับการแก้ไขแล้วคุณจะต้องปิดการใช้งานการอัปเดตอัตโนมัติ จากเมนู Skype ให้ไปที่ Tools และคลิกที่ Options
- คลิก Advanced -> Automatic Updates -> ปิดการอัพเดตอัตโนมัติ
วิธีที่ 5: เชื่อมต่อเว็บแคมใหม่
หากโปรแกรมอื่น ๆ รวมถึง Skype ยังมีปัญหาในการเข้าถึงเว็บแคมอยู่คุณอาจต้องลองอีกครั้งเพื่อรีเฟรชเว็บแคมของคุณ หากแล็ปท็อปของคุณหลุดหรือทนต่อการกระแทกทางกลใด ๆ เว็บแคมในตัวอาจหลวม อาจเชื่อมต่อกับตัวเชื่อมต่ออย่างอิสระหรืออาจไม่ได้ติดตั้งใหม่อีกครั้งในครั้งสุดท้ายที่แล็ปท็อปถูกถอดออก
เพียงแค่แงะหน้าจอแล็ปท็อปของคุณ คุณอาจต้องถอดสลักเกลียวบางตัวออกก่อนโดยขึ้นอยู่กับรุ่นแล็ปท็อปของคุณ ถอดปลั๊กของเว็บแคมจากนั้นเสียบกลับเข้าไปใหม่ทั้งหมดก่อนที่จะติดตั้งฝาด้านหลัง ต่อไปนี้เป็นบทแนะนำเกี่ยวกับการรวมเว็บแคมของคุณใหม่ ถ้าคุณไม่สะดวกในการเปิดคอมพิวเตอร์ให้ทำแบบมืออาชีพ
วิธีที่ 6: อัพเดต ASUS AI Charger +
ข้อผิดพลาดที่มาพร้อมกับ ASUS AI Suite ที่แจกแจงด้วยแล็ปท็อปของ ASUS เป็นที่รู้กันว่าสาเหตุนี้เป็นพิเศษโดยเฉพาะกับเว็บแคมของ Logitech เวอร์ชัน 1.00.03 และ 1.000.5 มีข้อบกพร่องภายในส่วนประกอบของเครื่องชาร์จ AI + ก่อนหน้านี้คุณต้องลบชุดโปรแกรมนี้โดยใช้อุปกรณ์ทำความสะอาดที่นี่ แต่ตอนนี้คุณสามารถรับเครื่องชาร์จ AI รุ่นล่าสุดได้ฟรี
- ดาวน์โหลดเครื่องชาร์จ AI รุ่นที่ปรับปรุงใหม่ + จากที่นี่หรือใช้ชุด AI II V 2.04.02 จากที่นี่หรือ AI Suite II V 1.02.40 จากที่นี่
- ดับเบิลคลิกที่ไฟล์ที่ดาวน์โหลดเพื่อเรียกใช้และติดตั้งเวอร์ชันที่อัพเดท
PRO TIP: หากปัญหาเกิดขึ้นกับคอมพิวเตอร์หรือแล็ปท็อป / โน้ตบุ๊คคุณควรลองใช้ซอฟต์แวร์ Reimage Plus ซึ่งสามารถสแกนที่เก็บข้อมูลและแทนที่ไฟล์ที่เสียหายได้ วิธีนี้ใช้ได้ผลในกรณีส่วนใหญ่เนื่องจากปัญหาเกิดจากความเสียหายของระบบ คุณสามารถดาวน์โหลด Reimage Plus โดยคลิกที่นี่