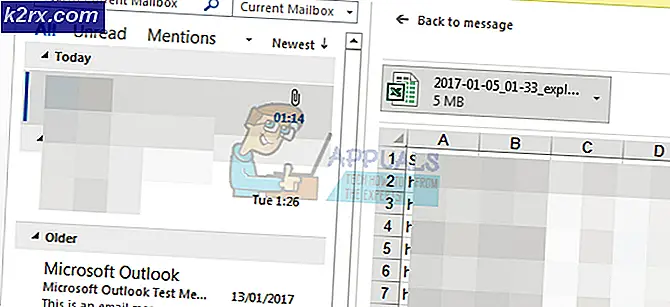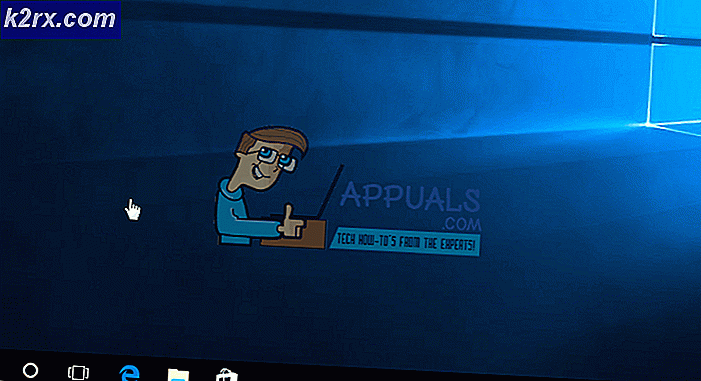จะแก้ไขการซูมเมาส์แทนการเลื่อนบน Windows 10 ได้อย่างไร
ผู้ใช้ Windows หลายคนติดต่อเราด้วยคำถามหลังจากรู้สึกรำคาญอย่างมากกับข้อเท็จจริงที่ว่าพวกเขาไม่สามารถเลื่อนบนพีซีได้อย่างกะทันหัน ทุกครั้งที่พยายามใช้ฟังก์ชันการเลื่อน ระบบปฏิบัติการจะซูมเข้าแทน มีรายงานว่าเกิดขึ้นภายในแอปพลิเคชันจำนวนมากรวมถึงแอปที่มาพร้อมเครื่องเช่น File Explorer ปัญหานี้ไม่ได้เกิดขึ้นเฉพาะกับ Windows บางรุ่นเท่านั้น เนื่องจากได้รับการยืนยันแล้วว่าจะเกิดขึ้นบน Windows 7, Windows 8.1 และ Windows 10
อะไรทำให้ Mouse Zooms เมื่อเลื่อนบน Windows
เราตรวจสอบปัญหานี้โดยดูจากรายงานของผู้ใช้ต่างๆและโดยการวิเคราะห์กลยุทธ์การซ่อมแซมต่างๆที่ผู้ใช้ที่ได้รับผลกระทบมักใช้ ปรากฎสถานการณ์ที่แตกต่างกันหลายอย่างอาจทำให้เกิดปัญหานี้ นี่คือรายการที่มีผู้กระทำผิดที่อาจกระตุ้นพฤติกรรมของเมาส์นี้:
หากคุณกำลังดิ้นรนเพื่อแก้ไขพฤติกรรมเดียวกันบทความนี้จะให้คำแนะนำในการแก้ปัญหาต่างๆที่คุณสามารถใช้เพื่อระบุปัญหาได้ ด้านล่างนี้คุณจะพบวิธีการต่างๆมากมายที่คนอื่น ๆ ในสถานการณ์คล้าย ๆ กันเคยใช้เพื่อหยุดการซูมของอุปกรณ์ต่อพ่วงเมาส์เมื่อพวกเขาพยายามใช้ปุ่มเลื่อน
การแก้ไขที่เป็นไปได้แต่ละรายการด้านล่างได้รับการยืนยันว่ามีผลโดยผู้ใช้อย่างน้อยหนึ่งคน เพื่อให้มีประสิทธิภาพมากที่สุดเราขอแนะนำให้คุณใช้วิธีการตามลำดับเดียวกับที่เราจัดเรียงไว้ในที่สุดคุณควรพบวิธีแก้ไขที่เป็นไปได้ที่จะแก้ไขปัญหาโดยไม่คำนึงถึงผู้กระทำผิดที่เป็นสาเหตุ
เอาล่ะ!
วิธีที่ 1: การทดสอบคีย์ CTRL ที่ค้าง
ปรากฎว่าหนึ่งในสาเหตุที่พบบ่อยที่สุดที่ทำให้เกิดพฤติกรรมประเภทนี้คือปุ่ม CTRL ที่ค้าง หากคุณไม่ทราบหากคุณกดแป้น CTRL และเลื่อนขึ้นหรือลงการเลื่อนของเมาส์จะทำให้เกิดการซูม สิ่งนี้จะเกิดขึ้นในแอปพลิเคชันใด ๆ รวมถึงโปรแกรม Windows ดั้งเดิมเช่น File explorer หรือ WordPad
คุณสามารถเริ่มต้นด้วยการดูว่ามีการกดแป้น CTRL หรือไม่ หากคุณไม่เห็นความแตกต่างเมื่อพิจารณาจากคีย์ที่เหลือให้พิจารณาใช้ OSK (แป้นพิมพ์บนหน้าจอ) เพื่อดูว่าไฟล์ Ctrl ปุ่มถูกกดหรือไม่
ผู้ใช้หลายคนยืนยันว่าการเปิดใช้แป้นพิมพ์บนหน้าจอทำให้พวกเขาสามารถยืนยันได้ว่ามีการกดปุ่ม Ctrl และทำให้เกิดพฤติกรรมนี้
คำแนะนำโดยย่อเกี่ยวกับการทดสอบปุ่ม Ctrl ที่ค้างโดยใช้แป้นพิมพ์บนหน้าจอ:
- กด ปุ่ม Windows + R เพื่อเปิดกล่องโต้ตอบเรียกใช้ ในกล่องข้อความพิมพ์ "osk" แล้วกด ป้อน เพื่อเปิดไฟล์ แป้นพิมพ์บนหน้าจอ ยูทิลิตี้
- ทันทีที่คุณเห็นยูทิลิตี้แป้นพิมพ์บนหน้าจอปรากฏขึ้นคุณควรจะรู้ได้ว่าคุณกำลังจัดการกับคีย์ที่ค้างอยู่หรือไม่ หากสังเกตว่าทั้งสอง Ctrl กดปุ่ม (สีด้วยสีน้ำเงิน) เห็นได้ชัดว่าคุณกำลังจัดการกับปุ่มที่ค้างอยู่
- ในกรณีที่คุณยืนยันว่าแป้น Ctrl ค้างอยู่ให้พยายามปลดล็อคโดยกดปุ่มสองสามครั้ง หากไม่ได้ผลวิธีเดียวที่จะหยุดพฤติกรรมการซูมที่น่ารำคาญของเมาส์คือการเปลี่ยนแป้นพิมพ์
อย่างไรก็ตามหากการตรวจสอบข้างต้นพบว่าปุ่ม Ctrl ไม่เกี่ยวข้องกับลักษณะการซูมให้เลื่อนลงไปที่วิธีการถัดไปด้านล่าง
วิธีที่ 2: ปิดการใช้งาน Pinch Zoom
หากคุณกำลังใช้โปรแกรมควบคุม Synaptics สำหรับไดรเวอร์เมาส์ของคุณมีโอกาสที่คุณจะพบปัญหาการซูมนี้อันเป็นผลมาจากคุณสมบัติการทำงานที่เรียกว่า หยิกเพื่อซูม. หากคุณลักษณะนี้ถูกปิดใช้งานและคุณพบปัญหาในแล็ปท็อปคุณอาจพบพฤติกรรมนี้ขณะพยายามเลื่อนจากเมาส์
ผู้ใช้ที่ได้รับผลกระทบหลายรายยืนยันว่าการซูมที่น่ารำคาญหยุดเกิดขึ้นหลังจากที่พวกเขาเข้าถึงหน้าจอ Properties สำหรับ Synaptics และปิดใช้งาน Pinch to Zoom
นี่คือคำแนะนำโดยย่อเกี่ยวกับการปิดใช้งาน on Synaptics หยิกเพื่อซูม ลักษณะเฉพาะ:
บันทึก: คุณควรทำตามขั้นตอนด้านล่างโดยไม่คำนึงถึงเวอร์ชันของไดรเวอร์ Synaptics ที่คุณใช้อยู่
- กด ปุ่ม Windows + R เพื่อเปิด a วิ่ง กล่องโต้ตอบ เมื่อคุณอยู่ในหน้าต่าง Run ให้พิมพ์ "ควบคุม" ภายในกล่องข้อความแล้วกด ป้อน เพื่อเปิดอินเทอร์เฟซแผงควบคุมแบบคลาสสิก
- เมื่อคุณอยู่ในอินเทอร์เฟซของแผงควบคุมแบบคลาสสิกแล้ว ให้ใช้ฟังก์ชันการค้นหาที่มุมบนขวาเพื่อค้นหา ‘เมาส์’. จากนั้นคลิกที่รายการผลลัพธ์ เปลี่ยนการตั้งค่าเมาส์.
- เมื่อคุณอยู่ใน คุณสมบัติของเมาส์ เมนูเลือกแท็บสุดท้าย (น่าจะเป็นชื่อ การตั้งค่าอุปกรณ์). จากนั้นคลิกที่ไฟล์ ตัวเลือก ปุ่มเพื่อเปิดไฟล์ การตั้งค่า Synaptics.
- หลังจากที่คุณจัดการเพื่อเข้าไปข้างใน คุณสมบัติสำหรับ Synaptics เลือกหน้าจอ หยิกซูม จากบานหน้าต่างด้านซ้ายจากนั้นย้ายไปยังบานหน้าต่างด้านขวาและยกเลิกการเลือกช่องที่เกี่ยวข้อง เปิดใช้งานการซูมด้วยนิ้ว.
- รีสตาร์ทคอมพิวเตอร์และดูว่าปัญหาได้รับการแก้ไขหรือไม่เมื่อเริ่มต้นระบบครั้งถัดไป
หากยังคงพบปัญหาเดิมหรือวิธีนี้ใช้ไม่ได้กับสถานการณ์เฉพาะของคุณ ให้เลื่อนลงไปที่วิธีถัดไปด้านล่าง
วิธีที่ 3: ปิดการใช้งาน Zoom on Roll ด้วย Intellimouse
ปรากฎว่าปัญหาเฉพาะนี้อาจเกิดขึ้นได้เนื่องจากการตั้งค่า Office ที่มีอยู่ในการติดตั้ง Office รุ่นเก่าและรุ่นล่าสุด มีการตั้งค่าหนึ่งเรียกว่า “ ซูมม้วนด้วย Intellimouse”ที่จะก่อให้เกิดพฤติกรรมนี้แต่เฉพาะใน Microsoft Excel
ดังนั้นหากคุณกำลังซูมอยู่เสมอในขณะที่ใช้ปุ่มเลื่อนบนเมาส์ของคุณและปัญหาเกิดขึ้นใน Excel เท่านั้นก็เกือบจะชัดเจนแล้วว่านี่คือต้นตอของปัญหา เราจัดการเพื่อค้นหารายงานบางส่วนที่มีผู้ใช้พบว่าตัวเองอยู่ในสถานการณ์เดียวกันและพวกเขาทั้งหมดสามารถแก้ไขปัญหาได้โดยทำตามขั้นตอนด้านล่าง
นี่คือสิ่งที่คุณต้องทำเพื่อปิดใช้งานคุณลักษณะ Zoom on Rool with Intellimouse บน Microsoft Excel:
- เปิด Microsoft Excel และเข้าถึงไฟล์ ไฟล์ เมนูโดยใช้แถบริบบิ้นที่ด้านบน
- เมื่อคุณอยู่ใน ไฟล์ ให้มองหาไฟล์ ตัวเลือก เมนูที่ส่วนล่างซ้ายของหน้าจอ
- เมื่อคุณมาถึงภายใน ตัวเลือก Excel เลือกหน้าจอ เมนูขั้นสูง จากเมนูแนวตั้งด้านซ้ายมือ
บันทึก: หากคุณใช้ Excel เวอร์ชันเก่าคุณจะต้องเลือกไฟล์ การแก้ไข แท็บแทน - กับ ขั้นสูง / การแก้ไข เลือกแท็บแล้วเลื่อนไปที่บานหน้าต่างด้านขวาและยกเลิกการเลือกช่องที่เกี่ยวข้องกับ ซูม บนม้วนด้วย IntelliMouse
- คลิก ตกลง เพื่อบันทึกการเปลี่ยนแปลงจากนั้นรีสตาร์ทคอมพิวเตอร์และดูว่าปัญหาได้รับการแก้ไขหรือไม่เมื่อเริ่มต้นคอมพิวเตอร์ครั้งถัดไป