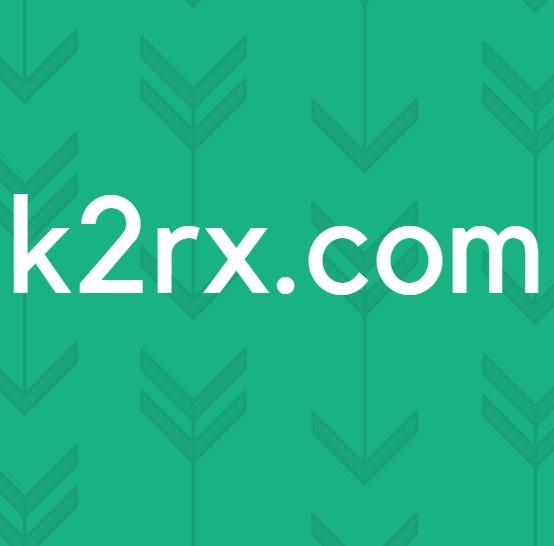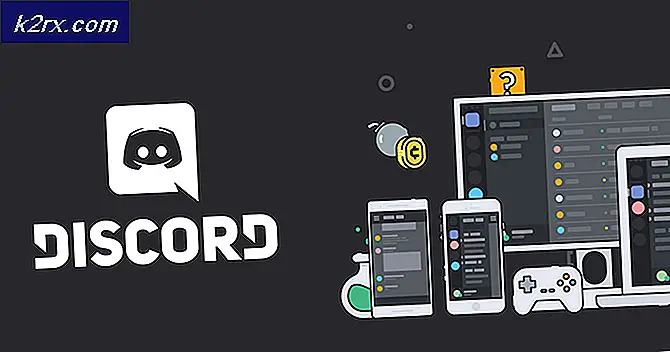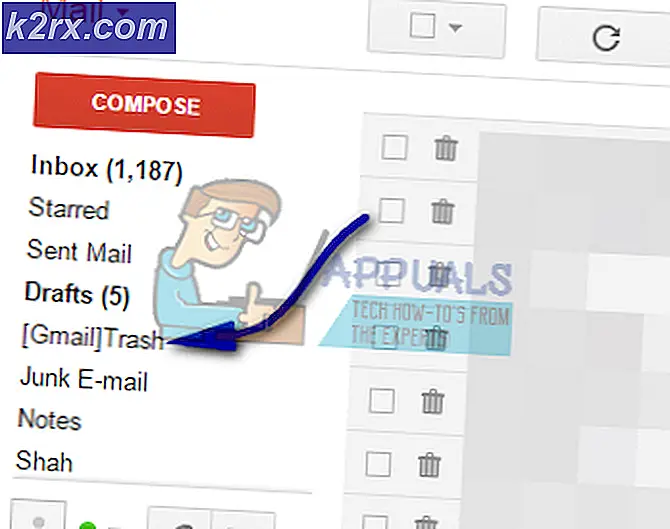วิธีการแก้ไขข้อผิดพลาดการปรับปรุงของ Windows 10 '0x8009000F-0x90002'
การแก้ไขปัญหาต่างๆด้วย Windows Update อาจเป็นกระบวนการที่ค่อนข้างยาวและเป็นเรื่องที่ต้องใช้ทักษะคอมพิวเตอร์บางอย่างที่ผู้ใช้ Windows แบบสบาย ๆ ไม่มี นี่เป็นปัญหาใหญ่เนื่องจากเกือบจะไม่มีการตอบสนองอย่างเป็นทางการจาก Microsoft เกี่ยวกับวิธีการแก้ไขข้อผิดพลาดบางอย่าง แม้ว่าจะมีอยู่จริง แต่ก็มักใช้วิธีเดียวกับแต่ละข้อผิดพลาด
นั่นคือเหตุผลที่สิ่งสำคัญคือต้องรู้ว่าควรทำอย่างไรในกรณีที่คุณพบข้อผิดพลาดที่คุณไม่เคยเห็นมาก่อน ลองดูที่เหลือของบทความเพื่อหาสิ่งที่ต้องทำเมื่อเกิดข้อผิดพลาด 0x8009000F-0x90002
แก้ไขข้อผิดพลาดการปรับปรุงของ Windows 10 0x8009000F-0x90002
ข้อความแสดงข้อผิดพลาดนี้มักปรากฏขึ้นเมื่อผู้ใช้พยายามเรียกใช้ Media Creation Tool เพื่ออัพเกรดพีซีของตนจาก Windows รุ่นก่อนหน้าไปเป็น Windows 10 นอกจากนี้ข้อความแสดงข้อผิดพลาดยังสามารถปรากฏขึ้นได้หากคุณกำลังใช้บริการ Windows Update ตามลำดับ เพื่อติดตั้งโปรแกรมปรับปรุงล่าสุด
ข้อผิดพลาดไม่อนุญาตให้ผู้ใช้ติดตั้งโปรแกรมปรับปรุงใหม่หรือเพื่ออัพเกรดพีซีของตนไปเป็น Windows รุ่นใหม่และขออภัยข้อความผิดพลาดนี้เป็นเรื่องยากมากที่จะหาคำตอบสำหรับโดยเฉพาะอย่างยิ่งเนื่องจากหายากมาก อย่างไรก็ตามคุณควรลองใช้โซลูชันด้านล่างนี้และพยายามแก้ไขปัญหาของคุณ
โซลูชันที่ 1: ติดตั้งเวอร์ชันล่าสุดของ DirectX
ผู้ใช้รายงานว่าการติดตั้ง DirectX เวอร์ชันล่าสุดสามารถแก้ไขปัญหาได้สำหรับผู้ใช้รายต่างๆที่กำลังดิ้นรนกับรหัสข้อผิดพลาดเดียวกัน นอกจากนี้คุณควรระมัดระวังในการติดตั้ง DirectX ที่ถูกต้องซึ่งเป็นเวอร์ชันที่เหมาะสมกับระบบของคุณ
สถานการณ์นี้มักเกิดขึ้นกับคอมพิวเตอร์เครื่องใหม่ที่ผู้ใช้ต้องการอัพเกรดไปเป็น Windows 10 โดยทันที แต่ยังไม่ได้ติดตั้ง DirectX เลย ทำตามคำแนะนำด้านล่างเพื่อติดตั้ง
- คลิกที่หน้าดาวน์โหลด DirectX End-User Runtime Web Installer บนเว็บไซต์อย่างเป็นทางการของ Microsoft
- คลิกปุ่มดาวน์โหลดสีแดงและปฏิบัติตามคำแนะนำที่ปรากฏบนหน้าจอเพื่อดาวน์โหลด Web Installer for DirectX ในคอมพิวเตอร์ของคุณ
- หมายเหตุ: Microsoft อาจเสนอผลิตภัณฑ์อื่น ๆ อีกสองอย่างหลังจากที่คุณคลิกลิงก์ดาวน์โหลด แต่คุณสามารถยกเลิกการเลือกผลิตภัณฑ์ดังกล่าวได้หากไม่ต้องการดาวน์โหลด หากคุณเลือกที่จะไม่ดาวน์โหลดโปรแกรมเหล่านี้ปุ่ม Next จะเปลี่ยนชื่อเป็น No thanks และดำเนินการต่อ
- ทำการติดตั้ง DirectX โดยทำตามคำแนะนำจากเว็บไซต์ Microsoft หรือจากโปรแกรมติดตั้ง DirectX คุณจะต้องอ่านข้อตกลงและเงื่อนไขและคลิกที่ปุ่มถัดไป
- หมายเหตุ: การดาวน์โหลด DirectX นี้สามารถใช้งานได้กับ Windows 10, Windows 8, Windows 7, Windows Vista หรือ Windows XP - ดังนั้นอย่ากังวลว่าเว็บไซต์ดังกล่าวสนับสนุนเฉพาะ Windows รุ่นอื่น! ไฟล์ DirectX ที่ขาดหายไปจะถูกแทนที่หากจำเป็น
- รีสตาร์ทคอมพิวเตอร์ของคุณและตรวจสอบดูว่า DirectX ได้รับการติดตั้งเรียบร้อยแล้วบนคอมพิวเตอร์ของคุณหรือไม่
- หลังจากที่คุณรีสตาร์ทเครื่องคอมพิวเตอร์แล้วให้ลองเรียกใช้ Media Creation Tool หรือโปรแกรมใดก็ตามที่คุณใช้เพื่อทำการอัพเกรด
โซลูชันที่ 2: รีสตาร์ทคอมโพเนนต์ Windows Update ของคุณใหม่
การเริ่มต้นใหม่ Windows Update คอมโพเนนต์มักจะสามารถแก้ปัญหาที่เกี่ยวข้องกับ Windows Update บางส่วนและรหัสข้อผิดพลาดนี้ไม่มีข้อยกเว้น กระบวนการนี้มีความยาวและต้องการให้คุณทำตามคำแนะนำอย่างระมัดระวัง แต่กระบวนการนี้แน่ใจได้ว่าผู้ใช้จำนวนมากเสนอว่าวิธีนี้จะแก้ไขปัญหาของตน
- ลองดำเนินการแก้ปัญหาด้วยการฆ่าบริการต่อไปนี้ซึ่งเป็นบริการหลักที่เกี่ยวข้องกับ Windows Update: Background Intelligent Transfer, Windows Update และ Cryptographic Services การปิดใช้งานก่อนที่เราจะเริ่มต้นเป็นสิ่งสำคัญถ้าคุณต้องการให้ส่วนที่เหลือดำเนินการได้อย่างราบรื่น
- ค้นหา Command Prompt คลิกขวาที่ไฟล์แล้วเลือกตัวเลือก Run as administrator คัดลอกและวางคำสั่งต่อไปนี้และตรวจสอบให้แน่ใจว่าคุณคลิก Enter หลังจากแต่ละคำสั่ง
บิตหยุดสุทธิ
หยุดสุทธิ wuauserv
หยุด appidsvc สุทธิ
net stop cryptsvc
- หลังจากนี้คุณจะต้องลบไฟล์บางไฟล์ที่ควรจะถูกลบออกถ้าคุณต้องการดำเนินการตั้งค่าคอมโพเนนต์การอัพเดตต่อ นอกจากนี้ยังดำเนินการผ่าน Command Prompt ที่มีสิทธิ์ระดับผู้ดูแลระบบ
%% ALLUSERSPROFILE% \ Application ข้อมูล \ Microsoft \ Network \ Downloader \ qmgr * .dat
PRO TIP: หากปัญหาเกิดขึ้นกับคอมพิวเตอร์หรือแล็ปท็อป / โน้ตบุ๊คคุณควรลองใช้ซอฟต์แวร์ Reimage Plus ซึ่งสามารถสแกนที่เก็บข้อมูลและแทนที่ไฟล์ที่เสียหายได้ วิธีนี้ใช้ได้ผลในกรณีส่วนใหญ่เนื่องจากปัญหาเกิดจากความเสียหายของระบบ คุณสามารถดาวน์โหลด Reimage Plus โดยคลิกที่นี่- ขั้นตอนต่อไปนี้สามารถข้ามได้หากนี่ไม่ใช่ทางเลือกสุดท้าย ขั้นตอนนี้ถือเป็นแนวทางก้าวร้าว แต่จะเป็นการรีเซ็ตกระบวนการอัปเดตของคุณจากแกนหลัก เราจึงขอแนะนำให้ลองใช้วิธีนี้ ได้รับการแนะนำโดยคนจำนวนมากในฟอรัมออนไลน์
- เปลี่ยนชื่อโฟลเดอร์ SoftwareDistribution และ catroot2 ในการดำเนินการนี้ให้เลือกคำสั่งต่อไปนี้ที่พรอมต์คำสั่งผู้ดูแลระบบแล้วคัดลอกและวางคำสั่งต่อไปนี้และคลิก Enter หลังจากคัดลอกแต่ละไฟล์แล้ว
% systemroot%% SoftwareDistribution% SoftwareDistribution.bak%
เปลี่ยน% systemroot% \ system32 \ catroot2 catroot2.bak
- คำสั่งต่อไปนี้จะช่วยให้เราสามารถรีเซ็ต BITS (Background Intelligence Transfer Service) และ wuauserv (Windows Update Service) ไปเป็นตัวบอกความปลอดภัยเริ่มต้น ตรวจสอบให้แน่ใจว่าคุณไม่ได้แก้ไขคำสั่งด้านล่างเพื่อให้ดีที่สุดถ้าคุณเพียงแค่คัดลอก
exe sdset bits D: (A; CCLCSWRPWPDTLOCRRC ;;; SY) (A; CCDCLCSWRPWPDTLOCRSDRCWDWO ;; BA) (A; CCLCSWLOCRRC ;;; AU) (A; CCLCSWRPWPDTLOCRRC ;;; PU)
exe sdset wuauserv D: (A; CCLCSWRPWPDTLOCRRC ;;; SY) (A; CCDCLCSWRPWPDTLOCRSDRCWDWO ;; BA) (A; CCLCSWLOCRRC ;;; AU) (A; CCLCSWRPWPDTLOCRRC ;;; PU)
- กลับไปที่โฟลเดอร์ System32 เพื่อดำเนินการแก้ปัญหาต่อไป
cd / d% windir% \ system32
- เนื่องจากเราได้ตั้งค่าบริการ BITS ไว้อย่างสมบูรณ์เราจึงจำเป็นต้องรีจิสเตอร์ไฟล์ทั้งหมดที่จำเป็นเพื่อให้บริการทำงานได้อย่างราบรื่น อย่างไรก็ตามไฟล์แต่ละไฟล์ต้องมีคำสั่งใหม่เพื่อให้สามารถลงทะเบียนข้อมูลใหม่ได้เพื่อให้ขั้นตอนนี้อาจยาวนานกว่าที่คุณใช้ คัดลอกคำสั่งทีละคำและตรวจดูให้แน่ใจว่าไม่ได้ออกจากไฟล์เหล่านี้ นี่คือรายการไฟล์ที่ต้องลงทะเบียนใหม่พร้อมด้วยคำสั่งที่เกี่ยวข้องถัดจากไฟล์เหล่านี้
- สิ่งต่อไปที่เราจะทำคือตั้งค่า Winsock โดยการคัดลอกและวางคำสั่งต่อไปนี้กลับไปยัง Command Prompt:
ตั้งค่า netsh winsock
- ถ้าคุณกำลังเรียกใช้ Windows 7, 8, 8.1 หรือ 10 ที่พรอมต์คำสั่งให้คัดลอกคำสั่งต่อไปนี้และแตะคีย์ Enter:
netsh winhttp รีเซ็ตพร็อกซี
- หากขั้นตอนข้างต้นทั้งหมดผ่านไปอย่างไม่ลำบากคุณสามารถเริ่มต้นบริการที่คุณฆ่าในขั้นตอนแรกได้โดยใช้คำสั่งด้านล่าง
บิตเริ่มต้นสุทธิ
net start wuauserv
net start appidsvc
net start cryptsvc
- รีสตาร์ทเครื่องคอมพิวเตอร์หลังจากปฏิบัติตามขั้นตอนทั้งหมดที่ระบุไว้
วิธีที่ 3: เปลี่ยนค่ารีจิสทรีนี้
ผู้ใช้มักใช้ Media Creation Tool เมื่อไม่สามารถอัปเกรดคอมพิวเตอร์ผ่านกระบวนการอัปเดตที่สร้างขึ้นได้ โชคดีที่การแก้ไขปัญหารีจิสทรีแบบง่ายๆนี้สามารถแก้ไขปัญหาทุกอย่างที่ไม่ถูกต้องด้วยการอัปเกรดและทำได้ง่ายมากหากคุณทำตามขั้นตอนด้านล่าง
หมายเหตุ : ก่อนจะดำเนินการแก้ไขปัญหานี้ขอแนะนำให้คุณปิดโปรแกรมที่กำลังทำงานอยู่ทั้งหมดและขอแนะนำให้สร้างการสำรองข้อมูลของรีจิสทรีในกรณีที่มีข้อผิดพลาดร้ายแรงในขณะที่คุณแก้ไข สำรองข้อมูลรีจิสทรีของคุณโดยทำตามคำแนะนำในรีจิสทรีสำรองของเรา
- เปิด Registry Editor ด้วยการพิมพ์ Registry Editor ในแถบค้นหาหรือโดยการเปิดกล่องโต้ตอบ Run และพิมพ์ regedit ถ้าคุณใช้ Windows รุ่นเก่ากว่า
- ไปที่คีย์รีจิสทรีต่อไปนี้:
HKEY_LOCAL_MACHINE \ SOFTWARE \ Microsoft \ Windows \ CurrentVersion \ WindowsUpdate \ OSUpgrade
- หากไม่มีคีย์ให้ไปที่คีย์ WindowsUpdate จากตำแหน่งก่อนหน้าและสร้างโดยคลิกขวาที่คีย์ WindowsUpdate และเลือก New >> Key ตรวจสอบว่าชื่อ OSUpgrade สำคัญ
- ในคีย์ที่สร้างขึ้นใหม่หรือถ้าคีย์มีอยู่แล้วให้คลิกขวาที่บานหน้าต่างด้านขวาและเลือก New >> DWORD (32-bit) Value และตั้งชื่อว่า AllowOSUpgrade โดยไม่มีเครื่องหมายคำพูด
- ตั้งค่าเป็น 0x000001
PRO TIP: หากปัญหาเกิดขึ้นกับคอมพิวเตอร์หรือแล็ปท็อป / โน้ตบุ๊คคุณควรลองใช้ซอฟต์แวร์ Reimage Plus ซึ่งสามารถสแกนที่เก็บข้อมูลและแทนที่ไฟล์ที่เสียหายได้ วิธีนี้ใช้ได้ผลในกรณีส่วนใหญ่เนื่องจากปัญหาเกิดจากความเสียหายของระบบ คุณสามารถดาวน์โหลด Reimage Plus โดยคลิกที่นี่