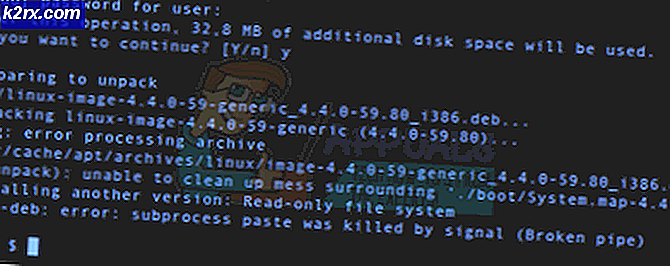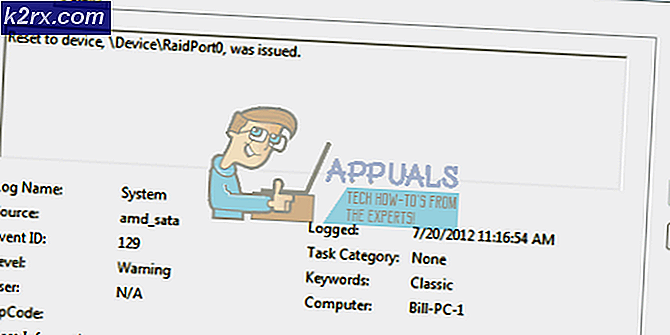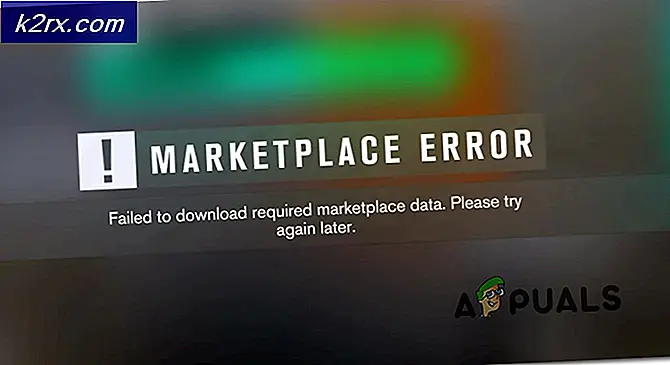แก้ไข: พบข้อผิดพลาดฐานข้อมูล Windows Update Database ที่อาจเกิดขึ้น
การจัดการการอัปเดตของ Windows เป็นไปได้เสมอว่าเป็นการผจญภัยของคนสองคนโดยไม่ต้องผ่านหลายประเด็นและข้อผิดพลาด คนจำนวนมากเพียงละเว้นการปรับปรุงเหล่านี้จนกว่า Windows จริงบังคับให้คุณดาวน์โหลดได้หรือจนกว่าคุณจะเผชิญกับ app ที่ทำงานเฉพาะในงวดล่าสุดของ Windows
ข้อผิดพลาดต่างๆอาจปรากฏขึ้นในขณะที่คุณรับมือกับการอัปเดตเหล่านี้และการแก้ไขอาจเป็นเรื่องยากที่จะหาได้และคุณไม่เคยรู้ว่าเกิดอะไรขึ้นจนกว่าคุณจะลองใช้หลายทางเลือก
ข้อผิดพลาดฐานข้อมูลระหว่างการปรับปรุง Windows
ข้อความแสดงข้อผิดพลาดที่ระบุถึงข้อผิดพลาดฐานข้อมูลการอัพเดตของ Windows ที่อาจเกิดขึ้นอาจปรากฏขึ้นในระหว่างกระบวนการต่างๆเกี่ยวกับการปรับปรุงของ Windows ประการแรกมันสามารถปรากฏขึ้นในขณะที่เพียงแค่การปรับปรุง Windows เป็นเวอร์ชั่นใหม่ นอกเหนือจากนั้นอาจเกิดขึ้นเมื่อคุณเลือกฟังก์ชันอื่น ๆ เช่นซ่อมแซม Windows Update หรือที่คล้ายกัน คุณอาจพบรหัสที่แตกต่างกันหรือไม่มีรหัสเลย แต่โซลูชันของแต่ละไฟล์จะเหมือนกัน
ซึ่งอาจดูน่าหงุดหงิดกับคนที่พยายามจะปรับปรุงด้วยการอัปเดตหลังจากหลายเดือนล่าช้าเท่านั้นที่ต้องเผชิญกับข้อความแสดงข้อผิดพลาดว่ามีบางอย่างผิดพลาด มีปัญหาหลายประการในการแก้ไขปัญหานี้และคุณอาจต้องลองทุกครั้งเพื่อให้พอใจกับผลิตภัณฑ์สิ้น
โซลูชันที่ 1: ใช้ SFC Scan
แนวทางแก้ไขปัญหาที่แนะนำโดย Microsoft นี้ช่วยให้ผู้คนจำนวนมากผิดปกติซึ่งแตกต่างจากโซลูชันอื่น ๆ ที่มีลักษณะเกือบอัตโนมัติ ลองทำสิ่งนี้ก่อนที่จะทำอะไรอื่น SFC ย่อมาจาก System File checker และจะตรวจสอบคอมพิวเตอร์ของคุณว่ามีไฟล์ผิดพลาดหรือเสียหายและจะทำการซ่อมแซมโดยอัตโนมัติ
- ใส่ Command Prompt ในช่อง Search ของคุณคลิกขวาที่ไอคอนและเลือก Run as administrator
- พิมพ์ sfc / scannow แล้วกด Enter
- กระบวนการนี้ควรเริ่มต้นและแก้ไขไฟล์ที่ผิดพลาดโดยอัตโนมัติ
โซลูชันที่ 2: ใช้เครื่องมือ DISM
DISM หมายถึง Deployment Image Servicing and Management และเป็นเครื่องมือที่สามารถใช้ในการซ่อมแซมและให้บริการภาพ Windows นี่เป็นคำแนะนำของ Microsoft เนื่องจากสามารถแก้ไขปัญหาบางอย่างได้โดยอัตโนมัติ
- เรียกใช้ Command Prompt ในฐานะผู้ดูแลระบบตามที่อธิบายไว้ในโซลูชัน 1
- มีสองคำสั่งแยกกันที่คุณต้องใช้เพื่อให้กระบวนการนี้เสร็จสิ้น:
DISM.exe / ออนไลน์ / Cleanup-image / scanhealth
DISM.exe / ออนไลน์ / Cleanup-image / Restorehealth
- คุณจะต้องรอเป็นระยะเวลาหนึ่งเพื่อให้กระบวนการเสร็จสิ้น แต่อย่ายกเลิกด้วยตัวคุณเองในทางใด ๆ
วิธีที่ 3: การตั้งค่าคอมโพเนนต์ของ Windows Update ด้วยตนเอง
ขั้นตอนนี้ค่อนข้างสูงขึ้นและหมายความว่าคุณจะรีเซ็ตยูทิลิตีการอัปเดตทั้งหมดด้วยตนเองและเริ่มต้นกระบวนการอัปเดตตั้งแต่เริ่มต้น ทำตามคำแนะนำด้านล่างอย่างระมัดระวัง
- เรียกใช้ Command Prompt ในฐานะผู้ดูแลระบบตามที่ได้อธิบายไว้ในโซลูชันข้างต้น
- คุณสามารถใช้คำสั่งต่อไปนี้เพื่อหยุดกระบวนการ Windows Update Services, MSI Installer, BITS และ Cryptographic
หยุดสุทธิ wuauserv
หยุดสุทธิ cryptSvc
บิตหยุดสุทธิ
msiserver หยุดสุทธิ
- คุณจำเป็นต้องเปลี่ยนชื่อโฟลเดอร์ 2 โฟลเดอร์ ได้แก่ SoftwareDistribution และ Catroot2 คุณสามารถลองค้นหาด้วยตัวคุณเอง แต่ง่ายกว่าที่จะคัดลอกคำสั่งด้านล่าง คุณสามารถดูตำแหน่งของไฟล์เหล่านี้ได้ในคำสั่งถ้าคุณต้องการเปลี่ยนชื่อด้วยตนเอง
ren C: \ Windows \ SoftwareDistribution SoftwareDistribution.old
PRO TIP: หากปัญหาเกิดขึ้นกับคอมพิวเตอร์หรือแล็ปท็อป / โน้ตบุ๊คคุณควรลองใช้ซอฟต์แวร์ Reimage Plus ซึ่งสามารถสแกนที่เก็บข้อมูลและแทนที่ไฟล์ที่เสียหายได้ วิธีนี้ใช้ได้ผลในกรณีส่วนใหญ่เนื่องจากปัญหาเกิดจากความเสียหายของระบบ คุณสามารถดาวน์โหลด Reimage Plus โดยคลิกที่นี่ren C: \ Windows \ System32 \ catroot2 Catroot2.old
- ได้เวลาเริ่มต้นกระบวนการที่เราสิ้นสุดในขั้นตอนที่ 2 โดยใช้คำสั่งต่อไปนี้:
net start wuauserv
net start cryptSvc
บิตเริ่มต้นสุทธิ
net start msiserver
- ถึงเวลาแล้วที่จะรีบูตเครื่องคอมพิวเตอร์และดำเนินการต่อด้วย Windows Update อีกครั้ง
แนวทางที่ 4: การใช้ Windows Update Troubleshooter
Windows มาพร้อมกับเครื่องมือแก้ปัญหาที่ติดตั้งไว้ล่วงหน้าซึ่งได้รับการออกแบบมาเพื่อจัดการกับปัญหาที่คล้ายคลึงกันและสามารถช่วยได้อย่างแน่นอนเมื่อคุณออกจากตัวเลือกอื่น ๆ
- เปิด Control Panel >> การแก้ไขปัญหา >> ระบบและความปลอดภัย >> แก้ไขปัญหาเกี่ยวกับ Windows Update
- ทำตามคำแนะนำบนหน้าจอ
โซลูชันที่ 5: การลบบางโฟลเดอร์
- ค้นหา C: \ Windows \ SoftwareDistribution \ ดาวน์โหลดและลบทุกอย่างที่คุณพบภายใน
- เปิด C: \ Windows \ SoftwareDistribution และลบไฟล์ Download.old ที่คุณเห็น
- การอัปเดตควรเริ่มต้นโดยไม่มีปัญหา
วิธีที่ 6: การรีเซ็ต Windows
หลังจากปัญหาอื่น ๆ ล้มเหลวการวางเดิมพันครั้งล่าสุดของคุณอาจเป็นการติดตั้ง Windows ใหม่โดยไม่ต้องใช้ไฟล์ใด ๆ เพราะคุณสามารถทำได้ด้วย Windows 10 ก่อนอื่นคุณต้องมี USB หรือ DVD เพื่อดาวน์โหลดการติดตั้ง Windows 10 ด้วย คุณสามารถดาวน์โหลดได้ที่นี่
- ใส่ดีวีดีหรือไดรฟ์ USB ที่คุณใช้เป็นสื่อการติดตั้ง Windows และเริ่มต้นคอมพิวเตอร์
- เลือก Troubleshoot จากหน้าจอ Choose a option และคลิกที่ Advanced Options
- เลือกรีเซ็ตเครื่องพีซีนี้และเก็บไฟล์ของฉัน
แนวทางที่ 7: การใช้สคริปต์อัตโนมัติเพื่อรีเซ็ตบริการ Windows Update
หากขั้นตอนใน Solution 3 มีความซับซ้อนเกินไปคุณสามารถใช้สคริปต์นี้ได้ตลอดเวลาและบรรลุผลดียิ่งขึ้นเนื่องจากมีคุณลักษณะบางอย่างที่ไม่รวมอยู่ใน Solution 3
- ดาวน์โหลดสคริปต์สำหรับ Windows 10 สร้าง 10240 ขึ้นไปจากที่นี่และสำหรับผู้ใช้ที่ใช้ Windows 7, 8.0 หรือ 8.1 จาก ที่นี่
- หาตำแหน่งดังกล่าวในโฟลเดอร์ Downloads คลิกขวาและเลือก Extract
- คลิกขวาที่ไฟล์ WuReset.bat หลังจากการสกัดและเรียกใช้ในฐานะผู้ดูแลระบบ
- รีสตาร์ทพีซีหลังจากกระบวนการเสร็จสิ้นและข้อความงานเสร็จสมบูรณ์ปรากฏขึ้น
วิธีที่ 8: ใช้เครื่องมือซ่อมแซม
ผู้ใช้ยืนยันว่าเครื่องมือนี้ช่วยให้พวกเขาสามารถกำจัดปัญหาได้อย่างมีประสิทธิภาพและนั่นคือเหตุผลที่เราแนะนำ ปลอดภัย 100% และใช้งานได้ง่าย
- ดาวน์โหลดเครื่องมือจากที่นี่
- เรียกใช้และสแกนด้วย
- รีบูตพีซีและดูว่าปัญหาได้รับการแก้ไขหรือไม่
PRO TIP: หากปัญหาเกิดขึ้นกับคอมพิวเตอร์หรือแล็ปท็อป / โน้ตบุ๊คคุณควรลองใช้ซอฟต์แวร์ Reimage Plus ซึ่งสามารถสแกนที่เก็บข้อมูลและแทนที่ไฟล์ที่เสียหายได้ วิธีนี้ใช้ได้ผลในกรณีส่วนใหญ่เนื่องจากปัญหาเกิดจากความเสียหายของระบบ คุณสามารถดาวน์โหลด Reimage Plus โดยคลิกที่นี่