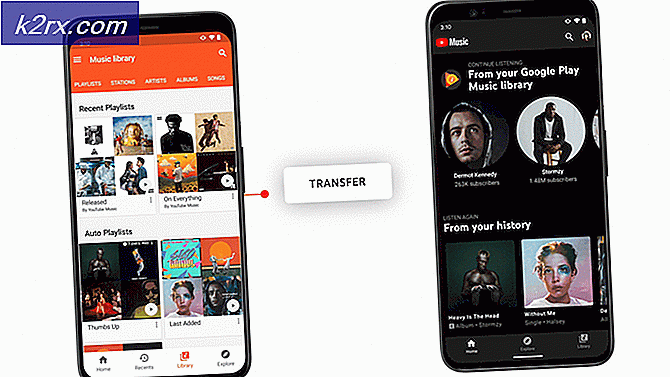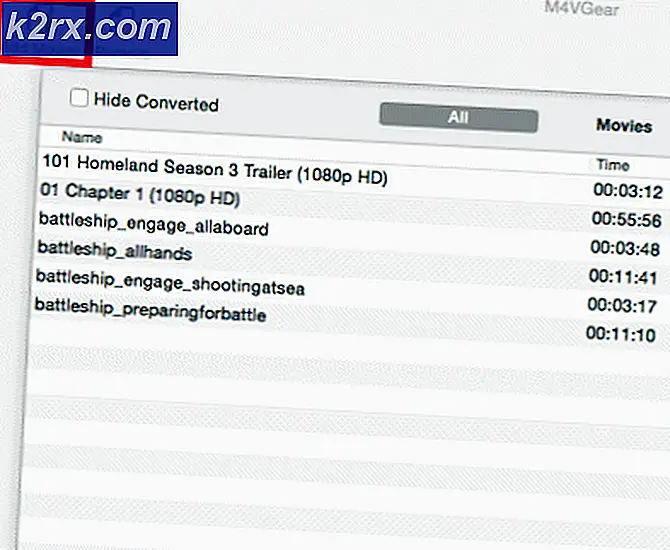วิธีการตรวจสอบวิเคราะห์และทดสอบประสิทธิภาพของฮาร์ดดิสก์หรือ SSD
ดิสก์ไดรฟ์ที่จัดเก็บอยู่ภายในระบบปฏิบัติการทั้งเครื่องคอมพิวเตอร์ของคุณและไฟล์โฟลเดอร์และข้อมูลทั้งหมดของคุณเป็นส่วนสำคัญที่สุดของคอมพิวเตอร์ของคุณ ไม่ว่าจะเป็นฮาร์ดดิสก์ (Hard Disk Drive) หรือ Solid State Drive (SSD) ก็จะน้อยกว่าที่ควรจะเป็นอย่างยิ่งสำหรับดิสก์ไดรฟ์ของคอมพิวเตอร์ของคุณที่มีประสิทธิภาพต่ำกว่าฮาร์ดไดรฟ์หรือ SSD ที่มีประสิทธิภาพต่ำสามารถพิสูจน์ได้ว่าเป็น ความตายของคอมพิวเตอร์ที่มีหน่วยประมวลผลที่เร็วที่สุดและ RAMs ที่ใหญ่ที่สุด
โชคดีที่คุณและบุคคลอื่นสามารถตรวจสอบและวิเคราะห์ประสิทธิภาพของ HDD หรือ SSD ได้อย่างง่ายดาย มีแอ็พพลิเคชันของบุคคลที่สามที่ใช้งานง่ายมากที่สามารถใช้ในการวิเคราะห์ประสิทธิภาพของ HDD หรือ SSD ซึ่งเป็นหนึ่งในซอฟต์แวร์ยอดนิยมที่ได้รับจาก CrystalDiskMark CrystalDiskMark เป็นโปรแกรมของบุคคลที่สามที่สามารถทำ benchmarking HDD หรือ SSD ได้และสามารถใช้ benchmarks เพื่อผลิต HDD หรือ SSD ได้ดีขึ้น หากคุณต้องการตรวจสอบและวิเคราะห์ประสิทธิภาพของ HDD หรือ SSD ขั้นตอนต่อไปนี้เป็นขั้นตอนทั้งหมดที่คุณต้องดำเนินการ:
ไป ที่นี่ และดาวน์โหลด CrystalDiskMark ( Standard edition จะทำใช้ได้ดี) ติดตั้ง CrystalDiskMark ลงในคอมพิวเตอร์ของคุณแล้วเรียกใช้งาน เปิดเมนูแบบเลื่อนลงที่ด้านขวามือของหน้าต่าง CrystalDiskMark และเลือกพาร์ติชันของ HDD หรือ SSD ที่คุณต้องการทำเครื่องหมาย หากคุณต้องการเปรียบเทียบฮาร์ดดิสก์หรือ SSD ทั้งหมดให้รัน benchmarks หลายตัวซึ่งแต่ละพาร์ติชันจะมีพาร์ติชันที่แตกต่างกันของไดรฟ์ที่เลือก ถ้าคุณไม่ทราบว่าคุณกำลังทำอะไรอยู่อย่ายุ่งกับขนาดของไฟล์ข้อความและจำนวนครั้งที่การทดสอบจะถูกเรียกใช้เพื่อให้ได้มาตรฐานที่ถูกต้องและปล่อยให้ค่าดีฟอลต์ หากคุณรู้ว่าคุณกำลังทำอะไรอยู่และต้องการปรับเปลี่ยนการทดสอบตามความชอบของคุณมากกว่าการตั้งค่าทั้งสองแบบนี้ให้ไปที่ File > Test Data และคุณจะได้รับอนุญาตให้เล่นรอบตัวด้วยตัวเลือกอื่น ๆ อีกมากมาย
ในการรันการทดสอบทั้งสี่แบบ - Seq Q32T1, 4KQ32T8, Seq และ 4K - พร้อมกันให้คลิกที่สีเขียว All This ขอแนะนำถ้าคุณยังใหม่กับกระบวนการเปรียบเทียบฮาร์ดดิสก์ / SSD หากคุณต้องการใช้หนึ่งในสี่การทดสอบต่อครั้งเพียงคลิกที่ปุ่มสีเขียวสำหรับปุ่มที่คุณต้องการใช้
PRO TIP: หากปัญหาเกิดขึ้นกับคอมพิวเตอร์หรือแล็ปท็อป / โน้ตบุ๊คคุณควรลองใช้ซอฟต์แวร์ Reimage Plus ซึ่งสามารถสแกนที่เก็บข้อมูลและแทนที่ไฟล์ที่เสียหายได้ วิธีนี้ใช้ได้ผลในกรณีส่วนใหญ่เนื่องจากปัญหาเกิดจากความเสียหายของระบบ คุณสามารถดาวน์โหลด Reimage Plus โดยคลิกที่นี่ทั้งหมด: การทดสอบทั้งหมด (Seq Q32T1, 4K Q32T1, Seq, 4K)
Seq Q32T1: ตามลำดับ (ขนาดบล็อก = 128KiB) อ่าน / เขียนด้วยหลาย Queues & Threads
4K Q32T1 : สุ่มอ่าน / เขียนแบบ 4KiB ด้วย Queue & Threads จำนวนมาก
Seq: Sequential (Block Size = 1MiB) อ่าน / เขียนด้วย Single Thread
4K: Random 4KiB อ่านเขียนด้วย Single Queue & Thread
รอให้การทดสอบเสร็จสิ้น เมื่อเสร็จสิ้นแล้วคุณจะได้รับคะแนนทดสอบที่ผลิตและคุณสามารถประเมินประสิทธิภาพของ HDD / SSD ของคุณ
หมายเหตุ 1: การ รันเกณฑ์มาตรฐานจำนวนมากใน SSD อาจทำให้ประสิทธิภาพในการทำงานลดลง
หมายเหตุ 2: หากคุณกำลังทดสอบฮาร์ดดิสก์หรือ SSD ที่มีระบบปฏิบัติการอยู่คุณอาจประสบปัญหาด้านประสิทธิภาพและความล่าช้าหากคุณใช้คอมพิวเตอร์ในระหว่างกระบวนการเปรียบเทียบ
นอกเหนือจากการตรวจสอบและวิเคราะห์ประสิทธิภาพของฮาร์ดดิสก์หรือ SSD ซึ่งเป็นอุปกรณ์จัดเก็บข้อมูลหลักของคอมพิวเตอร์ของคุณแล้วคุณยังควรให้ความสนใจในการตรวจสอบสุขภาพและด้านอื่น ๆ เพื่อให้มั่นใจว่าคุณได้รับแจ้งในกรณีที่สุขภาพเริ่มดีขึ้น ปฏิเสธ นี่คือที่ที่ CrystalDiskInfo (โปรแกรมที่สามารถดาวน์โหลดได้จาก ที่นี่ ) มาพร้อมกับได้รับการออกแบบโดยผู้ผลิตเดียวกับ CrystalDiskMark CrystalDiskInfo ช่วยให้คุณสามารถตรวจสอบสภาพและสถานะของ HDD หรือ SSD ได้แบบเรียลไทม์พร้อมด้วย อุณหภูมิของไดรฟ์สุขภาพของภาคขับและทุกสิ่งในระหว่าง
PRO TIP: หากปัญหาเกิดขึ้นกับคอมพิวเตอร์หรือแล็ปท็อป / โน้ตบุ๊คคุณควรลองใช้ซอฟต์แวร์ Reimage Plus ซึ่งสามารถสแกนที่เก็บข้อมูลและแทนที่ไฟล์ที่เสียหายได้ วิธีนี้ใช้ได้ผลในกรณีส่วนใหญ่เนื่องจากปัญหาเกิดจากความเสียหายของระบบ คุณสามารถดาวน์โหลด Reimage Plus โดยคลิกที่นี่