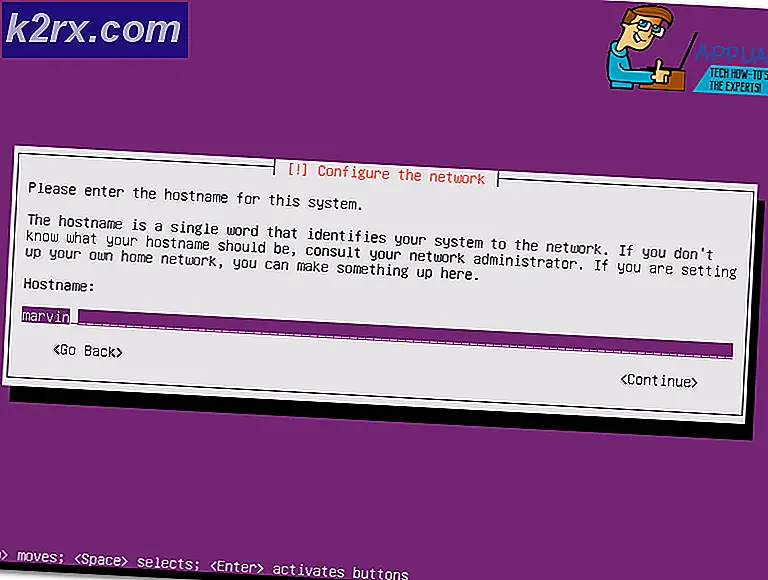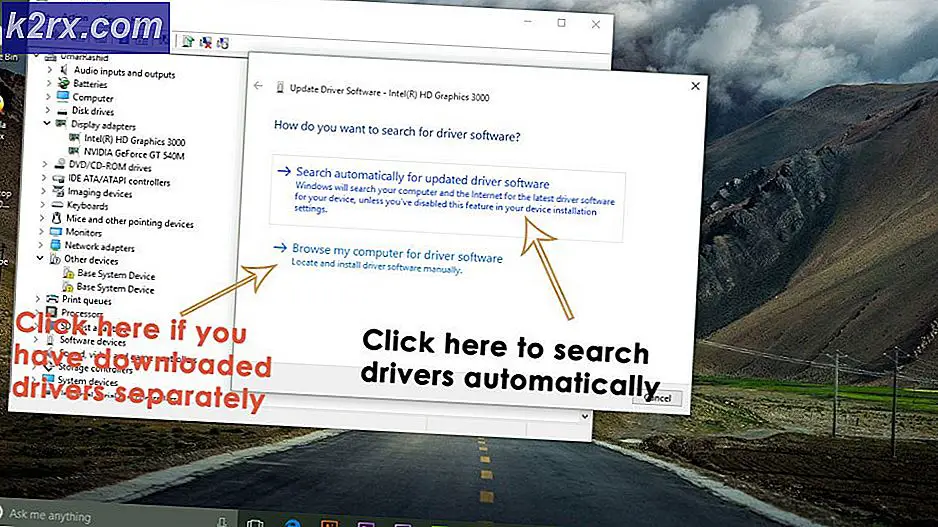แก้ไข: ไม่พบอุปกรณ์สำหรับบู๊ตฮาร์ดดิสก์ - ข้อผิดพลาด (3F0) บน Ubuntu PC
ไม่พบอุปกรณ์บูต เป็นข้อผิดพลาดทั่วไปที่พบและมักจะแสดงเป็น Hard Disk – (3F0) ในคอมพิวเตอร์ HP และเมื่อเกิดข้อผิดพลาดขึ้น และป้องกันไม่ให้คอมพิวเตอร์บูตจากระบบปฏิบัติการที่ติดตั้งไว้ ซึ่งหมายความว่าไม่มีวิธีใดที่จะใช้คุณลักษณะการวินิจฉัยของระบบปฏิบัติการเพื่อตรวจสอบปัญหานี้
ข้อผิดพลาดหมายความว่าคอมพิวเตอร์ไม่พบพาร์ติชันใด ๆ บนฮาร์ดดิสก์ที่มีระบบปฏิบัติการ อย่างไรก็ตาม นี่ไม่ได้หมายความว่าระบบปฏิบัติการหายไปจากฮาร์ดไดรฟ์ในทันที มีสาเหตุหลายประการที่อาจทำให้เกิดข้อผิดพลาดนอกเหนือจากการหายไปอย่างกะทันหันของระบบปฏิบัติการ
สาเหตุของฮาร์ดดิสก์ – ข้อผิดพลาด (3F0)
โซลูชันที่ 1: แก้ไขการตั้งค่า BIOS
วิธีที่ง่ายที่สุดในการแก้ไขปัญหานี้คือรีเซ็ตการตั้งค่า BIOS เป็นสถานะเริ่มต้นโดยทำตามขั้นตอนต่อไปนี้:
- บูตเครื่องคอมพิวเตอร์และกดปุ่มที่อนุญาตให้คุณเปิดการตั้งค่า BIOS สำหรับรุ่น HP ส่วนใหญ่ มันคือ F10 คีย์ แต่ผู้ผลิตต่างตั้งค่าคีย์ต่างกัน เช่น Esc, F2, F9, F12. ที่กล่าวว่าค้นหาคีย์ BIOS สำหรับคอมพิวเตอร์รุ่นเฉพาะของคุณ
- ดูส่วนต่างๆ เพื่อค้นหาตัวเลือกสำหรับ รีเซ็ตเป็นค่าเริ่มต้น ฉลากจะแตกต่างกันไปในแต่ละรุ่น ในคอมพิวเตอร์บางเครื่อง มันคือ คืนค่าค่าเริ่มต้น/รีเซ็ตเป็นค่าจากโรงงานหรือสิ่งที่คล้ายกัน เลือกตัวเลือก ยืนยันเพื่อโหลดค่าเริ่มต้น จากนั้นออกหลังจากบันทึกการตั้งค่า
- หากวิธีนี้ไม่สามารถแก้ไขข้อผิดพลาดได้ ให้ลองใช้วิธีแก้ไข BIOS ถัดไป
การแก้ไขอีกประการหนึ่งสำหรับการตั้งค่า BIOS คือการตั้งค่าฮาร์ดดิสก์เป็นอุปกรณ์บูตหลัก
- เปิดการตั้งค่า BIOS ตามที่เราทำก่อนหน้านี้ในการแก้ไข BIOS ครั้งแรก
- นำทางไปยังส่วนด้วย ตัวเลือกการบูต
- ไปที่ส่วนด้วยลำดับของอุปกรณ์บู๊ตและตั้งค่าฮาร์ดดิสก์เป็นอุปกรณ์แรกตามลำดับ
- ออกในขณะที่บันทึกการตั้งค่าและตรวจสอบว่าข้อผิดพลาดได้รับการแก้ไขหรือไม่
อีกหนึ่งวิธีแก้ไขสำหรับการตั้งค่า BIOS คือการทำให้ระบบสามารถเข้าถึงข้อมูลบนฮาร์ดดิสก์ได้แม้จะมีรูปแบบการแบ่งพาร์ติชัน (MBR / GPT) การตั้งค่า BIOS กำหนดค่าให้คอมพิวเตอร์บูตในโหมด UEFI หรือโหมด Legacy สไตล์พาร์ติชั่น MBR สามารถเข้าถึงได้หากคอมพิวเตอร์บู๊ตจากโหมด Legacy ในขณะที่สไตล์พาร์ติชั่น GPT สามารถเข้าถึงได้หากคอมพิวเตอร์บู๊ตจากโหมด UEFI คอมพิวเตอร์บางเครื่องมีตัวเลือกสำหรับการบูตด้วยทั้งโหมด UEFI และโหมด Legacy ในขณะที่บางเครื่องมีตัวเลือกเดียวเท่านั้น
- เปิด การตั้งค่าไบออส อย่างที่เราทำก่อนหน้านี้ในการแก้ไข BIOS ครั้งแรก first
- ย้ายไปที่แท็บการตั้งค่าการบู๊ตและไปที่ส่วนด้วยปุ่ม โหมดบูต ซึ่งมีตัวเลือกเช่น Legacy หรือ UEFI
- เปลี่ยนโหมดการบูตนี้โดยใช้ตัวเลือกต่างๆ ที่มีในขณะบันทึกการตั้งค่าและบูตเครื่องอีกครั้งเพื่อตรวจสอบว่าข้อผิดพลาดได้รับการแก้ไขหรือไม่
หากการปรับแต่งการตั้งค่า BIOS เหล่านี้ไม่สามารถแก้ไขข้อผิดพลาดได้ ให้ลองวิธีแก้ไขปัญหาถัดไป
แนวทางที่ 2: แก้ไข Boot Loader
วิธีแก้ปัญหานี้กำหนดให้คุณต้องมีไดรฟ์ USB ที่สามารถบู๊ตได้ด้วย Ubuntu คุณสามารถทำตามคำแนะนำนี้เพื่อสร้างไดรฟ์ USB ที่สามารถบู๊ตได้ด้วย Ubuntu หลังจากสร้างไดรฟ์ USB ที่สามารถบู๊ตได้ ให้ทำตามขั้นตอนเหล่านี้เพื่อแก้ไขตัวโหลดการบูต
- ใส่ไดรฟ์ USB ลงในคอมพิวเตอร์และบูตในขณะที่กดปุ่มที่เกี่ยวข้องกับเมนูบูตสำหรับคอมพิวเตอร์รุ่นที่คุณใช้ คีย์ทั่วไปคือ F9 หรือ F12 แต่ถ้าใช้ไม่ได้กับคอมพิวเตอร์ของคุณ ให้ค้นหาคีย์ที่เกี่ยวข้องกับคอมพิวเตอร์รุ่นที่คุณใช้ใน Google ค้นหาอย่างรวดเร็ว
- จากเมนูบู๊ต ให้เลือกดิสก์ USB เป็นอุปกรณ์บู๊ต นี่จะโหลด Ubuntu บนคอมพิวเตอร์
- คลิก ลองอูบุนตูและรอให้เปิดสภาพแวดล้อมการทำงานของระบบปฏิบัติการ ในขั้นตอนต่อไป เราจะทำการติดตั้งโปรแกรม Ubuntu Boot-Repair
- เปิดเทอร์มินัลโดยคลิก Ctrl + alt + T
- ป้อนคำสั่งต่อไปนี้ในเทอร์มินัลเพื่อเพิ่มที่เก็บ Boot-Repair ลงในคอมพิวเตอร์ของคุณ
sudo add-apt-repository ppa:yannubuntu/boot-repair
- อัพเดตที่เก็บโลคัลด้วยคำสั่งต่อไปนี้
อัปเดต sudo apt-get
- ติดตั้ง Boot-Repair ด้วยคำสั่งต่อไปนี้ คำสั่งเปิดโปรแกรมหลังการติดตั้ง
sudo apt-get install -y boot-repair && boot-repair
- หากโปรแกรมไม่เปิดขึ้นหลังการติดตั้ง คุณสามารถเปิดได้จากเมนูแอพหรือด้วยคำสั่งต่อไปนี้
บูต-ซ่อม
- คลิกที่ ซ่อมที่แนะนำและรอให้กระบวนการซ่อมแซมเสร็จสิ้น
หลังจากการซ่อมแซมโปรแกรมจะเปิดไฟล์บันทึกที่มีปัญหาเกี่ยวกับฮาร์ดดิสก์ คุณควรอ่านไฟล์เพื่อให้แน่ใจว่าไม่มีปัญหาเพิ่มเติมกับฮาร์ดดิสก์ - รีสตาร์ทคอมพิวเตอร์โดยไม่ใช้ไดรฟ์ USB และดูว่าข้อผิดพลาดได้รับการแก้ไขหรือไม่ หากข้อผิดพลาดไม่ได้รับการแก้ไข ให้ลองวิธีแก้ไขปัญหาถัดไป
โซลูชันที่ 3: ติดตั้ง Windows 10 ควบคู่ไปกับ Ubuntu . ที่มีอยู่
นี่อาจเป็นวิธีแก้ปัญหาที่คอมพิวเตอร์ไม่พบตัวโหลดบูต Ubuntu หรือหากพาร์ติชันที่มีบูตโหลดเดอร์เสียหาย การติดตั้ง Windows 10 จะทำให้คอมพิวเตอร์ใช้บูตโหลดเดอร์ของ Windows 10 เป็นค่าเริ่มต้นแทนที่จะเป็นตัวโหลดการบูตของ Ubuntu
- หากคุณติดตั้ง Windows 10 ไว้แล้วคุณจะต้องแทนที่ด้วยการติดตั้งใหม่นี้ คุณสามารถปฏิบัติตามคู่มือนี้เกี่ยวกับการติดตั้ง Windows 10
- หลังจากติดตั้ง Windows สำเร็จ คอมพิวเตอร์ของคุณมักจะทำงานได้ตามปกติ แต่คุณจะไม่มีตัวเลือกในการบูตไปยัง Ubuntu
- ในการเพิ่มเมนูการเลือกระบบปฏิบัติการเมื่อทำการบูท ให้ทำตามขั้นตอนใน โซลูชัน 2 อธิบายไว้ข้างต้น.
- หากคุณบูตเข้าสู่ Windows 10 ตามปกติ แต่ไม่สามารถบูตเข้าสู่ Ubuntu ได้แม้ว่าจะทำตามขั้นตอนในโซลูชันที่ 2 แล้ว คุณจะต้องทำการติดตั้ง Ubuntu ใหม่
แนวทางที่ 4: เปลี่ยนฮาร์ดดิสก์
นี่ควรเป็นตัวเลือกสุดท้ายเนื่องจากมีผลเสียมากที่สุดในแง่ของต้นทุนตลอดจนการสูญเสียข้อมูล ก่อนซื้อฮาร์ดดิสก์ใหม่ คุณสามารถลองใช้ฮาร์ดดิสก์นี้เป็นไดรฟ์ภายนอกและดูว่าสามารถเข้าถึงได้หรือไม่ และถ้าทำได้ คุณก็จะไม่ต้องทิ้งฮาร์ดดิสก์นั้นทิ้งไป