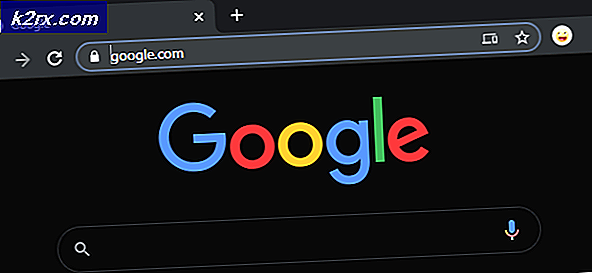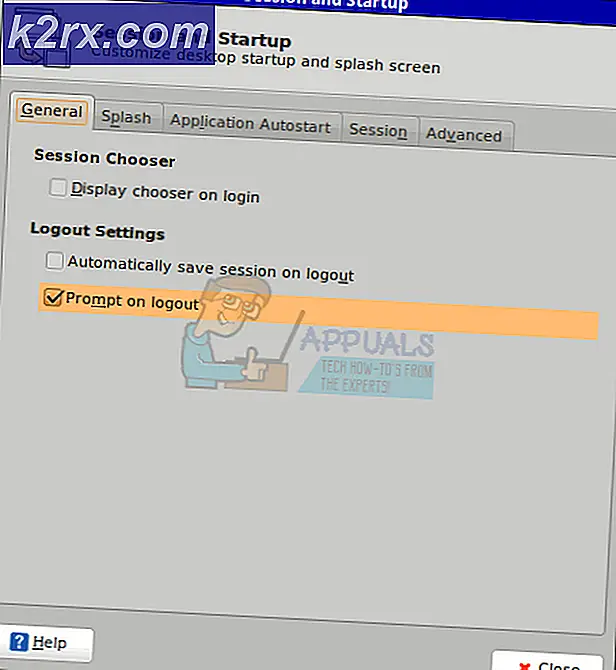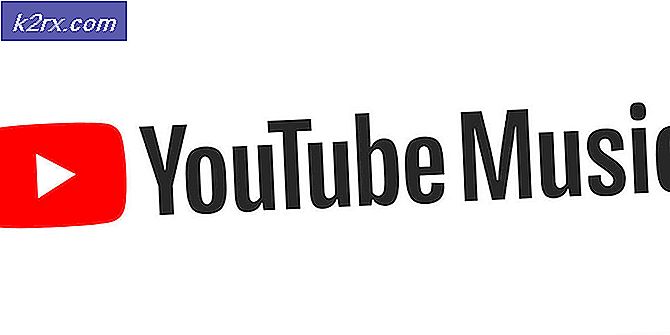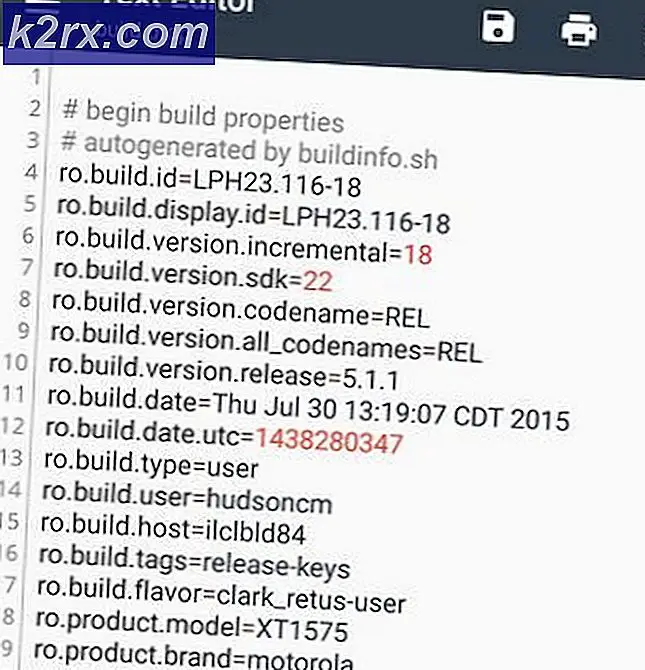วิธีแก้ไขรหัสข้อผิดพลาด Destiny 2 'Lettuce'
รหัสข้อผิดพลาด ‘ผักกาดหอมพบหลังจากผู้เล่น Destiny 2 ถูกตัดการเชื่อมต่อจากเซิร์ฟเวอร์เกม ในกรณีส่วนใหญ่ผู้ใช้ที่ได้รับผลกระทบจะบอกว่าการตัดการเชื่อมต่อนี้เกิดขึ้นหลังจากเกมโหลดโดยไม่มี NPC ใด ๆ
ปรากฎว่ามีสาเหตุหลายประการที่จะทำให้เกิดรหัสข้อผิดพลาดนี้ในที่สุด:
วิธีที่ 1: เริ่มเกมใหม่
ปรากฎว่า Destiny 2 มีแนวโน้มที่จะทำให้เกิดข้อผิดพลาดแปลก ๆ เมื่อใดก็ตามที่คุณใช้เวลามากเกินไปในเมนูที่ไม่ทำงาน ปัญหานี้ยังพบในคอนโซล (Ps4 และ Xbox One) แต่จะพบบ่อยกว่าบนพีซี
ผู้ใช้ที่ได้รับผลกระทบหลายรายที่กำลังดิ้นรนกับปัญหาเดียวกันยืนยันว่าพวกเขาสามารถแก้ไขปัญหานี้ได้โดยการรีสตาร์ทเกมเพื่อบังคับให้เอ็นจิ้นเริ่มต้นใหม่ทุกอย่าง
หากสถานการณ์นี้ใช้ได้ให้รีสตาร์ทเกมตามอัตภาพ (โดยปิด Destiny 2 แล้วเปิดขึ้นมาอีกครั้ง) และดูว่าปัญหาได้รับการแก้ไขหรือไม่ คุณสามารถทำสิ่งนี้บนคอนโซลได้เช่นกัน แต่อย่าลืมปิดเกมให้สนิทแทนที่จะออกจากแผงควบคุมและวางเกมไว้ในพื้นหลัง
หากการรีสตาร์ทเกมไม่ได้ผลสำหรับคุณให้เลื่อนลงไปที่การแก้ไขที่เป็นไปได้ถัดไปด้านล่าง
วิธีที่ 2: การรีสตาร์ทและรีเซ็ตเราเตอร์ของคุณ
หากการรีสตาร์ทเกมแบบธรรมดาไม่ได้ผลขั้นตอนต่อไปควรหันมาสนใจเครือข่ายที่ไม่สอดคล้องกัน ในกรณีที่คุณใช้เราเตอร์ที่มีแบนด์วิดท์ จำกัด และคุณมีอุปกรณ์มากกว่า 3-4 เครื่องที่เชื่อมต่อกับเครือข่ายในบ้านของคุณอาจเป็นไปได้ว่าความไม่สอดคล้องกันของเครือข่ายทำให้เซิร์ฟเวอร์เกมยุติการเชื่อมต่อของคุณซึ่งส่วนใหญ่เป็นผลมาจาก ข้อมูลท่วมท้นที่เราเตอร์ของคุณไม่สามารถจัดการได้
ในกรณีนี้คุณควรเริ่มต้นด้วยการรีสตาร์ทเราเตอร์แบบธรรมดา ขั้นตอนนี้ช่วยให้คอมพิวเตอร์ของคุณรีเฟรชการเชื่อมต่ออินเทอร์เน็ตและจัดสรรใหม่ TCP / IP ค่านิยมที่จะขจัดปัญหาผิวเผินส่วนใหญ่
ในการรีบูตเราเตอร์อย่างง่ายให้กดปุ่มเปิด / ปิดบนแพ็คหรือถอดปลั๊กสายไฟออกจากเต้าเสียบไฟและรอหนึ่งนาทีเต็มเพื่อให้แน่ใจว่าตัวเก็บประจุไฟหมดเกลี้ยง
หากปัญหายังคงไม่ได้รับการแก้ไขคุณควรพิจารณาทำการรีเซ็ตเราเตอร์ แต่โปรดทราบว่าการดำเนินการนี้จะรีเซ็ตข้อมูลรับรองที่กำหนดเองที่คุณอาจตั้งไว้ก่อนหน้านี้สำหรับการตั้งค่าเราเตอร์ของคุณและโดยพื้นฐานแล้วการตั้งค่าเราเตอร์ของคุณจะกลับสู่สถานะโรงงาน ซึ่งหมายความว่าพอร์ตที่ส่งต่ออุปกรณ์ที่จองไว้และเอนทิตีที่อนุญาตพิเศษจะถูกลืมไปด้วย
หากคุณต้องการรีเซ็ตเราเตอร์ให้ใช้ของมีคม (เช่นไขควงขนาดเล็กหรือไม้จิ้มฟัน) เอื้อมไปที่ปุ่มรีเซ็ตที่ด้านหลังของเราเตอร์ เมื่อคุณสามารถเข้าถึงได้ให้กดและกดค้างไว้ประมาณ 10 วินาทีหรือจนกว่าคุณจะเห็นไฟ LED ด้านหน้าทั้งหมดกะพริบพร้อมกัน
เมื่อคุณเห็นลักษณะการทำงานนี้ให้รอให้การเชื่อมต่ออินเทอร์เน็ตสร้างขึ้น ขึ้นอยู่กับ ISP ของคุณคุณอาจต้องตรวจสอบข้อมูลรับรอง ISP ของคุณอีกครั้ง
หลังจากการเข้าถึงอินเทอร์เน็ตกลับมาแล้วให้เปิด Destiny 2 อีกครั้งและดูว่าไฟล์ ผักกาดหอมรหัสข้อผิดพลาดได้รับการแก้ไข
ในกรณีที่ยังคงพบปัญหาเดิมให้เลื่อนลงไปที่การแก้ไขที่เป็นไปได้ถัดไปด้านล่าง
วิธีที่ 3: การถอนการติดตั้ง GameFirst (ถ้ามี)
หากคุณใช้คอมพิวเตอร์ ASUS (หรืออย่างน้อยก็คือเมนบอร์ด ASUS อาจเป็นไปได้ว่าคุณเห็นข้อผิดพลาด "ผักกาดหอม" เนื่องจากความขัดแย้งของซอฟต์แวร์ระหว่าง destiny 2 และ GameFirst (โปรแกรม ASUS ที่เป็นกรรมสิทธิ์)
GameFirst เป็นบริการที่นำเสนอเกมแบบผู้เล่นหลายคนฟรีสำหรับผู้ใช้พีซี น่าเสียดายที่มันมีแนวโน้มที่จะขัดแย้งกับ Destiny 2
หากสถานการณ์นี้ใช้ได้และคุณมีโปรแกรม GameFirst ติดตั้งอยู่ในคอมพิวเตอร์ของคุณคุณควรจะสามารถแก้ไขปัญหาได้โดยการถอนการติดตั้งเกม การแก้ไขนี้ได้รับการยืนยันว่าทำงานได้โดยผู้ใช้ที่ได้รับผลกระทบจำนวนมากที่พบข้อความแสดงข้อผิดพลาดเดียวกัน
โดยทำตามคำแนะนำที่ระบุไว้ในขั้นตอนด้านล่าง:
- กด คีย์ Windows + R เพื่อเปิดไฟล์ วิ่ง กล่องโต้ตอบ ในกล่องข้อความพิมพ์ "appwiz.cpl" แล้วกด ป้อน เพื่อเปิดไฟล์ โปรแกรมและคุณสมบัติ เมนู.
- ข้างใน โปรแกรมและคุณสมบัติ เลื่อนลงไปตามรายการแอพพลิเคชั่นที่ติดตั้งและค้นหารายการที่เกี่ยวข้องกับ GameFirst
- ภายในหน้าจอการถอนการติดตั้งให้ทำตามคำแนะนำบนหน้าจอถัดไปเพื่อทำการถอนการติดตั้งให้เสร็จสิ้นจากนั้นเริ่มคอมพิวเตอร์ของคุณและเปิด Destiny 2 ในการเริ่มต้นครั้งถัดไปเพื่อดูว่าปัญหาได้รับการแก้ไขแล้วหรือไม่
ในกรณีที่คุณยังคงพบรหัสข้อผิดพลาดของผักกาดใน Destiny 2m ให้เลื่อนลงไปที่การแก้ไขที่เป็นไปได้ถัดไปด้านล่าง
วิธีที่ 4: การใช้การแก้ไขสำหรับเราเตอร์ Technicolor และ Thomson (ถ้ามี)
หากคุณใช้เราเตอร์ Thomson หรือ Technicolor คุณคงโชคไม่ดีพอที่จะประสบกับข้อบกพร่องที่เกิดขึ้นนับตั้งแต่เซิร์ฟเวอร์ Destiny 2 เปิดให้บริการออนไลน์ครั้งแรกในปี 2560
ปรากฎว่าผู้ผลิตเราเตอร์เหล่านี้ไม่สามารถจัดการการส่งต่อพอร์ตอัตโนมัติสำหรับ Destiny 2 ได้แม้ว่าจะเปิดใช้งาน UPnP แล้วก็ตาม หากสถานการณ์นี้เป็นไปได้คุณควรจะสามารถแก้ไขปัญหาได้โดยการยกเลิกการผูกชุดของพอร์ตที่ Destiny 2 ใช้และเปิดใช้งานโปรโตคอล Telnet จากเมนูคุณลักษณะของ Windows
หากวิธีนี้เข้ากันได้กับการตั้งค่าเฉพาะของคุณ (คุณมีเราเตอร์ Technicolor หรือ Thomson) ให้ทำตามคำแนะนำเพื่อบังคับใช้การแก้ไข:
- กด คีย์ Windows + R เพื่อเปิดไฟล์ วิ่ง กล่องโต้ตอบ ภายในกล่องโต้ตอบเรียกใช้ให้พิมพ์ "appwiz.cpl" แล้วกด ป้อน เพื่อเปิดไฟล์ โปรแกรมและคุณสมบัติ เมนู.
- ภายในเมนูโปรแกรมและคุณลักษณะให้ใช้เมนูทางด้านซ้ายเพื่อคลิก เปิดหรือปิดคุณลักษณะของ Windows. หากคุณได้รับแจ้งจากไฟล์ UAC (การควบคุมบัญชีผู้ใช้)คลิก ใช่ เพื่อให้สิทธิ์ระดับผู้ดูแลระบบ
- ภายในเมนูคุณลักษณะของ Windows ให้เลื่อนลงไปตามรายการคุณสมบัติของ Windows และคลิกที่ช่องที่เกี่ยวข้องกับ ลูกค้า Telnet เพื่อเปิดใช้งาน จากนั้นคลิก ตกลง เพื่อบันทึกการเปลี่ยนแปลง
- รอให้การดำเนินการเสร็จสิ้นจากนั้นรีสตาร์ทคอมพิวเตอร์และรอให้การเริ่มต้นครั้งถัดไปเสร็จสิ้น
- หลังจากการเริ่มต้นคอมพิวเตอร์เครื่องถัดไปเสร็จสิ้นให้กด คีย์ Windows + R เพื่อเปิดไฟล์ วิ่ง กล่องโต้ตอบ ภายในกล่องรันให้พิมพ์ "cmd" แล้วกด Ctrl + Shift + Enter เพื่อเปิดไฟล์ พรอมต์ CMD ที่สูงขึ้น.
บันทึก: เมื่อได้รับแจ้งจากไฟล์ การควบคุมบัญชีผู้ใช้ คลิกหน้าต่าง ใช่ เพื่อให้สิทธิ์ผู้ดูแลระบบ
- ภายในพรอมต์ CMD ที่ยกระดับให้พิมพ์คำสั่งต่อไปนี้แล้วกด ป้อน:
เราเตอร์เทลเน็ต
บันทึก: โปรดทราบว่า * RouterIP * เป็นเพียงตัวยึดตำแหน่งที่คุณจะต้องแทนที่ด้วยที่อยู่ IP ของเราเตอร์ของคุณ หากคุณไม่ทราบนี่คือคำแนะนำโดยย่อ ค้นหาที่อยู่เราเตอร์ของคุณจากอุปกรณ์ใดก็ได้.
- จากนั้นใส่ข้อมูลรับรองเราเตอร์ของคุณเมื่อถูกถาม หากคุณไม่ทราบข้อมูลรับรองเราเตอร์ของคุณให้ลองใช้ค่าเริ่มต้น (ผู้ดูแลระบบสำหรับผู้ใช้และรหัสผ่าน) หรือค้นหาข้อมูลรับรองเริ่มต้นทางออนไลน์ตามรุ่นเราเตอร์ของคุณ
- เมื่อคุณเชื่อมต่อสำเร็จแล้วให้พิมพ์คำสั่งต่อไปนี้แล้วกด ป้อน:
รายการผูกการเชื่อมต่อ
- เมื่อคุณได้รับรายชื่อพอร์ตแล้วให้ดูว่าช่วงพอร์ต 3074 หรือช่วงที่ขึ้นต้นด้วย 3074 อยู่ในรายการที่แบบสอบถามเพิ่งส่งคืนหรือไม่
- ถ้าช่วงคือ 3074 ถ้ามีให้พิมพ์คำสั่งต่อไปนี้แล้วกด ป้อน:
การเชื่อมต่อ unbind application = CONE (UDP) port = 3074
บันทึก: ในกรณีที่คุณเห็นช่วงพอร์ต (เช่น 3074 - 3668) ให้พิมพ์คำสั่งต่อไปนี้แทน:
การเชื่อมต่อ unbind application = CONE (UDP) port = * PortRange *
บันทึก: *Portrange* เป็นเพียงตัวยึดตำแหน่ง - แทนที่ด้วยช่วงที่มี 3074 พอร์ต
- ปิดพรอมต์คำสั่งที่ยกระดับแล้วรีสตาร์ททั้งคอมพิวเตอร์และเราเตอร์ของคุณก่อนเปิด Destiny 2 อีกครั้งเพื่อดูว่าปัญหาได้รับการแก้ไขแล้วหรือไม่