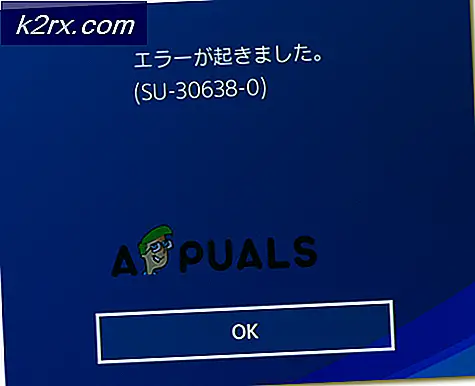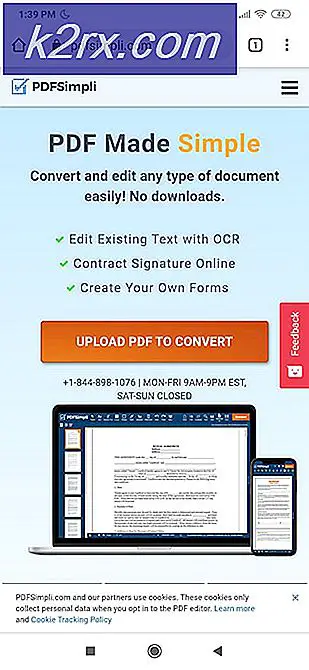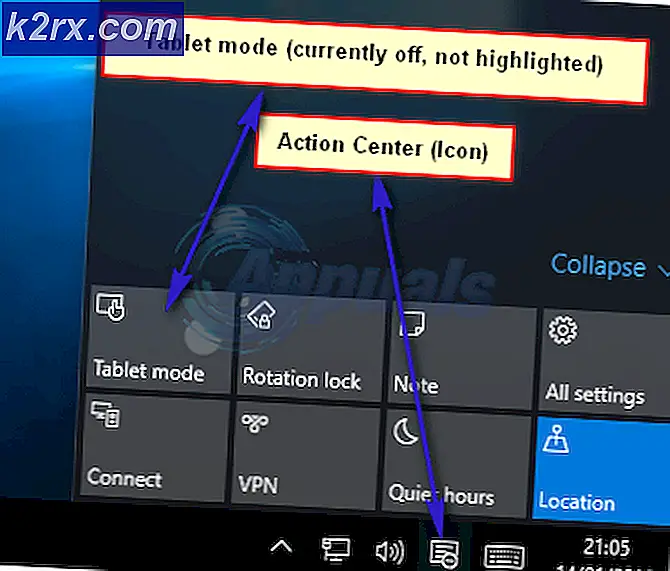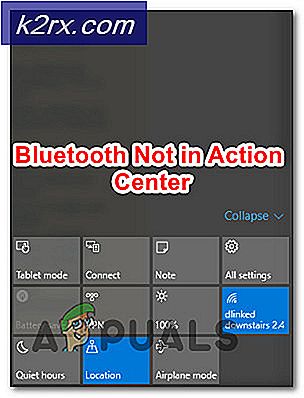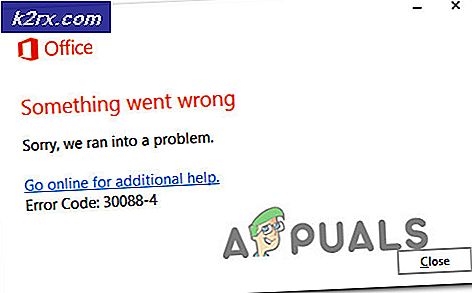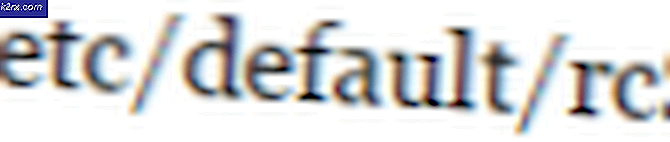วิธีแก้ไข Dead by Daylight Crashing บน Windows
Dead by Daylight เป็นเกมผู้เล่นหลายคนที่น่าสนใจโดยผู้เล่นคนหนึ่งรับบทเป็นนักฆ่าที่ดุร้ายและผู้เล่นสี่คนรับบทเป็นผู้รอดชีวิตที่พยายามหนีเขา เป็นแนวคิดที่ยอดเยี่ยมซึ่งสร้างความประหลาดใจให้กับผู้เล่นทั่วโลก แต่หลายคนอ้างว่าต้องต่อสู้กับการหยุดทำงานอย่างต่อเนื่อง
เกมขัดข้องในสถานที่ต่างๆ: ในเมนูหลักระหว่างการเล่นเกม ฯลฯ โชคดีที่ผู้เล่นสามารถหาวิธีการที่เป็นประโยชน์เพื่อแก้ไขปัญหานี้ได้ เราได้รวบรวมวิธีการที่ได้รับการยืนยันว่าใช้งานได้และสร้างบทความนี้เพื่อให้คุณลองดู!
อะไรเป็นสาเหตุให้ Dead by Deadlight หยุดทำงานบน Windows
มีสาเหตุที่แตกต่างกันเล็กน้อยที่สามารถทำให้เกมล่มได้และ Dead by Daylight ก็ไม่มีข้อยกเว้น อย่างไรก็ตามคุณควรตรวจสอบรายชื่อสาเหตุที่เป็นไปได้ที่เราพบเพราะคุณจะสามารถ จำกัด สถานการณ์ที่เป็นไปได้สำหรับปัญหาของคุณให้แคบลง ตรวจสอบรายชื่อทั้งหมดด้านล่าง!
โซลูชันที่ 1: อัปเดตหรือย้อนกลับไดรเวอร์กราฟิกของคุณ
หากเกม Dead by Daylight เริ่มขัดข้องหลังจากที่คุณอัปเดตไดรเวอร์กราฟิกไม่ทางใดก็ทางหนึ่ง การย้อนกลับอาจดีพอจนกว่าจะมีการเปิดตัวไดร์เวอร์แพตช์ใหม่ นอกจากนี้คุณควรอัปเดตอุปกรณ์กราฟิกที่คุณใช้เล่นเกมหากมีไดรเวอร์ใหม่เนื่องจากรุ่นใหม่มักจะแก้ไขปัญหาการขัดข้องได้!
- ก่อนอื่นคุณควรถอนการติดตั้งไดรเวอร์ที่คุณติดตั้งไว้ในคอมพิวเตอร์ของคุณ
- พิมพ์ “ตัวจัดการอุปกรณ์” ลงในช่องค้นหาถัดจากปุ่มเมนูเริ่มเพื่อเปิดเครื่องมือจัดการอุปกรณ์ คุณยังสามารถใช้ไฟล์ คีย์ผสมของ Windows Key + R เพื่อเปิดไฟล์ วิ่ง กล่องโต้ตอบ ประเภท devmgmt.msc ในกล่องแล้วคลิกตกลงหรือปุ่ม Enter
- ขยาย "อะแดปเตอร์แสดงผล” โดยคลิกลูกศรที่อยู่ข้างๆ ซึ่งจะแสดงการ์ดแสดงผลทั้งหมดที่คอมพิวเตอร์ติดตั้งไว้ในขณะนี้
อัปเดตไดรเวอร์:
- คลิกขวาที่การ์ดแสดงผลสำหรับการ์ดกราฟิกที่ติดตั้งและเลือก "ถอนการติดตั้งอุปกรณ์” จากเมนูบริบทซึ่งจะปรากฏขึ้น การดำเนินการนี้จะลบไดรเวอร์ออกจากรายการและถอนการติดตั้งอุปกรณ์กราฟิก
- คลิก“ตกลง” เมื่อได้รับแจ้งให้ถอนการติดตั้งอุปกรณ์
- ไปที่หน้าผู้ผลิตการ์ดแสดงผลของคุณเพื่อดูรายการไดรเวอร์ที่ใช้ได้สำหรับระบบปฏิบัติการและการตั้งค่าของคุณ เลือกอันล่าสุดดาวน์โหลดและเรียกใช้จากไฟล์ ดาวน์โหลด
- ทำตามคำแนะนำที่จะปรากฏบนหน้าจอเพื่อติดตั้งไดรเวอร์ รีสตาร์ทคอมพิวเตอร์และตรวจสอบเพื่อดูว่าปัญหาหยุดปรากฏหรือไม่
การย้อนกลับคนขับ:
- คลิกขวาที่ไดรเวอร์อุปกรณ์กราฟิกที่คุณต้องการย้อนกลับและเลือก คุณสมบัติ. หลังจากหน้าต่าง Properties เปิดขึ้น ให้ไปที่ ไดร์เวอร์ และค้นหาไฟล์ ย้อนกลับไดร์เวอร์
- ถ้าตัวเลือกคือ เป็นสีเทาหมายความว่าอุปกรณ์ไม่ได้รับการอัปเดตเมื่อเร็ว ๆ นี้เนื่องจากไม่มีไฟล์สำรองที่จดจำไดรเวอร์เก่า นอกจากนี้ยังหมายความว่าการอัปเดตไดรเวอร์ล่าสุดอาจไม่ใช่สาเหตุของปัญหานี้
- หากมีตัวเลือกให้คลิกให้ทำตามคำแนะนำบนหน้าจอเพื่อดำเนินการต่อ รีสตาร์ทคอมพิวเตอร์และตรวจดูว่าการหยุดทำงานยังคงเกิดขึ้นขณะเล่น Dead by Daylight หรือไม่
โซลูชันที่ 2: ตรวจสอบความสมบูรณ์ของไฟล์เกม
หากไฟล์เกมบางไฟล์หายไปหรือเสียหายปัญหาต่างๆอาจเกิดขึ้นได้รวมถึงปัญหาที่ผู้เล่นหลายคนใช้งานไม่ได้ อย่างไรก็ตามการเปลี่ยนไฟล์ที่เสียหายและดาวน์โหลดไฟล์ที่หายไปนั้นง่ายมากหากติดตั้งเกมผ่าน Steam คุณสามารถตรวจสอบไฟล์เกมและดูว่าปัญหาได้รับการแก้ไขหรือไม่!
- เปิดออก อบไอน้ำ บนคอมพิวเตอร์ของคุณโดยดับเบิลคลิกที่ไอคอนบนเดสก์ท็อปหรือค้นหา“ Steam” ในเมนูเริ่ม ผู้ใช้ Windows 10 ยังสามารถค้นหาโดยใช้ Cortana หรือแถบค้นหาซึ่งทั้งคู่อยู่ถัดจากเมนูเริ่มที่แถบงาน
- ไปที่ไฟล์ ห้องสมุด ในหน้าต่าง Steam ซึ่งจะเปิดขึ้นโดยค้นหาไฟล์ ห้องสมุด ที่ด้านบนสุดของหน้าต่าง ค้นหา ตายตามแสงแดด ในรายชื่อเกมที่คุณมีในไลบรารีของคุณ
- คลิกขวาที่ไอคอนของเกมในรายการแล้วเลือก คุณสมบัติ ตัวเลือกจากเมนูบริบทซึ่งจะปรากฏขึ้น ตรวจสอบให้แน่ใจว่าคุณไปที่ไฟล์ ไฟล์ในเครื่อง จากเมนูการนำทางด้านบน
- คลิก ตรวจสอบความสมบูรณ์ของไฟล์เกม ที่ด้านล่างของหน้าต่างและรอให้เครื่องมือตรวจสอบไฟล์เกมของคุณเสร็จสิ้น เครื่องมือนี้ควรดาวน์โหลดไฟล์ที่หายไปหรือเสียหายและคุณควรเปิดเกมในภายหลังเพื่อดูว่ามันทำงานได้โดยไม่หยุดทำงานหรือไม่!
โซลูชันที่ 3: ปิดการใช้งาน NVIDIA Overlay
หากคุณใช้การ์ดแสดงผล NVIDIA บนคอมพิวเตอร์ของคุณคุณควรปิดการใช้งานโอเวอร์เลย์ การซ้อนทับที่แตกต่างกันจำนวนมากทำให้เกิดปัญหากับเกมต่างๆและคุณไม่มีทางรู้ว่าผู้กระทำผิดที่แท้จริงคืออะไรโดยเฉพาะอย่างยิ่งหากการซ้อนทับที่แตกต่างกันสองรายการขึ้นไปทำงานในเวลาเดียวกัน ทำตามคำแนะนำด้านล่างเพื่อปิดการใช้งาน
- คลิกปุ่มเมนูเริ่มเพื่อเปิดและคลิกที่ ไอคอนฟันเฟือง จากหน้าจอหลักซึ่งควรอยู่ที่มุมขวาบนเพื่อเปิด การตั้งค่า.
- จาก ทั่วไป ค้นหาแท็บ แบ่งปัน ตัวเลือกที่มี "ให้คุณบันทึก สตรีม ออกอากาศ และจับภาพหน้าจอการเล่นเกมของคุณ” คำอธิบายด้านล่าง ตรวจสอบให้แน่ใจว่าคุณเลื่อนแถบเลื่อนไปทางซ้ายเพื่อปิดใช้งาน
- ยอมรับการเปลี่ยนแปลงที่คุณทำและตรวจสอบว่า Dead by Daylight ขัดข้องตลอดเวลาหรือไม่!
โซลูชันที่ 4: ปิดการใช้งาน Steam Overlay
Steam Overlay เป็นอีกหนึ่งภาพซ้อนทับที่อาจทำให้เกมของคุณสับสนได้ดังนั้นให้พิจารณาปิดใช้งานเพื่อแก้ไขปัญหาการขัดข้อง ทำตามขั้นตอนด้านล่างเพื่อปิดการใช้งาน!
- เปิด อบไอน้ำ โดยดับเบิลคลิกที่รายการบนเดสก์ท็อปหรือค้นหาในเมนูเริ่ม ผู้ใช้ Windows 10 OS ยังสามารถค้นหาได้โดยใช้ Cortana หรือแถบค้นหาซึ่งทั้งสองอย่างถัดจากเมนู Start ทางด้านซ้ายของทาสก์บาร์ของคุณ!
- ไปที่ไฟล์ ห้องสมุด ในหน้าต่าง Steam และค้นหา ตายตามแสงแดด ในรายชื่อเกมที่คุณเป็นเจ้าของในห้องสมุดของคุณ
- คลิกขวาที่รายการของเกมในไลบรารีแล้วเลือก คุณสมบัติ ตัวเลือกจากเมนูบริบทซึ่งควรปรากฏขึ้น อยู่ใน ทั่วไป ในหน้าต่างคุณสมบัติและล้างกล่องที่อยู่ถัดจาก“เปิดใช้งาน Steam Overlay ขณะอยู่ในเกม” รายการ
- ใช้การเปลี่ยนแปลงออกและลองเล่นเกม ตรวจสอบว่า BioShock Remastered ยังคงขัดข้องหลังจากเปิดตัวหรือระหว่างการเล่นเกม
โซลูชันที่ 5: เรียกใช้ Game’s Executable ในฐานะผู้ดูแลระบบ
การให้สิทธิ์ผู้ดูแลระบบในการปฏิบัติการของเกมดูเหมือนจะช่วยแก้ปัญหาได้จากผู้ใช้หลายคน ใช้งานได้กับข้อขัดข้องที่ปรากฏขึ้นตั้งแต่วันแรกโดยเฉพาะอย่างยิ่งหากข้อขัดข้องปรากฏในเมนูหลัก ตรวจสอบให้แน่ใจว่าคุณทำตามขั้นตอนด้านล่างเพื่อเรียกใช้ Dead by Daylight ในฐานะผู้ดูแลระบบ
- ค้นหาโฟลเดอร์การติดตั้งของเกมด้วยตนเองโดยคลิกขวาที่ทางลัดของเกมบนเดสก์ท็อปหรือที่อื่นแล้วเลือก เปิดตำแหน่งไฟล์ จากเมนู
- หากคุณติดตั้งเกมผ่าน Steam ให้เปิดทางลัดบนเดสก์ท็อปหรือค้นหาในเมนูเริ่มเพียงพิมพ์“อบไอน้ำ” หลังจากคลิกปุ่มเมนูเริ่ม
- หลังจากที่ไคลเอนต์ Steam เปิดขึ้น ให้ไปที่ ห้องสมุด ในหน้าต่าง Steam ที่เมนูที่ด้านบนของหน้าต่างและค้นหาไฟล์ ตายตามแสงแดด รายการในรายการ
- คลิกขวาที่ไอคอนของเกมในไลบรารีแล้วเลือก คุณสมบัติ จากเมนูบริบทซึ่งจะเปิดขึ้นและตรวจสอบให้แน่ใจว่าคุณไปที่ navigate ไฟล์ในเครื่อง ในหน้าต่าง Properties ทันทีและคลิกที่ เรียกดูไฟล์ในเครื่อง
- ค้นหาไฟล์ ปฏิบัติการของเกม ไฟล์ในโฟลเดอร์ Dead by Daylight คลิกขวาที่มันแล้วเลือก คุณสมบัติ ตัวเลือกจากเมนูบริบทที่จะปรากฏขึ้น
- ไปที่ไฟล์ ความเข้ากันได้ ในหน้าต่างคุณสมบัติและทำเครื่องหมายในช่องถัดจาก เรียกใช้โปรแกรมนี้ในฐานะผู้ดูแลระบบ ก่อนบันทึกการเปลี่ยนแปลงโดยคลิกตกลงหรือใช้
- ตรวจสอบให้แน่ใจว่าคุณได้ยืนยันการแจ้งเตือนใด ๆ ที่อาจปรากฏขึ้นซึ่งจะแจ้งให้คุณยืนยันตัวเลือกด้วยสิทธิ์ของผู้ดูแลระบบและเกมควรเปิดพร้อมกับสิทธิ์ของผู้ดูแลระบบตั้งแต่การเริ่มต้นครั้งถัดไป ตรวจสอบว่าเกมยังล่มอยู่หรือไม่!
โซลูชันที่ 6: ปิดใช้งาน FPS Lock
ผู้ใช้รายงานว่าสามารถแก้ไขปัญหานี้ได้ง่ายๆเพียงแค่แก้ไขไฟล์กำหนดค่าของเกมเพื่อปิดใช้งานการล็อก FPS โดยทั่วไปเกมไม่รองรับเฟรมเรตที่สูงกว่า 70 FPS และอาจทำให้เกิดปัญหากับการ์ดแสดงผลของคุณ ทำตามคำแนะนำด้านล่างเพื่อปิดการใช้งานล็อคนี้!
- กด ปุ่มโลโก้ Windows + ปุ่ม R ร่วมกัน เพื่อเปิดไฟล์ เรียกใช้กล่องโต้ตอบ. อย่าลืมพิมพ์ "%ข้อมูลแอพ%” ในกล่องโต้ตอบและคลิก ตกลง เพื่อเปิดตำแหน่งนี้ใน File Explorer หากโฟลเดอร์ Roaming เปิดขึ้น ให้กลับไปที่ AppData
- คุณยังสามารถเปิดไฟล์ File Explorer บนคอมพิวเตอร์ของคุณ (เปิดโฟลเดอร์) และไปที่โฟลเดอร์ด้วยตนเอง ก่อนอื่นค้นหา พีซีเครื่องนี้ ที่หน้าจอนำทางด้านขวาหลังจากเปิด File Explorer แล้วคลิก Local Disk ของคุณ
- นำทางไปยัง ผู้ใช้ >> ค่าเริ่มต้น >> AppData. หากคุณไม่เห็นโฟลเดอร์ Default หรือโฟลเดอร์ AppData สาเหตุก็คือโฟลเดอร์นั้นถูกซ่อนไว้ตามค่าเริ่มต้นและคุณไม่สามารถมองเห็นได้โดยไม่ต้องเปลี่ยนการตั้งค่าบางอย่างใน File Explorer
- คลิกที่ "ดู” บนเมนูของ File Explorer และคลิกที่ปุ่ม“ของที่ซ่อนอยู่” ในส่วนแสดง / ซ่อน File Explorer จะสามารถแสดงโฟลเดอร์ AppData ให้ดับเบิลคลิกเพื่อเปิด
- เปิด ท้องถิ่น โฟลเดอร์ ค้นหาโฟลเดอร์ชื่อ เดดบายเดย์ไลท์ และไปที่ บันทึกแล้ว >> Config >> WindowsNoEditor. ลองค้นหาไฟล์ชื่อ“ GameUserSettings.ini” ดับเบิลคลิกเพื่อเปิดไฟล์และเลือกเปิดด้วย แผ่นจดบันทึก หาก Notepad ไม่เปิดขึ้นโดยอัตโนมัติ
- ใช้ คีย์ผสม Ctrl + F หรือคลิก แก้ไข ที่เมนูด้านบนและเลือกไฟล์ หา จากเมนูแบบเลื่อนลงเพื่อเปิดช่องค้นหา
- พิมพ์ “bUseVSync” ในช่องและเปลี่ยนค่าที่อยู่ข้างๆ เท็จ. ใช้ คีย์ผสม Ctrl + S เพื่อบันทึกการเปลี่ยนแปลงหรือคลิก ไฟล์ >> บันทึก และออกจาก Notepad
- ลองเรียกใช้เกมอีกครั้งเพื่อตรวจสอบว่า Dead by Daylight หยุดทำงานเมื่อเริ่มต้นหรือไม่หลังจากทำตามขั้นตอนเหล่านี้
บันทึก: หากอัตราการรีเฟรชของจอภาพของคุณคือ 60 Hz ขั้นตอนข้างต้นอาจไม่เพียงพอ ดังนั้น คุณจะต้องขยายวิธีการนี้โดยแก้ไขไฟล์การกำหนดค่าอื่น ทำตามคำแนะนำด้านล่าง!
- พยายามค้นหาไฟล์ชื่อ“Engine.ini“. ดับเบิลคลิกเพื่อเปิดไฟล์และเลือกเปิดด้วย แผ่นจดบันทึก หาก Notepad ไม่เปิดขึ้นโดยอัตโนมัติ
- เลื่อนไปที่ด้านล่างของไฟล์และวางข้อความต่อไปนี้:
[/script/engine.engine] MinSmoothedFrameRate=5 MaxSmoothedFrameRate= [อัตราการรีเฟรชการแสดงผลสูงสุดของคุณ] bUseVSync=false
- ไฟล์ควรมีลักษณะดังนี้:
โซลูชันที่ 7: ติดตั้งเกมใหม่
การติดตั้งเกมใหม่ควรเป็นสิ่งสุดท้ายในรายการ แต่ข้อดีคือทุกอย่างจะถูกบันทึกไว้ในบัญชีของคุณ และคุณจะไม่ต้องเริ่มใหม่ทั้งหมดอีกครั้ง หากคุณมีการเชื่อมต่ออินเทอร์เน็ตที่ดีหรือพีซีที่แข็งแกร่งเกมควรได้รับการติดตั้งใหม่ในเวลาไม่นานและข้อผิดพลาดควรจะหยุดปรากฏในขณะนี้
- คลิกที่ปุ่มเมนูเริ่มแล้วเปิด แผงควบคุม โดยการค้นหาหรือค้นหาในเมนูเริ่ม (ผู้ใช้ Windows 7) หรือคุณสามารถคลิกที่ไอคอนรูปเฟืองเพื่อเปิดไฟล์ การตั้งค่า หากคุณใช้ Windows 10 เป็นระบบปฏิบัติการบนคอมพิวเตอร์ของคุณ
- ในหน้าต่างแผงควบคุมให้เปลี่ยนเป็น ดูเป็น: หมวดหมู่ ที่มุมขวาบนแล้วคลิก ถอนการติดตั้งโปรแกรม ภายใต้ส่วนโปรแกรม
- หากคุณกำลังใช้การตั้งค่าบน Windows 10 ให้คลิกที่ แอป จากหน้าต่างการตั้งค่าควรเปิดรายการโปรแกรมที่ติดตั้งทั้งหมดในคอมพิวเตอร์ของคุณ
- ค้นหา ตายโดย Deadlight ในรายการในการตั้งค่าหรือแผงควบคุมคลิกที่มันหนึ่งครั้งแล้วคลิกไฟล์ ถอนการติดตั้ง อยู่ในหน้าต่างถอนการติดตั้งโปรแกรม ยืนยันตัวเลือกการโต้ตอบเพื่อถอนการติดตั้งเกมและทำตามคำแนะนำที่จะปรากฏบนหน้าจอ รีสตาร์ทคอมพิวเตอร์ของคุณในภายหลัง!
คุณจะต้องดาวน์โหลดอีกครั้งจาก Steam โดยค้นหาในไลบรารีและเลือกไฟล์ ติดตั้ง หลังจากคลิกขวาที่ปุ่ม