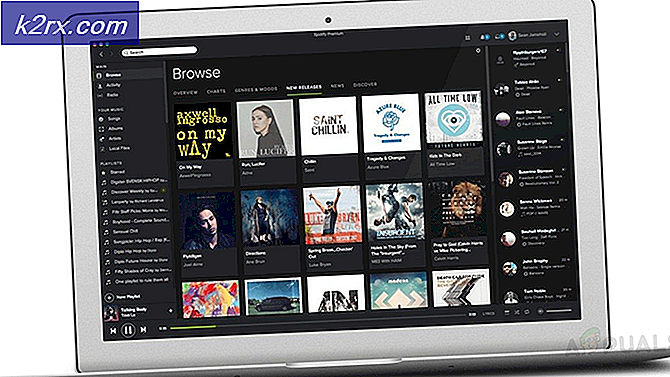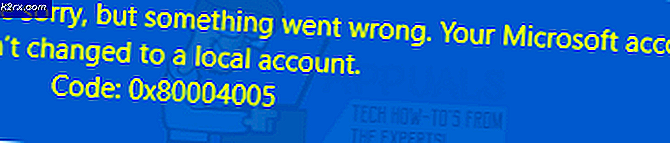วิธีแก้ไขข้อผิดพลาดที่สำคัญของ Windows 0x00000019
ผู้ใช้ Windows 10 หลายคนติดต่อเราด้วยคำถามหลังจากการกระทำของพวกเขามักจะถูกขัดจังหวะด้วยข้อขัดข้องร้ายแรง BSOD (Blue Screen of Death) ที่ชี้ไปที่ 0x00000019 รหัสข้อผิดพลาด ผู้ใช้ที่ได้รับผลกระทบส่วนใหญ่รายงานว่าในกรณีของพวกเขาปัญหาดูเหมือนจะเกิดขึ้นแบบสุ่ม (โดยไม่มีสาเหตุที่ชัดเจน) แม้ว่าข้อผิดพลาดประเภทนี้จะพบได้บ่อยใน Windows รุ่นเก่า (Windows 7, Windows และ 8.1 เราสามารถระบุอินสแตนซ์บางส่วนที่เกิดขึ้นใน Windows 10 ได้
อะไรทำให้เกิด BSOD 0x00000019
เราตรวจสอบปัญหานี้โดยดูจากรายงานของผู้ใช้ต่างๆและโดยการทดสอบกลยุทธ์การซ่อมแซมต่างๆที่แนะนำโดยผู้ใช้รายอื่นที่ได้รับผลกระทบซึ่งได้จัดการไปแล้วเพื่อป้องกันข้อผิดพลาดร้ายแรงไม่ให้เกิดขึ้นอีก แต่ปรากฎว่าสถานการณ์ต่างๆอาจทำให้เกิดข้อผิดพลาดประเภทนี้ได้ นี่คือรายชื่อตัวเลือกที่อาจมีผู้กระทำผิด:
วิธีที่ 1: การปิดใช้งานหรือถอนการติดตั้งยูทิลิตี้ของบุคคลที่สาม
แม้ว่าสิ่งนี้อาจดูเหมือนเป็นผู้ร้ายที่ไม่น่าจะเป็นไปได้ แต่ชุด AV ที่มีการป้องกันมากเกินไปอาจช่วยอำนวยความสะดวกในการแสดงความขัดแย้งระหว่างชุดรักษาความปลอดภัยของบุคคลที่สามกับกระบวนการเคอร์เนลที่ใช้เพื่อรักษาเสถียรภาพของระบบปฏิบัติการ เราจัดการเพื่อระบุรายงานผู้ใช้หลายรายที่กล่าวโทษโปรแกรมป้องกันไวรัส AVG สำหรับการปรากฏตัวของปัญหานี้
หากสถานการณ์นี้เป็นไปได้และคุณกำลังใช้ชุดรักษาความปลอดภัยของบุคคลที่สามที่คุณสงสัยว่าอาจต้องรับผิดชอบต่อเหตุการณ์สำคัญ 0x00000019ขัดข้องคุณควรจะสามารถแก้ไขปัญหาได้โดยปิดการใช้งานการป้องกันแบบเรียลไทม์หรือโดยการถอนการติดตั้งชุดทั้งหมด
ขั้นแรกคุณควรเริ่มต้นด้วยการปิดใช้งานการป้องกันแบบเรียลไทม์ โปรดทราบว่าขั้นตอนนี้จะแตกต่างกันไปขึ้นอยู่กับชุด AV ของบุคคลที่สามที่คุณใช้ แต่ในกรณีส่วนใหญ่คุณควรจะทำได้โดยตรงจากเมนูแถบงานเฉพาะ
เมื่อคุณจัดการปิดการใช้งานการป้องกันแบบเรียลไทม์ได้แล้วให้เริ่มใช้คอมพิวเตอร์ของคุณตามปกติและดูว่าปัญหาเดิมยังคงเกิดขึ้นหรือไม่ ในกรณีนี้คุณควรลองถอนการติดตั้งโปรแกรมความปลอดภัยทั้งหมดและลบไฟล์ที่เหลือออกจากระบบของคุณเพื่อให้แน่ใจว่าชุดความปลอดภัยภายนอกไม่ได้สร้าง BSOD
หากคุณตัดสินใจที่จะถอนการติดตั้ง AV ทั้งหมดให้ทำตามบทความนี้ (ที่นี่) สำหรับคำแนะนำทีละขั้นตอนในการถอนการติดตั้งชุดของบุคคลที่สามและตรวจสอบให้แน่ใจว่าคุณจะไม่ทิ้งไฟล์ที่เหลือที่อาจยังคงทำให้เกิดพฤติกรรมนี้
ในกรณีที่คุณถอนการติดตั้งชุดของบุคคลที่สามในปัจจุบันและคุณพบว่าปัญหานี้ไม่เกิดขึ้นอีกต่อไป Windows Defender จะเริ่มดำเนินการโดยอัตโนมัติและดำเนินการแทนโปรแกรมรักษาความปลอดภัยที่ใช้งานอยู่ หากคุณไม่พอใจกับมัน คุณสามารถเลือกชุดรักษาความปลอดภัยของบุคคลที่สามที่รบกวนน้อยกว่าได้
ในทางกลับกันหากสถานการณ์นี้ใช้ไม่ได้หรือคุณทำตามคำแนะนำข้างต้นจนไม่ประสบความสำเร็จให้เลื่อนลงไปที่การแก้ไขที่เป็นไปได้ถัดไป
วิธีที่ 2: การใช้ยูทิลิตี้ System Restore
หากคุณเพิ่งเริ่มเห็น 0x00000019รหัสข้อผิดพลาดเมื่อเร็ว ๆ นี้การเปลี่ยนแปลงคอมพิวเตอร์ล่าสุดอาจช่วยให้เกิดปัญหานี้ขึ้นได้ เนื่องจากมีสาเหตุหลายประการที่อาจทำให้เกิดพฤติกรรมนี้วิธีที่ดีที่สุดในการคืนค่าการเปลี่ยนแปลงที่ทำให้เกิด 0x00000019 ข้อผิดพลาดคือการใช้ยูทิลิตี้ System Restore เพื่อกู้คืนสถานะคอมพิวเตอร์ของคุณไปยังจุดที่ไม่มีปัญหาเกิดขึ้น
หากคุณไม่ทราบยูทิลิตีการคืนค่าระบบได้รับการออกแบบมาเพื่อใช้สแน็ปช็อตที่จะทำให้การติดตั้งระบบปฏิบัติการของคุณกลับสู่ช่วงเวลาก่อนหน้า หากคุณเลือกจุดคืนค่าที่ถูกต้องคุณสามารถใช้เครื่องมือนี้เพื่อทำให้เครื่องของคุณกลับสู่สถานะที่ปัญหานี้ไม่เกิดขึ้น
โปรดทราบว่าตามค่าเริ่มต้น Windows เวอร์ชันล่าสุดทั้งหมดจะได้รับการกำหนดค่าให้สร้างสแน็ปช็อตใหม่เป็นประจำทุกครั้งที่มีเหตุการณ์สำคัญ (เช่น การติดตั้งแอป การอัปเดตที่สำคัญ หรือการสแกนความปลอดภัย) หากคุณไม่ได้เปลี่ยนพฤติกรรมเริ่มต้นในการสร้างสแนปชอตโอกาสที่คุณจะมีสแนปชอตใหม่ ๆ ให้เลือกมากมาย
สำคัญ: ก่อนที่คุณจะเริ่มทำตามคำแนะนำด้านล่างเพื่อกู้คืนเครื่องของคุณไปยังจุดก่อนหน้า โปรดทราบว่าการเปลี่ยนแปลงที่คุณทำตั้งแต่สร้างสแน็ปช็อตการคืนค่าจะสูญหายทั้งหมด ซึ่งหมายความว่าทุกแอปพลิเคชันค่ากำหนดของผู้ใช้และสิ่งอื่น ๆ ที่บังคับใช้ในช่วงเวลาดังกล่าวจะสูญหายไป
หากคุณตัดสินใจที่จะดำเนินการตามขั้นตอนการคืนค่าระบบต่อไปนี้เป็นคำแนะนำทีละขั้นตอนตลอดทั้งสิ่ง:
- กด ปุ่ม Windows + R เพื่อเปิด a วิ่ง กล่องโต้ตอบ เมื่อคุณอยู่ในกล่องข้อความแล้วให้พิมพ์ ‘rstrui’ แล้วกด ป้อน เพื่อเปิดไฟล์ ตัวช่วยสร้างการคืนค่าระบบ.
- เมื่อคุณอยู่ในตัวช่วยสร้างการคืนค่าระบบให้คลิก ต่อไป ที่พร้อมท์เริ่มต้นเพื่อไปยังเมนูถัดไป
- เมื่อคุณไปที่เมนูถัดไป ให้เลือกจุดคืนค่าที่ลงวันที่ก่อนช่วงเวลาที่คุณเริ่มพบ 0x00000019 ข้อผิดพลาด เมื่อเลือกจุดคืนค่าแล้วให้คลิกที่ ต่อไป เพื่อพัฒนาวิธีการขั้นสุดท้าย
- เมื่อคุณมาไกลขนาดนี้ยูทิลิตี้ก็พร้อมใช้งาน สิ่งที่ต้องทำตอนนี้คือคลิกที่ เสร็จสิ้น แล้ว ใช่ ที่พร้อมท์การยืนยันเพื่อเริ่มกระบวนการกู้คืน
- ทันทีที่คุณดำเนินการนี้คอมพิวเตอร์ของคุณจะรีสตาร์ทและสถานะใหม่จะถูกบังคับใช้เมื่อเริ่มต้นระบบครั้งถัดไป หลังจากกระบวนการทั้งหมดเสร็จสิ้นให้เริ่มใช้คอมพิวเตอร์ของคุณตามปกติเพื่อดูว่าไฟล์ 0x00000019 รหัสข้อผิดพลาดได้รับการแก้ไขแล้ว
บันทึก: หากการดำเนินการบางอย่างทำให้เกิดข้อผิดพลาดให้ทำซ้ำเพื่อดูว่าคุณได้รับข้อผิดพลาด BSOD เดียวกันหรือไม่
หากความผิดพลาดของระบบที่สำคัญแบบเดียวกันยังคงเกิดขึ้นพร้อมกับรหัสข้อผิดพลาดเดียวกัน (0x00000019),เลื่อนลงไปที่วิธีถัดไปด้านล่าง
วิธีที่ 3: การเรียกใช้การสแกน DISM และ SFC
เนื่องจากได้รับการพิสูจน์โดยการยืนยันจากผู้ใช้หลายสิบครั้ง ปัญหานี้อาจเกิดขึ้นเนื่องจากไฟล์ระบบเสียหายบางประเภท กระบวนการที่สำคัญอาจเสียไปจากความเสียหายของไฟล์ระบบ ในกรณีนี้คุณควรจะสามารถแก้ไขอินสแตนซ์ความเสียหายของไฟล์ระบบทั่วไปได้โดยการเรียกใช้ยูทิลิตี้ c สองตัวที่สามารถแก้ไขข้อผิดพลาดทางลอจิคัลและอินสแตนซ์ความเสียหายของไฟล์ระบบ: SFC (ตัวตรวจสอบไฟล์ระบบ)และDISM (การให้บริการและการจัดการอิมเมจการปรับใช้).
แม้ว่ายูทิลิตี้ทั้งสองจะมีประโยชน์สำหรับสถานการณ์ที่มีความเสียหายของไฟล์ระบบ แต่ทั้งสองมีวิธีการที่แตกต่างกันในการแก้ไขความเสียหายของไฟล์ระบบ ตัวอย่างเช่น SFC มีประสิทธิภาพมากกว่าเมื่อจัดการกับข้อผิดพลาดทางตรรกะในขณะที่ DISM ดีกว่าในการแก้ไขส่วนประกอบของระบบปฏิบัติการ
วิธีการแก้ไขไฟล์ระบบของพวกเขาก็แตกต่างกันเช่นกัน: DISM ต้องการการเชื่อมต่ออินเทอร์เน็ตเนื่องจากต้องอาศัยองค์ประกอบ WU ในการดาวน์โหลดสำเนาที่สมบูรณ์เพื่อแทนที่ไฟล์ที่เสียหายในขณะที่ SFC เป็นแบบโลคัลทั้งหมดและใช้สำเนาแคชในเครื่องเพื่อแทนที่อินสแตนซ์ที่เสียหาย
แต่เนื่องจากยูทิลิตี้ทั้งสองมีห้องชุดที่แข็งแกร่งเราขอแนะนำให้คุณเรียกใช้ทั้งสองอย่างหากคุณกำลังเผชิญกับ 0x00000019และคุณสงสัยว่าความเสียหายของไฟล์ระบบอาจต้องรับผิดชอบ
นี่คือคำแนะนำโดยย่อเกี่ยวกับสิ่งที่คุณต้องทำ:
- เปิดไฟล์ วิ่ง กล่องโต้ตอบโดยการกด ปุ่ม Windows + R. ถัดไปพิมพ์ "cmd" แล้วกด Ctrl + Shift + Enter เพื่อเปิดพรอมต์คำสั่งด้วยการเข้าถึงของผู้ดูแลระบบ ทันทีที่คุณเห็น UAC (การควบคุมบัญชีผู้ใช้) ให้คลิกใช่เพื่อให้สิทธิ์ผู้ดูแลระบบ
- เมื่อคุณจัดการเพื่อเข้าไปในหน้าต่าง CMD แล้วให้พิมพ์คำสั่งต่อไปนี้ตามลำดับแล้วกด Enter หลังจากแต่ละคำสั่งเพื่อเริ่มการสแกน DISM:
Dism.exe /online /cleanup-image /scanhealth Dism.exe /online /cleanup-image /restorehealth
หมายเหตุ: โปรดทราบว่า DISM กำลังใช้การอัปเดต Windows เพื่อดาวน์โหลดสำเนาที่สมบูรณ์ ด้วยเหตุนี้คุณจึงต้องตรวจสอบให้แน่ใจว่าคุณมีการเชื่อมต่ออินเทอร์เน็ตที่เสถียรก่อนที่จะเริ่มขั้นตอนนี้ คำสั่งแรกจะสแกนระบบของคุณเพื่อหาความไม่สอดคล้องกันในขณะที่คำสั่งที่สองจะซ่อมแซม
- หลังจากการสแกน DISM เสร็จสิ้นให้รีสตาร์ทคอมพิวเตอร์และรอให้การเริ่มต้นครั้งถัดไปเสร็จสิ้น
- เมื่อการเริ่มต้นครั้งถัดไปเสร็จสมบูรณ์ให้ทำตามขั้นตอนที่ 1 อีกครั้งเพื่อเปิดหน้าต่าง CMD ที่ยกระดับขึ้นมาอีกบาน แต่คราวนี้พิมพ์คำสั่งต่อไปนี้แล้วกด ป้อน เพื่อเริ่มการสแกน SFC:
sfc / scannow
บันทึก: เมื่อคุณเริ่มการสแกนนี้ ไม่แนะนำให้ขัดจังหวะกระบวนการนี้ หากคุณทำเช่นนี้คุณจะเสี่ยงต่อการปล่อยให้ระบบของคุณเผชิญกับข้อผิดพลาดทางตรรกะอื่น ๆ ที่อาจก่อให้เกิดปัญหาอื่น ๆ ในอนาคต
- รีสตาร์ทคอมพิวเตอร์อีกครั้งและดูว่าปัญหาได้รับการแก้ไขหรือไม่เมื่อเริ่มต้นระบบครั้งถัดไป
ถ้าเหมือนกัน 0x00000019ข้อผิดพลาดยังคงเกิดขึ้นแม้ว่าคุณจะทำตามคำแนะนำด้านบนแล้วให้เลื่อนลงไปที่วิธีการถัดไปด้านล่าง
วิธีที่ 4: ทำการสแกน CHKDSK
ปรากฎว่าปัญหาเฉพาะนี้อาจเกิดขึ้นได้เนื่องจากเซกเตอร์เสียบางตัวใน HDD ของคุณที่อาจกระตุ้นความไม่เสถียรของระบบโดยทั่วไป หากข้อมูลเซกเตอร์เสียส่งผลกระทบต่อบริการที่สำคัญโอกาสที่ระบบของคุณจะทำให้เกิดข้อผิดพลาดในการหยุดทำงานซึ่งจะบังคับให้เครื่องรีสตาร์ท
ผู้ใช้ที่ได้รับผลกระทบหลายรายที่กำลังดิ้นรนกับปัญหานี้ยืนยันว่าการเรียกใช้การสแกน CHKDSK สามารถแก้ไขปัญหาได้ทั้งหมด ผู้ใช้ส่วนใหญ่ที่ดำเนินการแก้ไขนี้ได้รายงานว่า BSOD กับ 0x00000019ข้อผิดพลาดหยุดเกิดขึ้นหลังจากขั้นตอนเสร็จสมบูรณ์
คำแนะนำโดยย่อเกี่ยวกับการสแกน CHKDSK มีดังนี้
- เปิดกล่องโต้ตอบเรียกใช้โดยการกด ปุ่ม Windows + R. จากนั้นพิมพ์ "cmd" ในช่องข้อความแล้วกด Ctrl + Shift + Enter เพื่อเปิดพรอมต์คำสั่งที่ยกระดับ เมื่อคุณเห็น UAC (การควบคุมบัญชีผู้ใช้) ให้คลิก ใช่ เพื่อให้สิทธิ์ระดับผู้ดูแลระบบ
- เมื่อคุณอยู่ใน Command Prompt ที่ยกระดับแล้วให้พิมพ์คำสั่งต่อไปนี้แล้วกด Enเพื่อเริ่มการสแกนแบบออฟไลน์:
chkdsk / ฉ
- หลังจากที่คุณเริ่มการสแกน CHKDSK รอให้กระบวนการเสร็จสิ้นจากนั้นรีสตาร์ทคอมพิวเตอร์และดูว่าปัญหาได้รับการแก้ไขหรือไม่เมื่อเริ่มต้นระบบครั้งถัดไป
หากคุณยังคงพบเจอสิ่งเดิม ๆ 0x00000019เกิดข้อผิดพลาดแม้ว่าจะทำการสแกน CHKDSK แล้วให้เลื่อนลงไปที่วิธีการถัดไปด้านล่าง
วิธีที่ 5: ดำเนินการติดตั้งซ่อมแซม
ในกรณีที่คำแนะนำข้างต้นไม่อนุญาตให้คุณแก้ไขปัญหามีโอกาสสูงที่คุณจะต้องเผชิญกับความเสียหายของไฟล์ระบบบางประเภทที่ไม่สามารถแก้ไขได้ตามอัตภาพ ในสถานการณ์เช่นนี้การแก้ไขที่เป็นไปได้เพียงอย่างเดียวคือการดำเนินการชุดคำสั่งที่จะรีเซ็ตส่วนประกอบ OS
ในการดำเนินการนี้คุณมีสองวิธีในการดำเนินการต่อ - คุณทำการติดตั้งซ่อมแซมหรือติดตั้งใหม่ทั้งหมด
ก ติดตั้งใหม่ทั้งหมด เป็นขั้นตอนที่น่าเบื่อน้อยกว่าที่ต้องคลิกเพียงไม่กี่ครั้งและไม่มีสื่อการติดตั้ง แต่ข้อเสียที่สำคัญคืออาจทำให้คุณสูญเสียข้อมูลส่วนใหญ่ของคุณ (แอปเกมการตั้งค่าผู้ใช้ ฯลฯ ) หากคุณไม่สำรองไว้ ล่วงหน้า.
วิธีที่มีประสิทธิภาพมากขึ้นคือการดำเนินการ ซ่อมติดตั้ง. สิ่งนี้จะต้องใช้สื่อการติดตั้งและน่าเบื่อกว่าเล็กน้อย แต่จะช่วยให้คุณสามารถเก็บส่วนประกอบทั้งหมดของคุณได้รวมถึงแอปเกมค่ากำหนดของผู้ใช้และสื่อส่วนตัว การดำเนินการจะพักเฉพาะส่วนประกอบของระบบปฏิบัติการ