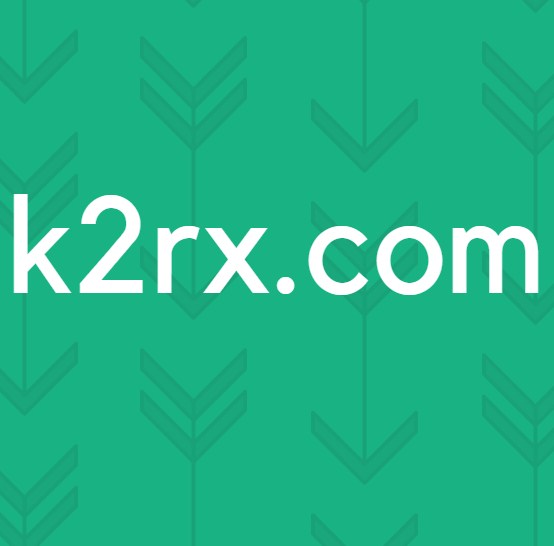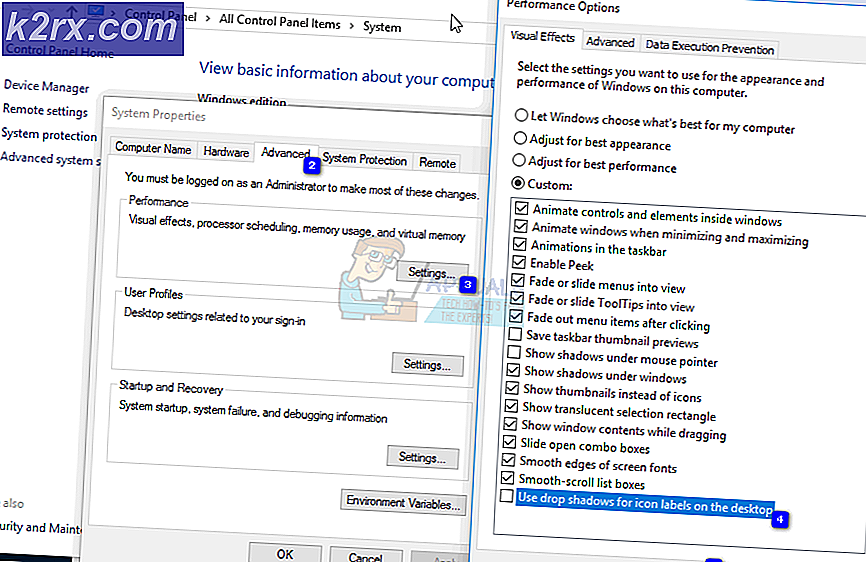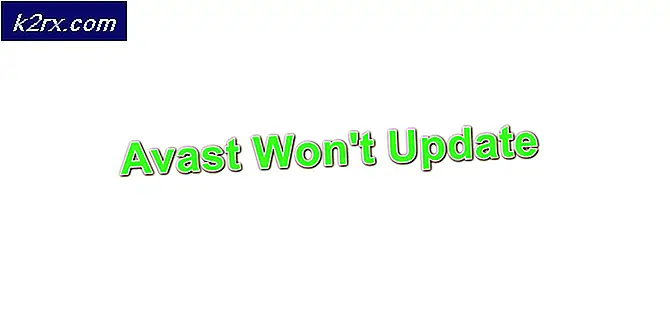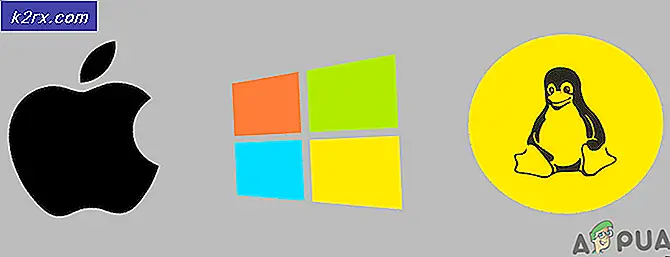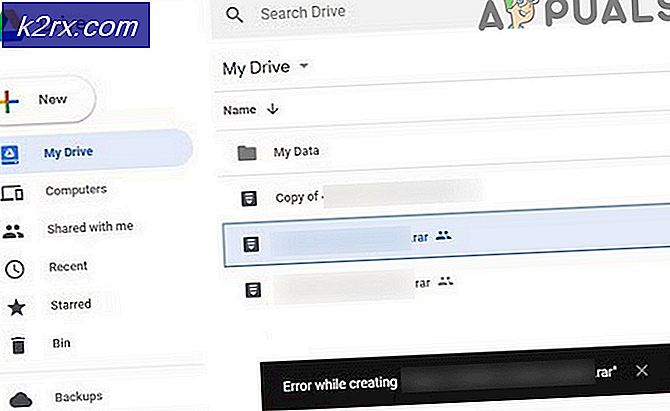แก้ไข: Bluetooth ไม่อยู่ใน Action Center Windows 10
ผู้ใช้หลายคนรายงานว่าพวกเขาไม่สามารถเปิด / ปิดบลูทู ธ จาก Action Center ได้แม้การเชื่อมต่อบลูทู ธ ที่ยากจะทำงานได้อย่างถูกต้องและพวกเขาได้กำหนดค่าไดรเวอร์ / ดองเกิลไว้อย่างถูกต้อง ผู้ใช้ส่วนใหญ่รายงานว่าไอคอนบลูทู ธ หายไปพร้อมกับไอคอนศูนย์ปฏิบัติการที่เกี่ยวข้อง
อะไรทำให้ปุ่ม Bluetooth หายไปจาก Action Center?
เราตรวจสอบปัญหานี้โดยการวิเคราะห์รายงานผู้ใช้ต่างๆ และการแก้ไขที่พวกเขานำไปใช้เพื่อแก้ไขปัญหา จากการตรวจสอบของเราผู้ก่อเหตุหลายรายเป็นที่ทราบกันดีว่าทำให้เกิดข้อความแสดงข้อผิดพลาดนี้:
หากคุณกำลังดิ้นรนเพื่อแก้ไขปัญหานี้โดยเฉพาะบทความนี้จะนำเสนอกลยุทธ์การซ่อมแซมต่างๆที่อาจช่วยแก้ปัญหาได้ ด้านล่างนี้คุณจะพบชุดวิธีการที่ผู้ใช้รายอื่นที่อยู่ในสถานการณ์คล้ายกันนำไปใช้งานได้สำเร็จเพื่อทำให้ปุ่มบลูทู ธ ปรากฏขึ้นอีกครั้งในศูนย์ปฏิบัติการ
เอาล่ะ!
วิธีที่ 1: การเพิ่มบลูทู ธ ในการดำเนินการด่วน
การดำเนินการโดยผู้ใช้หรือยูทิลิตี้ของบุคคลที่สามอาจลบบลูทู ธ ออกจากรายการ Quick Actions ใน Action Center แต่โชคดีที่มีบางขั้นตอนที่คุณสามารถปฏิบัติตามเพื่อบังคับไอคอน Bluetooth ให้กลับมาที่นั่นอย่างรวดเร็ว
แต่โปรดทราบว่าวิธีนี้จะใช้ได้ผลตราบเท่าที่คุณกำหนดค่าไดรเวอร์บลูทู ธ อย่างถูกต้องและใช้งานได้ตามปกติ
คำแนะนำโดยย่อเกี่ยวกับการเพิ่มบลูทู ธ ซ้ำในรายการการดำเนินการด่วน:
- กด คีย์ Windows + R เพื่อเปิดกล่องโต้ตอบเรียกใช้ จากนั้นพิมพ์“ms-settings: การแจ้งเตือน” และกด ป้อน เพื่อเปิดไฟล์ การแจ้งเตือนและการดำเนินการ เมนูของ การตั้งค่า แอป
- เมื่อคุณไปถึงที่นั่นให้ไปที่ไฟล์ การดำเนินการด่วน เข้าและคลิกที่ เพิ่มหรือลบการดำเนินการด่วน.
- จาก เพิ่มหรือลบการดำเนินการด่วน ตรวจสอบให้แน่ใจว่าได้ตั้งค่าการสลับที่เชื่อมโยงกับบลูทู ธ เป็น บน.
- เมื่อเปิดใช้งานการทำงานของ Bluetooth อีกครั้งให้เปิดไฟล์ ศูนย์ปฏิบัติการ และดูว่าไฟล์ บลูทู ธ ปุ่มปรากฏขึ้นอีกครั้ง
หากวิธีนี้ใช้ไม่ได้ให้ลองทำตามขั้นตอนด้านล่างนี้:
- กด คีย์ Windows + R เพื่อเปิด a วิ่ง กล่องโต้ตอบ จากนั้นพิมพ์“ms-settings: บลูทู ธ” และกด ป้อน เพื่อเปิดแท็บบลูทู ธ ของแอพการตั้งค่า
- เมื่อไปถึงแล้วให้เลื่อนลงไปที่ การตั้งค่าที่เกี่ยวข้อง และคลิกที่ ตัวเลือกบลูทู ธ เพิ่มเติม.
- ข้างใน การตั้งค่าบลูทู ธ, ไปที่ ตัวเลือก และทำเครื่องหมายในช่องที่เกี่ยวข้องกับ แสดงบลูทู ธ ไอคอนในพื้นที่แจ้งเตือน
- คลิก สมัคร เพื่อบันทึกการเปลี่ยนแปลง
- เปิด ศูนย์ปฏิบัติการ และดูว่าไอคอนบลูทู ธ ปรากฏขึ้นหรือไม่
หากวิธีการเหล่านี้ไม่อนุญาตให้คุณทำให้ไอคอน Bluetooth มองเห็นได้ภายใน Action Center ให้เลื่อนลงไปที่วิธีถัดไปด้านล่าง
วิธีที่ 2: ตรวจสอบว่าบลูทู ธ ทำงานอยู่หรือไม่
หากคุณทำตามวิธีการข้างต้น แต่คุณไม่มีตัวเลือกในการเพิ่มบลูทู ธ ในรายการการดำเนินการด่วนภายในศูนย์ปฏิบัติการอาจเป็นไปได้ที่บลูทู ธ จะขาดไดรเวอร์บางตัวหรือเครื่องของคุณไม่รองรับเทคโนโลยีนี้
หากคุณคิดว่าอาจเป็นกรณีนี้มีการตรวจสอบบางอย่างที่คุณสามารถดำเนินการเพื่อตรวจสอบว่าบลูทู ธ ได้รับการสนับสนุนและกำหนดค่าอย่างถูกต้องบนเครื่องของคุณหรือไม่ สิ่งที่คุณต้องทำมีดังนี้
- กด คีย์ Windows + R เพื่อเปิดกล่องโต้ตอบเรียกใช้ จากนั้นพิมพ์“ms-settings: บลูทู ธ” แล้วกด Enter เพื่อเปิดไฟล์ บลูทู ธ และอื่น ๆ เมนูอุปกรณ์ของ การตั้งค่า แอป
- หากมองเห็นเมนูนี้เป็นไปได้ว่าเครื่องของคุณรองรับ Bluetooth และเทคโนโลยีได้รับการกำหนดค่าอย่างถูกต้อง
บันทึก: หากคุณไม่เห็นเมนูนี้แสดงว่า Windows ไม่ทราบว่าเครื่องของคุณมีบลูทู ธ - หากไม่เห็นเมนูให้กด คีย์ Windows + R เพื่อเปิดกล่องโต้ตอบ Run อื่น จากนั้นพิมพ์“devmgmt.msc” และกด ป้อน เพื่อเปิด ตัวจัดการอุปกรณ์.
- ภายในรายการอุปกรณ์ที่มีอยู่ใน Device Manager ให้ดูว่าคุณมีเมนู Bluetooth หรือไม่ หากคุณไม่มีแสดงว่าคอมพิวเตอร์ของคุณไม่ได้ติดตั้งอุปกรณ์บลูทู ธ โดยกำเนิด (ในกรณีนี้คุณจะต้องใช้ดองเกิลอะแดปเตอร์บลูทู ธ เพื่อให้มองเห็นได้) หรือคุณไม่มีไดรเวอร์บลูทู ธ บางตัว
หากการตรวจสอบข้างต้นพบว่าคอมพิวเตอร์ของคุณมีอุปกรณ์รองรับบลูทู ธ แล้วให้เลื่อนลงไปที่วิธีการถัดไปด้านล่างสำหรับกลยุทธ์การซ่อมแซมอื่นที่เป็นไปได้
หากการตรวจสอบที่คุณเพิ่งดำเนินการพบว่าคอมพิวเตอร์ของคุณไม่รองรับบลูทู ธ โดยกำเนิดการติดตั้งอะแดปเตอร์บลูทู ธ USB ควรทำให้มองเห็นบลูทู ธ ภายใน เมนูการดำเนินการ.
วิธีที่ 3: เรียกใช้ตัวแก้ไขปัญหาบลูทู ธ
โชคดีที่ Windows 10 มาพร้อมกับยูทิลิตี้ที่สามารถแก้ไขปัญหาที่พบบ่อยที่สุดซึ่งจะทำลายการทำงานของฟังก์ชันบลูทู ธ ผู้ใช้ที่ได้รับผลกระทบหลายรายรายงานว่าปัญหาได้รับการแก้ไขแล้วหลังจากเรียกใช้เครื่องมือแก้ปัญหาบลูทู ธ
คำแนะนำโดยย่อเกี่ยวกับวิธีการดำเนินการดังต่อไปนี้:
- กด คีย์ Windows + R เพื่อเปิด a วิ่ง กล่องโต้ตอบ ข้างใน วิ่ง กล่องพิมพ์“ms-settings: แก้ไขปัญหา” และกด ป้อน เพื่อเปิดไฟล์ การแก้ไขปัญหา แท็บของ การตั้งค่า แอป
- ข้างใน แก้ไขปัญหา เลื่อนลงไปที่“ค้นหาและแก้ไขปัญหาอื่น ๆ ”เลือก บลูทู ธ, จากนั้นคลิกที่ เรียกใช้เครื่องมือแก้ปัญหา.
- รอจนกว่าขั้นตอนการตรวจสอบเบื้องต้นจะสิ้นสุดลง
- หากพบปัญหาบางอย่างเครื่องมือแก้ปัญหาจะใช้กลยุทธ์การซ่อมแซมบางอย่างที่ควรแก้ไขปัญหาโดยอัตโนมัติ
- เมื่อขั้นตอนเสร็จสมบูรณ์ให้รีสตาร์ทคอมพิวเตอร์และดูว่าไอคอน Bluetooth ปรากฏอยู่ภายในไฟล์ ศูนย์ปฏิบัติการ เมื่อการเริ่มต้นครั้งถัดไปเสร็จสมบูรณ์
หากคุณยังคงพบปัญหาเดิมให้เลื่อนลงไปที่วิธีการถัดไปด้านล่าง
วิธีที่ 4: การอัปเดตอุปกรณ์ Bluetooth แต่ละเครื่อง
ผู้ใช้ที่ได้รับผลกระทบหลายรายรายงานว่าปัญหาได้รับการแก้ไขแล้วหลังจากที่พวกเขากลับไปที่อุปกรณ์บลูทู ธ แต่ละตัวใน Device Manager และบังคับให้อัปเดตกับอุปกรณ์แต่ละตัว หลังจากดำเนินการนี้และทำการรีสตาร์ทไอคอน Bluetooth จะกลับไปที่ไฟล์ ศูนย์ปฏิบัติการ เมนู.
คำแนะนำโดยย่อเกี่ยวกับการอัปเดตอุปกรณ์บลูทู ธ แต่ละเครื่องมีดังนี้
- กด คีย์ Windows + R เพื่อเปิดกล่องโต้ตอบเรียกใช้ ถัดไปพิมพ์ “ devmgmt.msc” แล้วกด ป้อน เพื่อเปิด Device Manager
- ข้างใน ตัวจัดการอุปกรณ์ขยายเมนูแบบเลื่อนลงที่เชื่อมโยงกับบลูทู ธ
บันทึก: เพื่อให้แน่ใจว่าคุณจะไม่พลาดอะไรไปที่ ดู และตรวจสอบให้แน่ใจว่าช่องที่เกี่ยวข้องกับ แสดงรายการที่ซ่อนอยู่ ถูกตรวจสอบ
- คลิกที่หน้าจอถัดไป ค้นหาซอฟต์แวร์ไดรเวอร์ที่อัพเดตโดยอัตโนมัติ และรอให้กระบวนการเสร็จสิ้น
- คลิกขวาที่แต่ละรายการที่มีและเลือก อัพเดทไดรเวอร์. ทำเช่นนี้อย่างเป็นระบบจนกว่าอุปกรณ์ Bluetooth ทุกเครื่องจะได้รับการอัปเดต
สำคัญ: หากคุณเห็นรายการใดๆ ที่มีเครื่องหมายอัศเจรีย์ ให้ถอนการติดตั้งให้หมด - รีสตาร์ทคอมพิวเตอร์และดูว่าปัญหาได้รับการแก้ไขหรือไม่เมื่อเริ่มต้นครั้งถัดไป
วิธีที่ 5: การเปิดใช้งานบริการสนับสนุน Bluetooth
อีกสถานการณ์หนึ่งที่เป็นไปได้ที่ไอคอน Bluetooth ยังคงมองไม่เห็นใน Action Center คือถ้าบริการ Bluetooth Support ถูกปิดใช้งานจากหน้าจอ Services ผู้ใช้ที่ได้รับผลกระทบหลายรายรายงานว่าพวกเขาสามารถแก้ไขปัญหาได้หลังจากเปิดใช้บริการ Bluetooth Support อีกครั้งด้วยตนเอง แอปพลิเคชันของบุคคลที่สามแผนการใช้พลังงานที่ จำกัด หรือการดำเนินการโดยเจ้าหน้าที่อาจปิดใช้บริการอย่างถาวร
คำแนะนำโดยย่อเกี่ยวกับการเปิดใช้งานบริการสนับสนุนบลูทู ธ :
- กด คีย์ Windows + R เพื่อเปิด a วิ่ง กล่องโต้ตอบ จากนั้นพิมพ์ “services.msc” แล้วกด ป้อน เพื่อเปิดไฟล์ บริการ หน้าต่าง.
- ข้างใน บริการ หน้าจอเลื่อนลงไปตามรายการบริการและค้นหาไฟล์ บริการสนับสนุนบลูทู ธ.
- เมื่อคุณเห็นแล้ว ให้ดับเบิลคลิกที่มัน ไปที่แท็บ ทั่วไป แล้วตั้งค่า ประเภทการเริ่มต้น ถึง อัตโนมัติ. จากนั้นคลิก สมัคร เพื่อบันทึกการเปลี่ยนแปลง
- รีสตาร์ทคอมพิวเตอร์และดูว่าไอคอน Bluetooth ปรากฏอยู่ใน Action Center หรือไม่
หากปัญหายังคงไม่ได้รับการแก้ไขให้เลื่อนลงไปที่วิธีการถัดไปด้านล่าง
วิธีที่ 6: ปิดการใช้งาน Fast Startup
ผู้ใช้ที่ได้รับผลกระทบบางรายรายงานว่าไอคอน Bluetooth เริ่มปรากฏให้เห็นภายในเมนู Action Center หลังจากปิดใช้งานคุณสมบัติ Fast Startup บน Windows 10 ซึ่งอาจทำให้เวลาเริ่มต้นของคุณนานขึ้นเล็กน้อย แต่ก็คุ้มค่ากับการแลกเปลี่ยนหากคุณต้องการไอคอนการดำเนินการด่วน สำหรับคุณสมบัติบลูทู ธ ของคุณ
คำแนะนำโดยย่อเกี่ยวกับการปิดใช้งานคุณสมบัติ Fast Startup บน Windows 10 มีดังนี้
- กด คีย์ Windows + R เพื่อเปิด a วิ่ง กล่องโต้ตอบ จากนั้นพิมพ์“ms-settings: powersleep” และกด ป้อน เพื่อเปิดไฟล์ พลังและการนอนหลับ แท็บของ การตั้งค่า แอป
- เมื่อคุณไปที่ไฟล์ พลังและการนอนหลับ เลื่อนลงไปที่ การตั้งค่าที่เกี่ยวข้อง และคลิกที่ การตั้งค่าพลังงานเพิ่มเติม
- จาก ตัวเลือกด้านพลังงาน คลิกที่เมนู เลือกการทำงานของปุ่มเปิด / ปิดเครื่อง.
- ข้างใน การตั้งค่าระบบ เริ่มต้นด้วยการคลิกที่ เปลี่ยนการตั้งค่าที่ไม่สามารถใช้งานได้ในขณะนี้.
- ยกเลิกการเลือกช่องที่เกี่ยวข้องกับ เปิดการเริ่มต้นอย่างรวดเร็ว (แนะนำ)และคลิกที่ บันทึกการเปลี่ยนแปลง.
- รีสตาร์ทเครื่องของคุณและดูว่าไอคอน Bluetooth ปรากฏอยู่ภายในไฟล์ ศูนย์ปฏิบัติการ เมื่อการเริ่มต้นครั้งถัดไปเสร็จสมบูรณ์