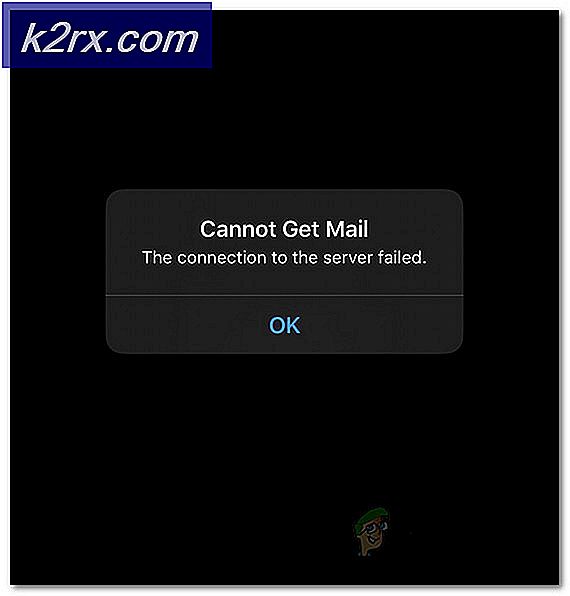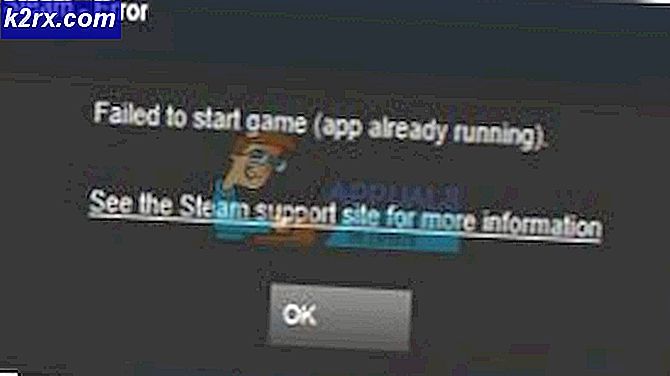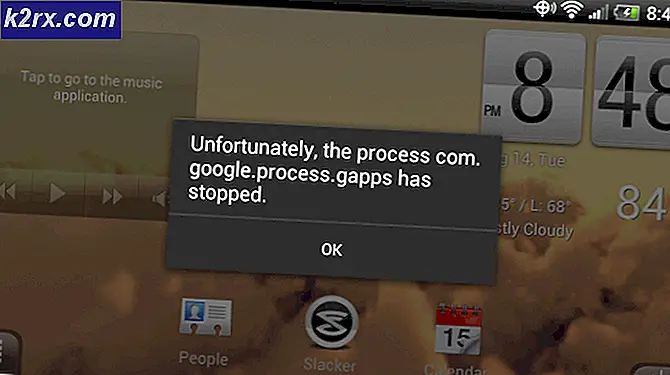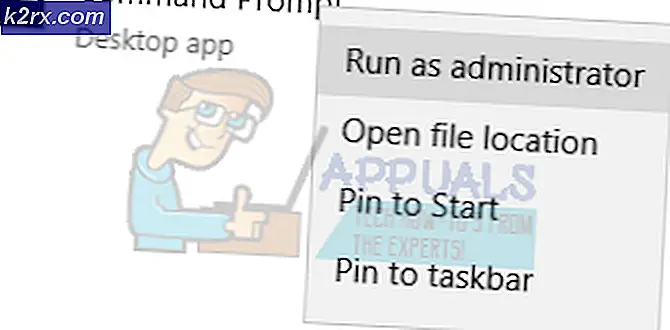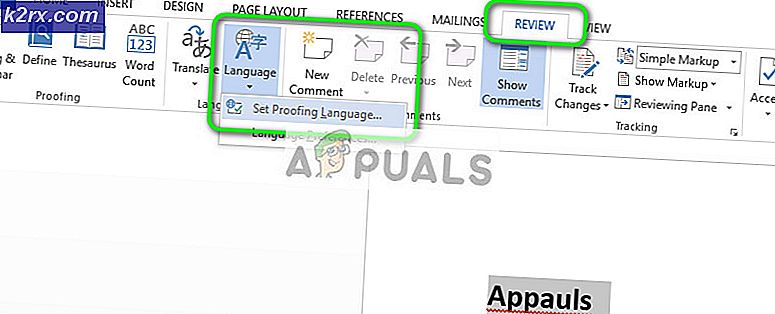วิธีการปิดใช้งานตัวอย่างแถบงานชั่วคราวใน Windows 10
ตามที่เห็นครั้งแรกใน Windows 7 ตัวอย่างภาพขนาดย่อจะช่วยให้คุณสามารถมองเห็นงานบนแถบงานของคุณได้ การเลื่อนเมาส์ไปบนงานบนแถบงานจะมีการแสดงตัวอย่างภาพขนาดย่อและแสดงสิ่งที่กำลังรันอยู่ในแอพพลิเคชันที่เลือก เวลาเลื่อนถูกกำหนดไว้ล่วงหน้าและค่าเริ่มต้นถูกตั้งไว้ที่ครึ่งวินาที เมื่อเลื่อนเมาส์ไปวางบนภาพขนาดย่อที่ปรากฏขึ้นคุณจะสามารถแอบดูสิ่งที่กำลังทำงานอยู่บนหน้าต่างงานโดยไม่ต้องไปทำงาน คุณลักษณะนี้เป็นคุณลักษณะที่มีประโยชน์ซึ่งช่วยให้คุณสามารถดูงานได้ง่ายและยังคงใช้งานปัจจุบันได้อย่างง่ายดาย
ไม่ต้องสับสนกับ Aero Peek ที่ช่วยให้คุณมองเห็นเดสก์ทอปของคุณโดยการวางเมาส์ไว้ที่มุมขวาสุดของแถบงาน ทั้งสองมีความเกี่ยวข้องบ้างและใน Windows 7 การปิด Aero Peek อาจปิดตัวอย่างภาพขนาดย่อของแถบงานด้วย อย่างไรก็ตามใน Windows 10 จะมีการเปิดใช้งานคุณลักษณะ 'Peek' เพื่อดูตัวอย่างภาพขนาดย่อแบบสด
อย่างไรก็ตามคุณลักษณะนี้ดูเหมือนจะสร้างความรำคาญให้กับผู้ใช้บางรายที่ต้องการเปลี่ยนงานให้รวดเร็ว เมื่อเลื่อนเม้าส์ไปที่งานโดยบังเอิญคุณลักษณะแอบมองอาจเป็นเรื่องที่น่ารำคาญ บทความนี้จะแสดงวิธีการปิดใช้ตัวอย่างภาพขนาดย่อของแถบงานสดด้วยวิธีการด้านล่าง
วิธีที่ 1: ปิดมองเห็นผลกระทบจากการตั้งค่าขั้นสูงของระบบ
คุณลักษณะที่มองเห็นคือผลภาพซึ่งสามารถปิดได้จากการตั้งค่าระบบ เพื่อทำสิ่งนี้:
- กดปุ่ม Windows + X เพื่อเปิดเมนูทางลัด
- ไปที่ ระบบ
- ทางด้านขวามือเลือก ข้อมูลระบบ จากด้านล่าง จากนั้นเลือก การตั้งค่าระบบขั้นสูง
- ในแท็บขั้นสูงหาส่วน ประสิทธิภาพ และคลิกที่ ' การตั้งค่า '
- ในแท็บเอฟเฟ็กต์ภาพให้ยกเลิกการเลือก เปิดใช้งาน Peek
- คลิก ' ใช้ ' จากนั้น คลิก ' ตกลง '
วิธีที่ 2: เพิ่มอินเทอร์เฟซสำหรับผู้ใช้เลื่อนเวลาในรีจิสทรี
เวลาเลื่อนเมาส์เฉพาะสำหรับผู้ใช้เว้นแต่จะกำหนดไว้ในนโยบายกลุ่ม การตั้งค่าส่วนกำหนดค่าอินเทอร์เฟซผู้ใช้ที่สูงมากในรีจีสทรีผู้ใช้ปัจจุบันคุณลักษณะ peeking จะไม่มีเวลาพอที่จะปรากฏ
- เปิด Notepad
- คัดลอกและวางรายการรีจิสทรีด้านล่าง
Windows Registry Editor เวอร์ชัน 5.00
[HKEY_CURRENT_USER \ Software \ Microsoft \ Windows \ CurrentVersion \ Explorer \ Advanced]ExtendedUIHoverTime = DWORD: 000186a0
- ค่า DWORD 000186a0 เป็นค่าฐานสิบหกที่แปลเป็น 100, 000 วินาทีในค่าทศนิยมดังนั้นรูปแบบการเลื่อนเมาส์ของคุณจะรอประมาณ 100, 000 วินาทีก่อนที่จะแสดงภาพขนาดย่อของแถบงาน
- ในหน้าต่าง notepad ของคุณไปที่ไฟล์> 'save as'
- บันทึกแฟ้มลงในเดสก์ท็อปของคุณเป็น ExtendedTime.reg
- ไปที่ไฟล์ที่คุณสร้างขึ้นบนเดสก์ท็อปและคลิกขวาและเรียกใช้ในฐานะผู้ดูแลระบบ
- คุณจะได้รับคำเตือนเกี่ยวกับการแก้ไขรีจิสทรีคลิก 'ใช่' เพื่อดำเนินการต่อ
- ถ้าคุณถูกถามถ้าคุณต้องการผสานแฟ้มรีจิสทรีของคุณคลิกใช่เพื่อเพิ่มรายการรีจิสทรีเรียบร้อยแล้ว
- รีสตาร์ทเครื่องคอมพิวเตอร์ของคุณ
โปรดระมัดระวังเมื่อเปลี่ยนทะเบียนคุณควรสำรองข้อมูลรีจิสทรีของคุณเสมอ (กดปุ่ม Window + R พิมพ์ regedit แล้วกด enter ในช่องข้อความที่เรียกใช้แล้วใช้การสำรองข้อมูลในตัวแก้ไขรีจิสทรี) หากมีข้อผิดพลาดเกิดขึ้น
PRO TIP: หากปัญหาเกิดขึ้นกับคอมพิวเตอร์หรือแล็ปท็อป / โน้ตบุ๊คคุณควรลองใช้ซอฟต์แวร์ Reimage Plus ซึ่งสามารถสแกนที่เก็บข้อมูลและแทนที่ไฟล์ที่เสียหายได้ วิธีนี้ใช้ได้ผลในกรณีส่วนใหญ่เนื่องจากปัญหาเกิดจากความเสียหายของระบบ คุณสามารถดาวน์โหลด Reimage Plus โดยคลิกที่นี่