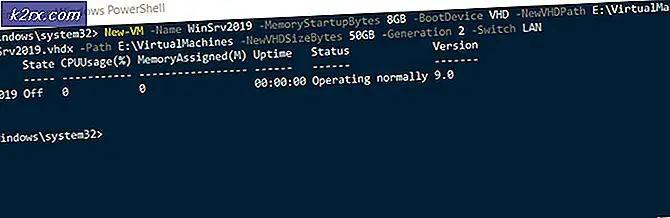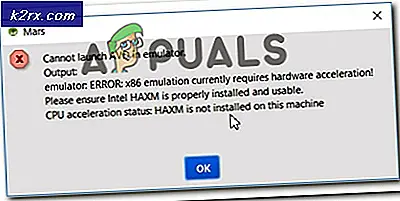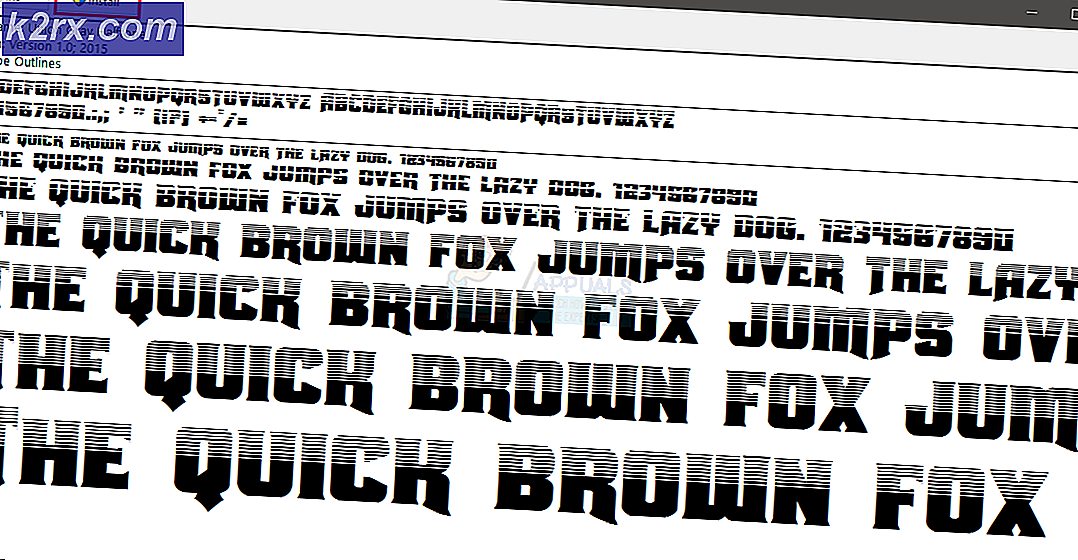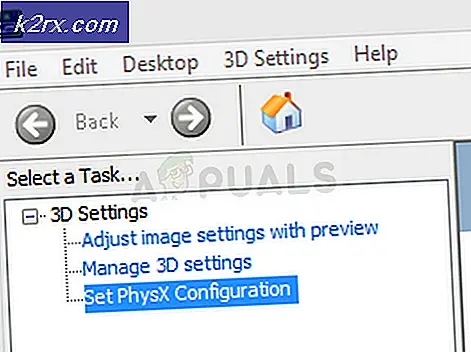วิธีแก้ไข CS: GO ไม่สามารถสร้างอุปกรณ์ D3D ได้
ผู้ใช้ Windows บางรายพบว่าสร้างอุปกรณ์ D3D ไม่สำเร็จเมื่อใดก็ตามที่พวกเขาพยายามเปิด Counter-Strike GO จากไฟล์ปฏิบัติการเฉพาะหรือจากในไลบรารีเกมเช่น Steam ข้อผิดพลาดนี้รายงานว่าเกิดขึ้นกับ Windows หลายเวอร์ชันรวมถึง Windows 7, Windows 8.1 และ Windows 10
ก่อนอื่นให้ทำการรีสตาร์ทคอมพิวเตอร์อย่างง่ายและดูว่าปัญหายังคงเกิดขึ้นหรือไม่ คุณอาจกำลังเผชิญกับกรณีของไดรเวอร์ที่ยัดไส้ซึ่งจำเป็นต้องได้รับการรีเฟรช
หากปัญหายังคงมีอยู่หลังจากการรีสตาร์ทให้ลองบังคับให้เกมทำงานโดยตรงในโหมดที่มีหน้าต่างไม่ว่าจะผ่านการตั้งค่าของ Steam หรือโดยการแก้ไขทางลัดที่คุณใช้เพื่อเปิดเกม
ในบางกรณีปัญหาจะเกิดขึ้นเนื่องจากคุณใช้ GPU เฉพาะที่ค่อนข้างใหม่กับ DirectX เวอร์ชันที่ล้าสมัยอย่างมาก
อย่างไรก็ตามในกรณีที่คุณใช้ AMD Radeon GPU ให้ตรวจสอบว่าคุณสมบัติ Anti-LAG ถูกปิดใช้งานในไฟล์ ซอฟต์แวร์ AMD โปรแกรม.
เล่นเกมในโหมดหน้าต่าง
ปรากฎว่าผู้ใช้ที่ได้รับผลกระทบจำนวนมากสามารถแก้ไขปัญหาได้โดยบังคับให้ CS: GO ทำงานในโหมดหน้าต่าง สิ่งนี้ไม่เลวร้ายอย่างที่คิด - เมื่อเกมเปิดสำเร็จคุณสามารถตั้งค่าให้ CS: GO ทำงานในโหมดเต็มหน้าจอได้อีกครั้งจาก เมนูตัวเลือก.
โปรดทราบว่าขึ้นอยู่กับวิธีการที่คุณต้องการในการเปิดเกมคุณจะต้องทำการแก้ไขโดยตรงบน Steam หรือทางลัดที่คุณใช้เพื่อเปิดเกม
ไม่ว่าจะอยู่ในสถานการณ์ใดให้ปฏิบัติตามคำแนะนำด้านล่างเพื่อบังคับ CS: GO เพื่อบังคับให้เกมทำงานในโหมด Windowed:
บังคับให้ CS: ไปทำงานในโหมด Windowed ผ่าน Steam
- เปิดแอปพลิเคชัน Steam ของคุณและตรวจสอบให้แน่ใจว่าคุณได้ลงชื่อเข้าใช้ด้วยบัญชีของคุณที่คุณเป็นเจ้าของ CS: Go
- จากนั้นเข้าถึงไฟล์ ห้องสมุด จากเมนูริบบิ้นที่ด้านบนจากนั้นคลิกขวาที่ Counter-Strike: Global Offensive และคลิกที่ คุณสมบัติ จากเมนูบริบทที่เพิ่งปรากฏ
- เมื่อคุณอยู่ใน คุณสมบัติ หน้าจอของ Counter-Strike: Global Offensiveเลือกแท็บทั่วไปจากเมนูแนวนอนที่ด้านบนจากนั้นคลิกที่ ตั้งค่าตัวเลือกการเปิดตัว.
- เมื่อคุณอยู่ใน เปิดตัวเลือก เพียงแค่พิมพ์ "- หน้าต่าง" และคลิกที่ ตกลง เพื่อบันทึกการเปลี่ยนแปลง
บันทึก: หากยังไม่ได้ผลให้เพิ่มทั้งบรรทัดด้านล่าง:-w 1280-H720 - หน้าต่าง -novid -high -threads 4 -nojoy + cl_forcepreload 1 -nod3d9ex
- หลังจากที่คุณจัดการบังคับใช้การเปลี่ยนแปลงเหล่านี้แล้วให้เปิดเกมโดยตรงจาก Steam และดูว่าการแก้ไขด้านบนอนุญาตให้คุณแก้ไข "สร้างอุปกรณ์ D3D ไม่สำเร็จ‘.
- ในกรณีที่วิธีแก้ปัญหาสำเร็จและคุณจัดการเพื่อเปิดเกมได้สำเร็จให้ไปที่ การตั้งค่าเกม> การตั้งค่าวิดีโอ> วิดีโอขั้นสูงและบังคับให้เกมทำงาน เต็มจอ โหมด.
การบังคับให้ CS: ไปที่เรียกใช้ในโหมด Windowed โดยแก้ไขทางลัด
- เปิด File Explorer (หรือ My Computer) และนำทางไปยังตำแหน่งของทางลัด (ส่วนใหญ่จะอยู่บนเดสก์ท็อปของคุณ) ที่คุณใช้เปิดเกม (ไม่ใช่ตำแหน่งที่คุณติดตั้ง CS: GO).
- เมื่อคุณมาถึงตำแหน่งที่ถูกต้องให้คลิกขวาที่ไฟล์ CS: GO ปฏิบัติการและเลือก คุณสมบัติ จากเมนูบริบทที่เพิ่งปรากฏ
- เมื่อคุณอยู่ในหน้าจอคุณสมบัติของหน้าต่างให้เลือก ทางลัด และมองหาไฟล์ สถานที่เป้าหมาย เมื่อคุณมาถึงตำแหน่งที่ถูกต้องแล้วให้เพิ่ม '_หน้าต่าง' (ไม่มีเครื่องหมายคำพูด) หลังตำแหน่งเป้าหมาย
บันทึก: คุณยังสามารถลองเพิ่ม "-dxlevel 90"แทน" -window "เพื่อบังคับให้ไฟล์ปฏิบัติการทำงานด้วย DirectX 9.0c นอกจากนี้ให้เพิ่มทั้งบรรทัดด้านล่าง:
-w 1280-H720 - หน้าต่าง -novid -high -threads 4 -nojoy + cl_forcepreload 1 -nod3d9ex
- คลิก สมัคร เพื่อบันทึกการเปลี่ยนแปลงจากนั้นดับเบิลคลิกที่ทางลัดที่คุณใช้เพื่อเปิด CS: GO และดูว่าปัญหาได้รับการแก้ไขแล้วหรือไม่
- หากการดำเนินการสำเร็จและคุณสามารถเปิดเกมได้โดยไม่มีปัญหาให้ไปที่ การตั้งค่าเกม> การตั้งค่าวิดีโอ> วิดีโอขั้นสูง และตั้งค่าให้เกมทำงาน เต็มจอ.
กำลังอัปเดต DirectX เป็นเวอร์ชันล่าสุด
ตามที่ปรากฎปัญหานี้อาจเกิดขึ้นได้เนื่องจาก DirectX เวอร์ชันที่ล้าสมัยอย่างมาก หากคุณไม่สามารถเปิด Counter-Strike: Global Offensive ในการกำหนดค่าเฉพาะนี้ได้คุณควรตรวจสอบให้แน่ใจว่าคุณกำลังทำงานกับ DirectX เวอร์ชันล่าสุดที่มีอยู่โดยเฉพาะอย่างยิ่งหากคุณใช้การ์ด GPU รุ่นใหม่กว่า
ผู้ใช้ที่ได้รับผลกระทบหลายรายซึ่งก่อนหน้านี้พบว่าสร้างอุปกรณ์ D3D ไม่สำเร็จ‘เมื่อใดก็ตามที่พวกเขาพยายามเปิดตัว CS: GOได้รับการยืนยันว่าปัญหาได้รับการแก้ไขแล้วหลังจากอัปเดตไฟล์ DirectX เวอร์ชันเป็นเวอร์ชันล่าสุดที่มีให้ใช้งานโดยใช้โปรแกรมติดตั้งบนเว็บ
คำแนะนำทีละขั้นตอนโดยย่อเกี่ยวกับการอัปเดต DirectX เป็นเวอร์ชันล่าสุดมีดังนี้
- เปิดเบราว์เซอร์เริ่มต้นของคุณและเปิดลิงค์นี้ (ที่นี่) เลือกภาษาของโปรแกรมติดตั้งและคลิกที่ไฟล์ ดาวน์โหลด ปุ่ม.
- เมื่อคุณไปที่หน้าจอถัดไปให้ยกเลิกการเลือก bloatware ทุกตัวที่ Microsoft ผลักดันจากนั้นคลิกที่ ไม่ขอบคุณและดำเนินการต่อด้วยโปรแกรมติดตั้ง Direct X End-User Runtime Web ปุ่ม.
- รอจนกว่า dxwebsetu.exe จะถูกดาวน์โหลดอย่างสมบูรณ์จากนั้นดับเบิลคลิกที่ไฟล์และทำตามคำแนะนำบนหน้าจอเพื่อทำการอัปเดต DirectX เวอร์ชันล่าสุดให้เสร็จสิ้น
- หลังจากการดำเนินการเสร็จสิ้นให้รีสตาร์ทคอมพิวเตอร์และเปิดใช้งาน Counter-Strike: Global Offensive ในการเริ่มต้นครั้งถัดไปเพื่อดูว่าปัญหาได้รับการแก้ไขหรือไม่
ในกรณีที่สถานการณ์นี้ใช้ไม่ได้ให้เลื่อนลงไปที่การแก้ไขที่เป็นไปได้ถัดไปด้านล่าง
การปิดใช้งานคุณสมบัติ Anti-Lag ของ Radeon (ถ้ามี)
หากสถานการณ์นี้เป็นไปได้และคุณใช้ GPU เฉพาะจาก AMD โอกาสที่ข้อผิดพลาด "ล้มเหลวในการสร้างอุปกรณ์ D3D" จะเกิดขึ้นเนื่องจากคุณลักษณะ Anti-lag ที่น่าสงสัยของ Radeon ผู้ใช้ที่ได้รับผลกระทบหลายรายยืนยันว่าหลังจากปิดใช้งานคุณสมบัตินี้แล้ว Counter-Strike: Global Offensiveเปิดตัวโดยไม่มีปัญหา
หากต้องการปิดใช้งานคุณสมบัติ Radeon Anti-Lag ให้เปิดซอฟต์แวร์ AMD เข้าถึงแท็บ Games และคลิกที่ CS-GO จากการตั้งค่าเฉพาะของ CS-GO ให้ปิดการใช้งาน Radeon Anti-Lag และบันทึกการเปลี่ยนแปลง