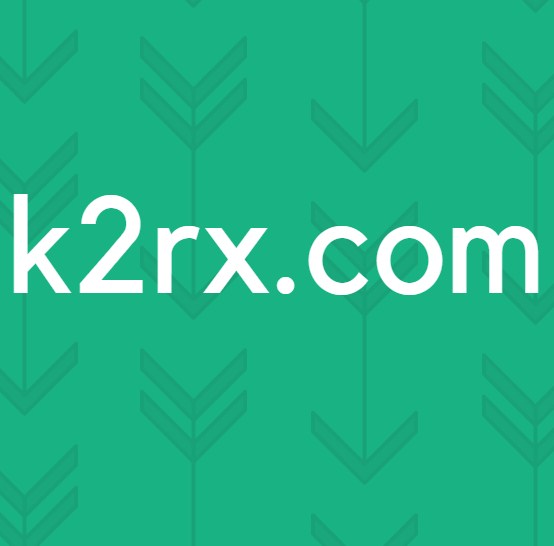แก้ไข: การจำลอง x86 ในปัจจุบันต้องการการเร่งด้วยฮาร์ดแวร์
ผู้ใช้บางคนกำลังเผชิญกับ “ปัจจุบันการจำลอง x86 ต้องการการเร่งด้วยฮาร์ดแวร์!” เกิดข้อผิดพลาดเมื่อพยายามเปิด AVD ใน Android Studio โดยทั่วไป ปัญหาจะเกิดขึ้นภายในเวลาไม่นานหลังจากที่ผู้ใช้พยายามคอมไพล์แอปพลิเคชันโดยใช้ อุปกรณ์เสมือน Android. ปัญหานี้ไม่ได้เกิดขึ้นเฉพาะกับ Android Studio บิวด์บางรุ่น เนื่องจากมีรายงานว่าเกิดขึ้นกับบิลด์ที่ใหม่และเก่ากว่า ข้อผิดพลาดนี้ไม่ได้เกิดขึ้นเฉพาะกับ Windows บางรุ่นเท่านั้น เนื่องจากมีรายงานว่าเกิดข้อผิดพลาดนี้ใน Windows 7, Windows 8 และ Windows 10
อะไรเป็นสาเหตุของ “การจำลอง x86 ในปัจจุบันต้องการการเร่งด้วยฮาร์ดแวร์!”
เราตรวจสอบปัญหาเฉพาะนี้โดยดูจากรายงานผู้ใช้ต่างๆ และกลยุทธ์การซ่อมแซมที่ผู้ใช้ที่ได้รับผลกระทบบางรายนำไปใช้เพื่อแก้ไขปัญหา จากสิ่งที่เรารวบรวม มีบางสถานการณ์ทั่วไปที่จะเรียกข้อความแสดงข้อผิดพลาดนี้:
หากคุณกำลังดิ้นรนเพื่อแก้ไขปัญหา “ปัจจุบันการจำลอง x86 ต้องการการเร่งด้วยฮาร์ดแวร์!” บทความนี้จะให้คุณเลือกขั้นตอนการแก้ไขปัญหาที่ผ่านการตรวจสอบแล้ว ด้านล่างนี้ คุณจะค้นพบวิธีการต่างๆ ที่ผู้ใช้รายอื่นพยายามแก้ไขปัญหาเดียวกันซึ่งเคยใช้เพื่อแก้ไขหรือหลีกเลี่ยงปัญหา
เพื่อรักษาประสิทธิภาพสูงสุด เราขอแนะนำให้คุณปฏิบัติตามวิธีการด้านล่างตามลำดับที่แสดง ในที่สุดคุณควรสะดุดกับการแก้ไขที่มีประสิทธิภาพในสถานการณ์เฉพาะของคุณ
วิธีที่ 1: การติดตั้งโมดูล Intel HAXM
ก่อนเข้าถึงการตั้งค่า BIOS ให้ตรวจสอบว่าปัญหาไม่ได้เกิดขึ้นจริงจากการขาด Intel x86 Emulator Accelerator (โปรแกรมติดตั้ง HAXM) หากไม่มีโมดูลนี้ AVD จะไม่สามารถคอมไพล์แอปพลิเคชันที่ใช้ฮาร์ดแวร์เวอร์ชวลไลเซชั่น แม้ว่าเทคโนโลยีจะเปิดใช้งานบนคอมพิวเตอร์ของคุณก็ตาม
ผู้ใช้หลายคนที่พบข้อผิดพลาดเดียวกันได้รายงานว่าปัญหาหายไปโดยดีหลังจากดาวน์โหลดโมดูลที่หายไปผ่าน SDK Manager และติดตั้งผ่านโปรแกรมติดตั้ง HAXM ทำตามขั้นตอนด้านล่างเพื่อดูคำแนะนำทีละขั้นตอน:
- ใน Android Studio เปิด SDK Manager โดยไปที่ เครื่องมือ > Android > SDK Manager.
บันทึก: คุณสามารถไปที่ ไฟล์ > การตั้งค่า และคลิกที่ Android SDK (ใต้ การตั้งค่าระบบ). จากนั้นเพียงคลิกที่ เปิดตัวจัดการ SDK แบบสแตนด์อโลน เพื่อเปิดยูทิลิตี้การติดตั้งในตัว
- ขยาย ความพิเศษ เมนูและทำเครื่องหมายที่ช่องที่เกี่ยวข้องกับ ตัวเร่งความเร็ว Intel X86 Emulator (HAXM). จากนั้นเพียงคลิกที่ ติดตั้งแพ็คเกจและรอให้ขั้นตอนเสร็จสิ้น
- เมื่อดาวน์โหลดโปรแกรมติดตั้ง HAXM แล้ว เราต้องทำตามขั้นตอนที่เหมาะสมเพื่อติดตั้ง โดยไปที่ตำแหน่งต่อไปนี้และดับเบิลคลิกที่ intelhaxm-android.exe เพื่อติดตั้ง:
C:\users\%USERNAME%\AppData\Local\Android\sdk\extras\intel\Hardware_Accelerated_Execution_Manager\
- ทำตามคำแนะนำบนหน้าจอเพื่อติดตั้ง Intel HAXM และรอให้กระบวนการเสร็จสิ้น
- รีสตาร์ท Android Studio เรียกใช้แอปพลิเคชันอีกครั้งและดูว่าปัญหาได้รับการแก้ไขหรือไม่
หากคุณยังคงพบกับ“ปัจจุบันการจำลอง x86 ต้องการการเร่งด้วยฮาร์ดแวร์!” ผิดพลาด เลื่อนลงไปที่ด้านล่างถัดไป
วิธีที่ 2: การปิดใช้งานการจำลองเสมือนโดยใช้ฮาร์ดแวร์ช่วยจาก Avast
หากคุณกำลังใช้ Avast เป็นชั้นความปลอดภัยเพิ่มเติม ข้อผิดพลาดน่าจะเกิดจากข้อขัดแย้งที่เกิดจากคุณสมบัติด้านความปลอดภัยอย่างใดอย่างหนึ่ง ตามที่ผู้ใช้จำนวนมากได้รายงาน เวอร์ชวลไลเซชันที่ใช้ฮาร์ดแวร์ช่วยของ Avast นั้นขัดแย้งกับ AVD ของ Android Studio ซึ่งจบลงด้วยการสร้าง“ปัจจุบันการจำลอง x86 ต้องการการเร่งด้วยฮาร์ดแวร์!” ข้อผิดพลาด
หากสถานการณ์นี้ใช้ได้กับคุณ (คุณได้ติดตั้ง Avast) ให้ทำตามคำแนะนำด้านล่างเพื่อปิดใช้งานการจำลองเสมือนโดยใช้ฮาร์ดแวร์ช่วยจาก การตั้งค่า เมนูของชุดความปลอดภัย:
- เปิด Avast และเข้าถึง การตั้งค่า เมนู,
- ข้างใน การตั้งค่า เมนูไปที่ การแก้ไขปัญหา และตรวจสอบให้แน่ใจว่ากล่องที่เกี่ยวข้องกับ เปิดใช้งานการจำลองเสมือนโดยใช้ฮาร์ดแวร์ช่วย และ ใช้การจำลองเสมือนแบบซ้อนเมื่อมีให้ กำลัง ไม่ถูกเลือก.
- รีสตาร์ทเครื่องคอมพิวเตอร์และดูว่าข้อขัดแย้งถูกขจัดออกไปเมื่อเริ่มต้นระบบครั้งถัดไปหรือไม่ เรียกใช้แอปพลิเคชันภายใน Android studio และดูว่าข้อผิดพลาดได้รับการแก้ไขหรือไม่
หากคุณยังคงเห็น“ปัจจุบันการจำลอง x86 ต้องการการเร่งด้วยฮาร์ดแวร์!” เกิดข้อผิดพลาดเมื่อเรียกใช้ AVD ให้เลื่อนลงไปที่วิธีถัดไปด้านล่าง
วิธีที่ 3: การเปิดใช้งานการจำลองเสมือนของฮาร์ดแวร์จากการตั้งค่า BIOS/UEFI
หากวิธีแรกไม่สามารถแก้ไขข้อความแสดงข้อผิดพลาดได้ เป็นไปได้ว่าข้อความแสดงข้อผิดพลาดเกิดขึ้นเนื่องจากการจำลองเสมือนของฮาร์ดแวร์ถูกปิดใช้งานจากการตั้งค่า BIOS/UEFI ของคุณ ควรเปิดใช้งานการจำลองเสมือนสำหรับฮาร์ดแวร์โดยค่าเริ่มต้นในสถานการณ์ปกติ แต่การแทรกแซงด้วยตนเอง การอัปเดต BIOS และแม้แต่ซอฟต์แวร์ของบุคคลที่สามบางตัวอาจปิดการใช้งานเทคโนโลยีนี้
โปรดทราบว่ากระบวนการเปิดใช้งานการจำลองเสมือนสำหรับฮาร์ดแวร์จะแตกต่างกันไปขึ้นอยู่กับการตั้งค่า BIOS/UEFI และผู้ผลิตเมนบอร์ดและ CPU ของคุณ
อย่างไรก็ตาม ขั้นตอนแรกคือการเข้าสู่การตั้งค่า BIOS หรือ UEFI ของคุณ หากคุณมีเมนูการตั้งค่าดั้งเดิม (BIOS) คุณจะต้องกดปุ่มตั้งค่าระหว่างลำดับการบูทเริ่มต้น คีย์การตั้งค่าเฉพาะควรปรากฏบนหน้าจอเริ่มต้น แต่ในกรณีที่คุณไม่พบ คุณสามารถค้นหาออนไลน์ได้โดยใช้วลีค้นหา “*รุ่นเมนบอร์ด + คีย์การตั้งค่า*“.
บันทึก: คุณยังสามารถดำเนินการได้โดยสุ่มสี่สุ่มห้าและกดปุ่มการตั้งค่าทั่วไประหว่างลำดับการบูทเริ่มต้น โดยทั่วไป คีย์การตั้งค่าจะเป็นหนึ่งในปุ่ม F (F2, F4, F6, F8, F10) หรือปุ่ม Del (ในคอมพิวเตอร์ Dell)หากคอมพิวเตอร์ของคุณใช้โมเดล UEFI ที่ใหม่กว่า คุณจะต้องเข้าถึง .ก่อน การเริ่มต้นขั้นสูง เมนู. โดยกด ปุ่ม Windows + R เพื่อเปิดไฟล์ วิ่ง กล่องโต้ตอบ แล้วพิมพ์ “ms-settings:การกู้คืน” แล้วกด ป้อนเพื่อเปิด เมนูการกู้คืน ของ การตั้งค่า แอพ เมื่อคุณไปถึงที่นั่นแล้ว เพียงคลิกที่ เริ่มต้นใหม่เดี๋ยวนี้ ปุ่มด้านล่าง การเริ่มต้นขั้นสูง.
อีกสักครู่คอมพิวเตอร์ของคุณจะรีสตาร์ทโดยตรงใน ตัวเลือกขั้นสูง เมนู. เมื่อไปถึงแล้ว ให้ไปที่ ตัวเลือกขั้นสูง เมนูและคลิกที่ การตั้งค่าเฟิร์มแวร์ UEFI.
เมื่อคุณเข้าสู่การตั้งค่า BIOS หรือ UEFI แล้ว ให้เริ่มมองหาตัวเลือกการจำลองเสมือนสำหรับฮาร์ดแวร์ ขึ้นอยู่กับเวอร์ชัน BIOS/UEFI ของคุณ คุณจะพบการตั้งค่านี้อยู่ภายใต้ชื่อต่างๆ โดยปกติแล้วคุณจะพบว่ามันอยู่ในรายการอย่างใดอย่างหนึ่ง เทคโนโลยีการจำลองเสมือน (VTx/VTd), เทคโนโลยี Intel Virtualization หรือ การจำลองเสมือน AMD-V. โอกาสที่ตัวเลือกจะอยู่ภายใต้ ชิปเซ็ต, โปรเซสเซอร์, การกำหนดค่า CPU ขั้นสูง หรือสิ่งที่คล้ายกัน
เมื่อคุณจัดการเพื่อเปิดใช้งานการจำลองเสมือนสำหรับฮาร์ดแวร์แล้ว ให้บันทึกการเปลี่ยนแปลง BIOS/UEFI รีสตาร์ทคอมพิวเตอร์และดูว่าข้อผิดพลาดจะได้รับการแก้ไขในการเริ่มต้นระบบครั้งถัดไปหรือไม่
วิธีที่ 4: การเปิดใช้งาน Windows Hypervisor Platform (ถ้ามี)
หากคุณพบปัญหาใน CPU AMD ที่มีเทคโนโลยีเวอร์ชวลไลเซชัน (CPU รุ่นใหม่ ๆ เช่น Ryzen) ปัญหาอาจเกิดขึ้นเนื่องจาก แพลตฟอร์ม Windows Hypervisor ไม่ได้เปิดใช้งานบนอุปกรณ์ของคุณ
แต่โปรดทราบว่าเพื่อเปิดใช้งานคุณลักษณะนี้ คุณจะต้องแน่ใจว่าคุณมี Windows 10 รุ่น 1803 หรือเก่ากว่า
สามารถเปิดใช้งาน Windows Hypervisor Platform ผ่านทาง via เปิดหรือปิดคุณลักษณะของ Windows หน้าจอ. คำแนะนำโดยย่อเกี่ยวกับวิธีการดำเนินการดังต่อไปนี้:
- กด ปุ่ม Windows + R เพื่อเปิดกล่องโต้ตอบเรียกใช้ จากนั้นพิมพ์ “appwiz.cpl” แล้วกด ป้อน เพื่อเปิด โปรแกรม & คุณสมบัติ หน้าจอ.
- ข้างใน โปรแกรม & คุณสมบัติ หน้าคลิกที่ เปิดหรือปิดคุณสมบัติ Windows Windows จากบานหน้าต่างด้านซ้าย
- ภายในหน้าต่างคุณลักษณะของ Windows ให้ทำเครื่องหมายที่ช่องที่เกี่ยวข้องกับ แพลตฟอร์ม Windows Hypervisor และตี ตกลง เพื่อเปิดใช้งานคุณสมบัติ
บันทึก: ในขณะที่คุณไม่มีหน้าจอนี้ ให้ตรวจสอบให้แน่ใจว่าได้เปิดใช้งาน Hyper-V แล้ว หากไม่เป็นเช่นนั้น ให้เปิดใช้งานโดยทำเครื่องหมายในช่องที่เกี่ยวข้อง
- รีสตาร์ทเครื่องคอมพิวเตอร์และดูว่าข้อผิดพลาดได้รับการแก้ไขหรือไม่