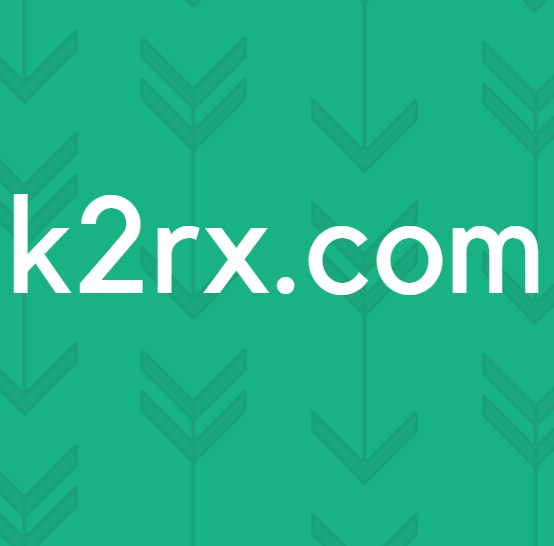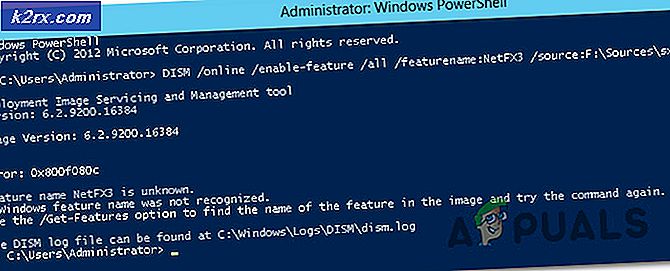แก้ไข: NVIDIA Control Panel แสดงเฉพาะการตั้งค่า 3D
ปัญหานี้เกิดขึ้นเมื่อผู้ใช้พยายามเข้าถึง NVIDIA Control Panel แต่ไม่สามารถมองเห็นบานหน้าต่างอื่น ๆ ยกเว้น จัดการการตั้งค่า 3D รายการ. สิ่งนี้ส่วนใหญ่เกิดขึ้นกับผู้ใช้แล็ปท็อปและพวกเขามักจะตำหนิการ์ดกราฟิกในตัวสำหรับปัญหานี้
กรณีนี้เกิดขึ้นเมื่อการ์ดแสดงผลในตัวจัดการบางประการของการตั้งค่าการแสดงผลของคอมพิวเตอร์ของคุณ บางครั้งอาจไม่ใช่ปัญหาที่แท้จริงและเป็นความผิดพลาดจากการออกแบบ อย่างไรก็ตามบางครั้งคุณต้องการแก้ไขการตั้งค่าบางอย่างเกี่ยวกับการ์ดแสดงผล NVIDIA ของคุณ แต่คุณไม่สามารถทำได้เนื่องจากปัญหานี้ ทำตามวิธีการที่เราเตรียมไว้เพื่อแก้ไขปัญหานี้
อะไรทำให้ NVIDIA Control Panel แสดงเฉพาะการตั้งค่า 3D
มีสาเหตุหลายประการสำหรับปัญหาเฉพาะนี้และเกือบทั้งหมดเกี่ยวข้องกับการ์ดแสดงผลในตัวของคุณซึ่งอาจทำให้เกิดปัญหาเหล่านี้ มักจะสามารถแก้ไขได้อย่างง่ายดายหากคุณสามารถระบุสาเหตุของคุณได้จากรายการด้านล่าง:
โซลูชันที่ 1: อัปเดตไดรเวอร์การ์ดแสดงผลของคุณ
นี่เป็นวิธีการทั่วไปสำหรับปัญหาที่เกี่ยวข้องกับกราฟิกส่วนใหญ่ แต่ผู้ใช้รายงานว่าเพียงแค่ติดตั้งไดรเวอร์ใหม่ (ติดตั้งไดรเวอร์ล่าสุด) ก็สามารถแก้ไขปัญหาได้และในที่สุด NVIDIA Control Panel ก็จะจดจำและใช้การ์ดกราฟิก NVIDIA ที่คุณติดตั้งได้อย่างสมบูรณ์
- คลิกปุ่มเมนูเริ่มพิมพ์“ตัวจัดการอุปกรณ์” หลังจากนั้นและเลือกจากรายการผลลัพธ์ที่มีโดยเพียงแค่คลิกที่รายการแรก คุณยังสามารถแตะไฟล์ คำสั่งผสมคีย์ Windows + R เพื่อเปิดกล่องโต้ตอบเรียกใช้ พิมพ์ใน“devmgmt.msc” ในกล่องโต้ตอบและคลิกตกลงเพื่อเรียกใช้
- เนื่องจากเป็นไดรเวอร์การ์ดแสดงผลที่คุณต้องการอัปเดตบนคอมพิวเตอร์ของคุณให้ขยายไฟล์ อะแดปเตอร์แสดงผล คลิกขวาที่การ์ดแสดงผล NVIDIA ของคุณแล้วเลือกไฟล์ ถอนการติดตั้งอุปกรณ์
- ยืนยันการโต้ตอบหรือการแจ้งใด ๆ ซึ่งอาจขอให้คุณยืนยันการถอนการติดตั้งไดรเวอร์อุปกรณ์กราฟิกปัจจุบันและรอให้กระบวนการเสร็จสิ้น
- มองหาไดรเวอร์การ์ดแสดงผลของคุณบนเว็บไซต์ของ NVIDIA ป้อนข้อมูลที่จำเป็นเกี่ยวกับการ์ดและระบบปฏิบัติการของคุณแล้วคลิกที่ ค้นหา.
- รายการไดรเวอร์ที่มีอยู่ทั้งหมดควรปรากฏขึ้น ตรวจสอบให้แน่ใจว่าได้เลือกรายการล่าสุดคลิกที่ชื่อและไฟล์ ดาวน์โหลด ปุ่มหลังจากนั้น บันทึกลงในคอมพิวเตอร์ของคุณเปิดและทำตามคำแนะนำบนหน้าจอ เพื่อที่จะติดตั้ง ตรวจสอบดูว่าปัญหายังคงเกิดขึ้นหรือไม่
โซลูชันที่ 2: เลือกโปรเซสเซอร์กราฟิกเริ่มต้นใน BIOS
สถานการณ์ที่เลวร้ายที่สุดคือคอมพิวเตอร์ของคุณใช้การ์ดแสดงผลในตัวอยู่ตลอดเวลาแทนที่จะใช้การ์ดแสดงผลของ NVIDIA ควรเปลี่ยนในการตั้งค่า BIOS และสามารถทำได้อย่างง่ายดาย แม้ว่าบางคนจะรู้สึกไม่สบายใจเมื่อทำการเปลี่ยนแปลงใน BIOS แต่การปฏิบัติตามคำแนะนำด้านล่างนี้อย่างรอบคอบจะไม่ก่อให้เกิดอันตรายกับคอมพิวเตอร์ของคุณ
- เปิดพีซีของคุณอีกครั้งแล้วลองเข้าสู่การตั้งค่า BIOS โดยกดปุ่ม BIOS เมื่อระบบกำลังจะเริ่มทำงาน โดยทั่วไปคีย์ BIOS จะแสดงบนหน้าจอบูตโดยระบุว่า“กด ___ เพื่อเข้าสู่การตั้งค่า.” หรือสิ่งที่คล้ายกับสิ่งนั้น มีคีย์อื่น ๆ ด้วย คีย์ BIOS ปกติคือ F1, F2, Del และอื่น ๆ
- ตอนนี้ถึงเวลาเปลี่ยนการ์ดแสดงผลเริ่มต้นของคุณจากแบบรวมเป็นการ์ดแสดงผลของ NVIDIA ตัวเลือกที่คุณต้องเปลี่ยนจะอยู่ภายใต้แท็บต่างๆบนเครื่องมือเฟิร์มแวร์ BIOS โดยผู้ผลิตรายต่างๆ นั่นหมายความว่าไม่มีวิธีที่ไม่เหมือนใครในการค้นหา โดยปกติจะอยู่ใต้ ขั้นสูง แต่มีหลายชื่อสำหรับตัวเลือกเดียวกัน
- ใช้ปุ่มลูกศรเพื่อนำทางไปยังไฟล์ ขั้นสูง, คุณสมบัติ BIOS ขั้นสูง หรือตัวเลือกการทำให้เกิดเสียงที่คล้ายกันภายใน BIOS ภายในเลือกตัวเลือกที่ชื่อ การกำหนดค่า North Bridge, การกำหนดค่าวิดีโอ, กราฟิกภายใน หรือตัวเลือกที่คล้ายกันภายใน
- เมื่อคุณพบตัวเลือกที่เหมาะสมในพื้นที่ใด ๆ ของหน้าจอการตั้งค่า BIOS ให้มองหาตัวเลือกที่เรียกว่า ตัวควบคุมวิดีโอหลัก, อะแดปเตอร์วิดีโอหลัก หรือ เริ่มต้นกราฟิกอะแดปเตอร์. กด ป้อน เพื่อเลือกและเลือก GFX0 หรือ ตรึง เพื่อเปลี่ยนไปใช้การ์ดด่วนการเชื่อมต่อระหว่างส่วนประกอบอุปกรณ์ต่อพ่วง PCI เพื่อใช้การ์ดเชื่อมต่อ PCI หรือ AGP เพื่อใช้การ์ดที่เชื่อมต่อกับพอร์ตกราฟิกแบบเร่ง ตัวเลือกที่คุณควรเลือกขึ้นอยู่กับว่าการ์ดของคุณเชื่อมต่อกับคอมพิวเตอร์ของคุณอย่างไร
- ไปที่ส่วนออกแล้วเลือก ออกจากการบันทึกการเปลี่ยนแปลง. ขั้นตอนนี้จะดำเนินการกับการบูตของคอมพิวเตอร์ ตรวจสอบเพื่อดูว่าปัญหายังคงมีอยู่หรือไม่
โซลูชันที่ 3: ปิดใช้งานการ์ดแสดงผลออนบอร์ดใน Device Manager
หากคุณต้องการแก้ไขการตั้งค่าบางอย่างภายในแผงควบคุม NVIDIA แต่ไม่สามารถค้นหาได้เนื่องจากการ์ดเหล่านี้ได้รับการจัดการโดยการ์ดแสดงผล Intel ในตัวของคุณคุณสามารถเลือกที่จะปิดการใช้งานการ์ดในตัวและใช้ NVIDIA ตลอดเวลา วิธีนี้จะช่วยแก้ปัญหาได้ แต่อาจทำให้แล็ปท็อปของคุณมีอายุการใช้งานแบตเตอรี่ที่แย่ลง
- คลิกปุ่มเมนูเริ่มพิมพ์“ตัวจัดการอุปกรณ์” หลังจากนั้นและเลือกจากรายการผลลัพธ์ที่มีโดยเพียงแค่คลิกที่รายการแรก คุณยังสามารถแตะไฟล์ คำสั่งผสมคีย์ Windows + R เพื่อเปิดกล่องโต้ตอบเรียกใช้ พิมพ์ใน“devmgmt.msc” ในกล่องโต้ตอบและคลิกตกลงเพื่อเรียกใช้
- เนื่องจากเป็นไดรเวอร์การ์ดแสดงผลที่คุณต้องการอัปเดตบนคอมพิวเตอร์ของคุณให้ขยายไฟล์ อะแดปเตอร์แสดงผล คลิกขวาที่การ์ดแสดงผลในตัวของคุณแล้วเลือกไฟล์ ปิดการใช้งานอุปกรณ์
- ตรวจสอบเพื่อดูว่าการตั้งค่าอื่น ๆ ปรากฏขึ้นใน NVIDIA Control Panel หรือไม่หลังจากที่คุณรีสตาร์ทคอมพิวเตอร์
โซลูชันที่ 4: รีสตาร์ทกระบวนการ NVIDIA Control Panel
วิธีนี้ค่อนข้างง่ายเมื่อเทียบกับวิธีอื่น ๆ ที่แสดงในบทความนี้และสามารถใช้ได้หากคุณสามารถดูการตั้งค่าที่เกี่ยวข้องกับการแสดงผลทั้งหมดในแผงควบคุม NVIDIA ในอดีตและปัญหาเริ่มเกิดขึ้นในปัจจุบัน วิธีนี้จะแก้ไขปัญหาได้หากเกี่ยวข้องกับจุดบกพร่องธรรมดา
- ใช้ คีย์ผสม Ctrl + Shift + Esc โดยการกดปุ่มพร้อมกันเพื่อเปิดยูทิลิตี้ตัวจัดการงาน
- หรือคุณสามารถใช้ไฟล์ คีย์ผสม Ctrl + Alt + Del และเลือกตัวจัดการงานจากหน้าจอสีน้ำเงินป๊อปอัพซึ่งจะปรากฏขึ้นพร้อมตัวเลือกต่างๆ คุณยังสามารถค้นหาได้ในเมนูเริ่ม
- คลิกที่ รายละเอียดเพิ่มเติม ที่ส่วนล่างซ้ายของหน้าต่างเพื่อขยาย Task Manager และค้นหาไฟล์ แผงควบคุม NVIDIA ควรอยู่ด้านล่าง กระบวนการเบื้องหลัง. เลือกและเลือกไฟล์ งานสิ้นสุด ตัวเลือกจากส่วนล่างขวาของหน้าต่าง
- ตรวจสอบเพื่อดูว่าปัญหาเกี่ยวกับการตั้งค่าที่ขาดหายไปในแผงควบคุม NVIDIA ได้รับการแก้ไขแล้วหรือไม่หลังจากรีสตาร์ท NVIDIA Control Panel