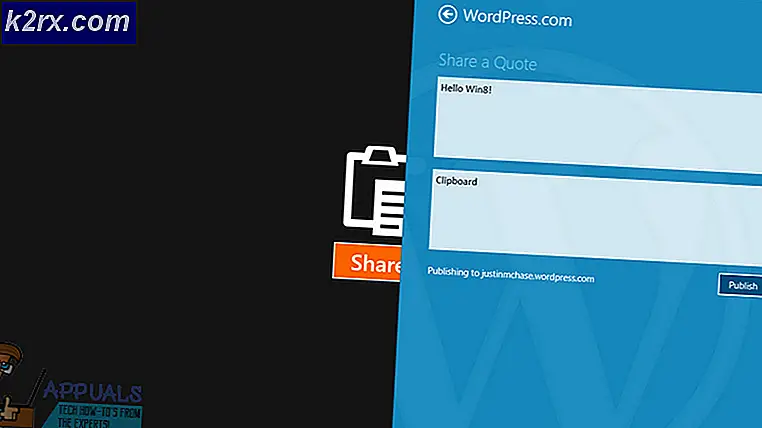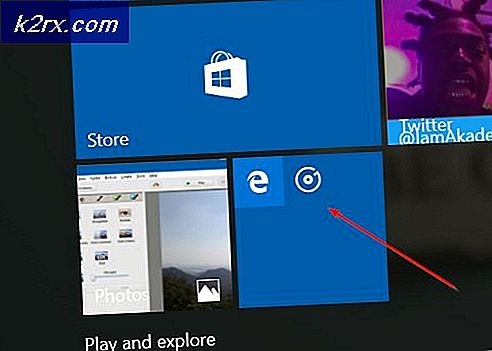แก้ไข: Astro A40 Mic ไม่ทำงาน
Astro A40 เป็นชุดหูฟังมืออาชีพที่นักเล่นเกมและผู้ออกอากาศทั่วโลกใช้ มีการสนับสนุนหลายแพลตฟอร์มเช่น PS4, Mac และพีซี สามารถปรับให้เข้ากับสภาพแวดล้อมและมีไมโครโฟนที่มีความแม่นยำสูง นอกจากนี้ยังมีชุด mod ที่พร้อมใช้งานซึ่งใช้ในการแยกเสียงรบกวนในการแข่งขันต่างๆ
มีปัญหาไมโครโฟนที่เกิดขึ้นกับชุดหูฟังอยู่เรื่อย ๆ ในขณะนี้ มีรายงานหลายฉบับโดยผู้ใช้ที่ไมโครโฟนไม่ทำงานหรือทำให้เกิดเสียงพื้นหลังในเสียง ลองดูวิธีแก้ปัญหาที่ระบุไว้ด้านล่างนี้
- ก่อนที่คุณจะดำเนินการแก้ไขปัญหาโปรดตรวจสอบว่าได้เลือกโหมดที่ถูกต้องใน mixamp แล้ว หากคุณกดปุ่มเปิด / ปิดค้างไว้สามวินาทีโหมดจะเปลี่ยนจากโหมด Xbox เป็นโหมด PC
วิธีที่ 1: ตรวจสอบให้แน่ใจว่าเสียบสายเคเบิลอย่างถูกต้อง
มีปัญหาเกี่ยวกับชุดหูฟัง Astra A40 ที่ไม่สามารถต่อสายเคเบิ้ลได้ภายในแจ็คที่มีอยู่ในชุดหูฟัง นี่เป็นปัญหาในการผลิตและเป็นเรื่องปกติในชุดหูฟังทั้งหมดทั่วโลก สิ่งที่คุณสามารถทำได้คือตรวจสอบให้แน่ใจว่า ได้เสียบ สายเคเบิล เข้า กับช่องเสียบแล้ว วงแหวนทั้งหมดอยู่ข้างในและไม่มีช่องว่างที่เห็นในภาพด้านล่าง หากคุณใส่สายเคเบิลไว้จนสุดแล้วยังไม่ได้ยินเสียงไมโครโฟนให้ย้ายไปใช้วิธีแก้ไขปัญหาถัดไป
โซลูชันที่ 2: เสียบเข้ากับด้านหลังของเครื่องพีซี
ช่องเสียบ USB หรือพอร์ตที่คุณเสียบปลั๊กอาจไม่ทำงานตามที่คาดหมาย ไม่ใช่ช่องสีน้ำเงินหากช่องเสียบหรือพอร์ต USB บางพอร์ตไม่สนับสนุนสายเคเบิลในขณะที่บางช่องทำ ทดสอบสายเคเบิลบนช่องเสียบ USB อื่น ๆ หากคุณเป็นเจ้าของเครื่องคอมพิวเตอร์ให้ลองเสียบปลั๊กเครื่องรับสัญญาณเข้ากับ ช่องเสียบ ที่ ด้านหลังเครื่องคอมพิวเตอร์ ในกรณีที่ใช้ แล็ปท็อป ลองเสียบช่อง USB ทั้งหมดที่มีอยู่ ทั้งสองด้านของเครื่องคอมพิวเตอร์
ตรวจสอบชนิดของช่องเสียบ USB ที่คุณเสียบปลั๊กเครื่อง (2.0 หรือ 3.0) หากคุณกำลังใส่ชุดหูฟังเข้ากับ USB 3.0 หรืออยู่หน้าเครื่องคอมพิวเตอร์ให้ลองใช้พอร์ตอื่น ๆ เมื่อคุณหมดและตรวจสอบตัวเลือกทั้งหมดและยังคงใช้ชุดหูฟังไม่ทำงานให้ย้ายไปที่คนถัดไป
โซลูชันที่ 3: การตั้งค่าเป็นอุปกรณ์เริ่มต้น
เราสามารถลองตรวจสอบอุปกรณ์ของคุณด้วยตนเองเพื่อแก้ไขปัญหาใด ๆ ทำตามขั้นตอนต่อไปนี้อย่างละเอียดและค้นหาข้อมูลอ้างอิงอื่น ๆ ในโซลูชันนี้
- คลิกขวาที่ไอคอนลำโพงที่มุมล่างขวาของหน้าจอและคลิกที่ ' อุปกรณ์บันทึกภาพ
- รายการอุปกรณ์บันทึกทั้งหมดที่เชื่อมต่อกับคอมพิวเตอร์ของคุณจะปรากฏขึ้น ลองพูดเข้าไปในไมโครโฟนและดูว่ามี แท่งสีเขียว เพิ่มขึ้นข้างหนึ่งในขณะพูดคุยหรือไม่ (เช่นในภาพหน้าจอ)
- หากคุณไม่เห็นแถบสีเขียวใด ๆ ให้ข้ามไปที่ขั้นตอนที่ 5 โดยตรง
- แต่ถ้าคุณเห็นแถบสีเขียวเมื่อคุณพูดคุยในไมโครโฟน แต่ก็ยังไม่ทำงานในบางโปรแกรมนั่นหมายความว่าไมโครโฟนไม่ได้รับการกำหนดค่าอย่างถูกต้องใน Windows เป็นไปได้ว่าโปรแกรมกำลัง ฟังอุปกรณ์บันทึกผิดพลาด ลองเปลี่ยนการตั้งค่าของโปรแกรม
- ตรวจสอบว่าคุณสามารถระบุว่าอุปกรณ์ใดในรายการเป็น ของคุณได้ หากคุณ ระบุ ให้ คลิก ที่อุปกรณ์เพื่อไฮไลต์แล้วคลิกปุ่ม ตั้งค่าเริ่มต้น ที่ด้านล่างของหน้าจอ
- ตรวจสอบอีกครั้งหากเห็นแถบสีเขียวเพิ่มขึ้นเมื่อคุณพูดคุยกับไมโครโฟน ถ้าคุณทำเช่นนี้ไมโครโฟนของคุณได้รับการตั้งค่าอย่างถูกต้องแล้ว ถ้าไม่ทำตามขั้นตอนถัดไป
- ดับเบิลคลิก ที่อุปกรณ์ที่แสดงถึงไมโครโฟนของคุณ หน้าต่างใหม่จะปรากฏขึ้นประกอบด้วย คุณสมบัติไมโครโฟน เลือก แท็บ Levels ที่ด้านบนของหน้าจอ
- ในแท็บระดับลาก แถบเลื่อน ไปทางขวาจนตัวเลขทางด้านขวาบอกว่า 100
- คลิก ตกลง และบันทึกการเปลี่ยนแปลง
- ตรวจสอบอีกครั้งหากคุณเห็นแถบสีเขียวเพิ่มขึ้นเมื่อคุณพูดคุยในไมโครโฟน: ถ้าคุณทำเช่นนี้ mic ของคุณได้รับการกำหนดค่าไว้อย่างถูกต้องแล้ว
- หากคุณยังไม่เห็นแท่งใด ๆ และไม่แน่ใจว่าอุปกรณ์ใดเป็นอุปกรณ์ที่เกี่ยวข้องอย่างใดอย่างหนึ่งให้ลองทำตามขั้นตอนที่ 5-10 สำหรับอุปกรณ์ทุกเครื่องในรายการ
- หากคุณยังไม่เห็นแท่งสีเขียวใด ๆ ให้คลิกซ้าย ที่แท็บบันทึกและตรวจสอบให้แน่ใจว่าได้เลือก Show Disabled Devices ไว้แล้ว ถ้าไม่ใช่ให้คลิกเพื่อตรวจสอบ ด้วยวิธีนี้เราจะสามารถดูอุปกรณ์ที่ถูกปิดใช้งานทั้งหมดได้
- ซึ่งอาจเพิ่มอุปกรณ์เสริมลงในรายการ ทำตามขั้นตอนที่ 5-10 บนอุปกรณ์เหล่านี้จนสุดจนกว่าคุณจะเห็นแถบสีเขียวเมื่อคุยกับไมโครโฟน
โซลูชันที่ 4: ปรับแต่งจากแอพพลิเคชัน
สิ่งอื่นที่คุณสามารถลองก่อนที่จะไปยังทางเลือกฮาร์ดแวร์คือการตรวจสอบว่าการตั้งค่าในแอ็พพลิเคชัน Astro มีการตั้งค่าอย่างถูกต้องหรือไม่ นอกจากนี้หากคุณมีการอัพเดทที่รอดำเนินการเกี่ยวกับเฟิร์มแวร์นี้โปรดตรวจสอบให้แน่ใจว่าคุณอัพเดตซอฟต์แวร์โดยเร็วที่สุด การอัปเดตจะดำเนินการตลอดเวลาเพื่อกำหนดเป้าหมายการแก้ไขข้อบกพร่องและบกพร่องอื่น ๆ
- เปิด แอ็พพลิเคชัน Astro และคลิกที่แท็บไมโครโฟน
- ตรวจสอบว่าได้ตั้งค่า ระดับ USB Mic ไว้ที่ค่าสูงสุดโดยเลื่อนแถบเลื่อนไปทางขวาสุด
- หลังจากทำการเปลี่ยนแปลงแล้วออกและตรวจสอบว่าคุณสามารถใช้ไมโครโฟนได้อย่างถูกต้องหรือไม่
หากปัญหายังคงมีอยู่ตรวจสอบให้แน่ใจว่าคุณได้ติดตั้งเฟิร์มแวร์และซอฟต์แวร์ล่าสุดแล้ว คุณสามารถดาวน์โหลดได้โดยใช้เว็บไซต์อย่างเป็นทางการ
แนวทางที่ 5: ซื้ออะแดปเตอร์ USB Stereo
มีแล็ปท็อปหลายเครื่องที่ไม่มีพอร์ตสองพอร์ต หนึ่งสำหรับใส่หูฟังและหนึ่งสำหรับเอาต์พุตไมค์ แม้ในกรณีนี้แจ็คเสียงของคุณอาจไม่ทำงานตามที่คาดหมาย วิธีง่ายๆคือซื้ออะแดปเตอร์สเตอริโอ USB สำหรับอุปกรณ์ของคุณ คุณสามารถเสียบทั้งเสียงและแจ็คไมโครโฟนเข้ากับอะแดปเตอร์และเสียบอะแดปเตอร์เข้ากับพอร์ต USB คุณสามารถซื้อได้ฟรีราคา 10 เหรียญหรือมากกว่านี้
PRO TIP: หากปัญหาเกิดขึ้นกับคอมพิวเตอร์หรือแล็ปท็อป / โน้ตบุ๊คคุณควรลองใช้ซอฟต์แวร์ Reimage Plus ซึ่งสามารถสแกนที่เก็บข้อมูลและแทนที่ไฟล์ที่เสียหายได้ วิธีนี้ใช้ได้ผลในกรณีส่วนใหญ่เนื่องจากปัญหาเกิดจากความเสียหายของระบบ คุณสามารถดาวน์โหลด Reimage Plus โดยคลิกที่นี่