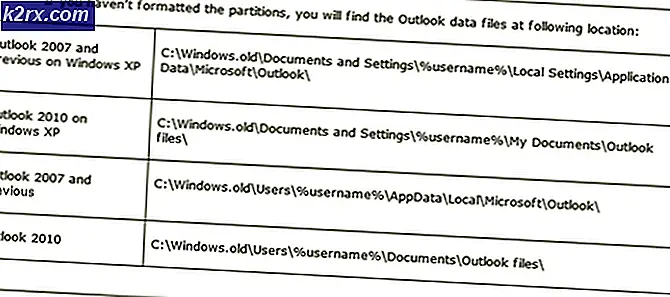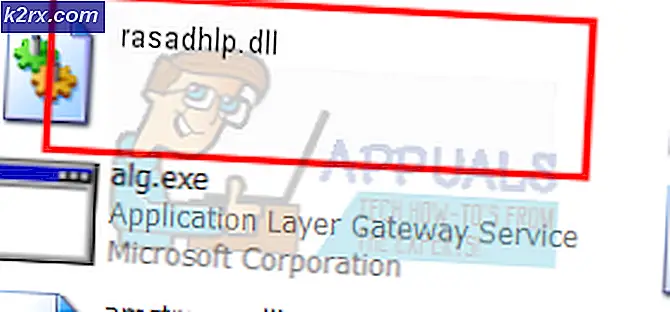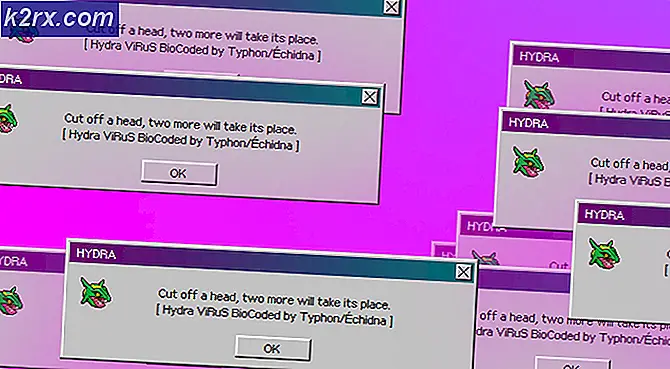วิธีการติดตั้งแบบอักษรใน Windows 10
แบบอักษรประเภทต่างๆมีประโยชน์เมื่อคุณเขียนเอกสารหรือจัดทำรายงาน การมีแบบอักษรที่หลากหลายบน Windows ของคุณจะช่วยในการทำให้เอกสารของคุณมีเอกลักษณ์ แม้ว่าจะมีแบบอักษรหลายแบบที่ติดตั้งไว้ล่วงหน้าใน Windows แต่บางครั้งเราก็ชอบที่จะดาวน์โหลดและใช้แบบอักษรใหม่ อาจเป็นแบบอักษรใหม่ที่คุณเห็นในเว็บไซต์หรืออาจเป็นแบบอักษรที่ไม่เหมือนใครที่คุณต้องการ ปัญหาคือแบบอักษรจะไม่ทำงานโดยอัตโนมัติ เมื่อคุณดาวน์โหลดแบบอักษรคุณจะต้องติดตั้ง
ดังนั้นนี่คือสองวิธีที่สามารถใช้เพื่อติดตั้งแบบอักษรบน Windows ของคุณ
วิธีที่ 1: การติดตั้งแบบอักษร (Windows 10, 8 และ 7)
วิธีที่ง่ายที่สุดคือการดาวน์โหลดแบบอักษรจากเว็บไซต์
- ไปที่นี่หรือที่นี่ (หรือใช้เว็บไซต์อื่น ๆ ที่คุณเชื่อถือ) เพื่อดาวน์โหลดแบบอักษร
- เมื่อดาวน์โหลดเสร็จเพียง ดับเบิลคลิก ที่ ไฟล์ font ถ้าคุณกำลังใช้ Windows 7 ให้เปิดเครื่องรูดไฟล์ฟอนต์ถ้ามีการซิป ไฟล์แบบอักษรซิปจะไม่ทำงานบน Windows 7
- ตอนนี้คุณควรจะเห็นปุ่มติดตั้ง คลิกที่ ติดตั้ง คลิก Yes ถ้าจะขออนุญาต
- รอให้ติดตั้ง
เมื่อการติดตั้งเสร็จสิ้นคุณควรมีแบบอักษรใน Microsoft Word และโปรแกรมอื่น ๆ ทั้งหมดที่ใช้แบบอักษร
PRO TIP: หากปัญหาเกิดขึ้นกับคอมพิวเตอร์หรือแล็ปท็อป / โน้ตบุ๊คคุณควรลองใช้ซอฟต์แวร์ Reimage Plus ซึ่งสามารถสแกนที่เก็บข้อมูลและแทนที่ไฟล์ที่เสียหายได้ วิธีนี้ใช้ได้ผลในกรณีส่วนใหญ่เนื่องจากปัญหาเกิดจากความเสียหายของระบบ คุณสามารถดาวน์โหลด Reimage Plus โดยคลิกที่นี่วิธีที่ 2: การใช้แผงควบคุมแบบอักษร (ใช้สำหรับ Windows 10 และ 8)
คุณยังสามารถใช้แผงควบคุมแบบอักษรเพื่อติดตั้งแบบอักษรที่กำหนดเอง / ดาวน์โหลดได้
- กดปุ่ม Windows หนึ่งครั้ง
- พิมพ์ แบบอักษร ใน Start Search
- คลิกที่ แผงควบคุมแบบอักษร จากผลการค้นหา
- ตอนนี้คุณควรจะเห็นแบบอักษรทั้งหมดที่ติดตั้งในคอมพิวเตอร์ของคุณ
- เปิดโฟลเดอร์ที่คุณดาวน์โหลดแบบอักษรใหม่
- คลิก (และกดปุ่มซ้ายของเมาส์) ไฟล์แบบอักษรที่ดาวน์โหลดมาใหม่และ ลาก ลงใน แผงควบคุมแบบอักษร ตอนนี้ ปล่อย เมาส์
ควรเพิ่มแบบอักษรลงในรายการแบบอักษรที่ติดตั้งไว้และควรมีในโปรแกรมทั้งหมด
PRO TIP: หากปัญหาเกิดขึ้นกับคอมพิวเตอร์หรือแล็ปท็อป / โน้ตบุ๊คคุณควรลองใช้ซอฟต์แวร์ Reimage Plus ซึ่งสามารถสแกนที่เก็บข้อมูลและแทนที่ไฟล์ที่เสียหายได้ วิธีนี้ใช้ได้ผลในกรณีส่วนใหญ่เนื่องจากปัญหาเกิดจากความเสียหายของระบบ คุณสามารถดาวน์โหลด Reimage Plus โดยคลิกที่นี่