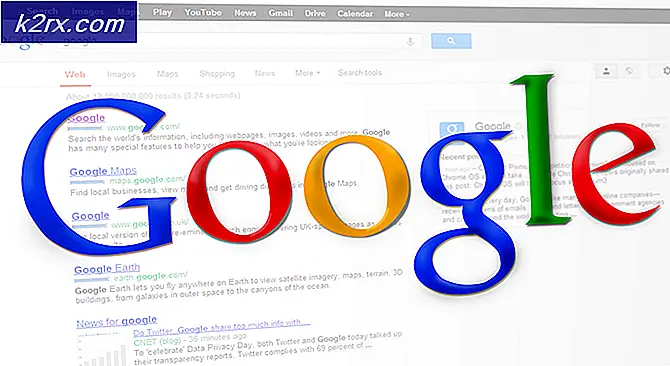การสร้างเครื่องเสมือนใน Hyper-V 2019 โดยใช้ PowerShell
ดังที่เราได้กล่าวไปแล้วในบทความก่อนหน้านี้เครื่องเสมือนสามารถสร้างได้โดยใช้ GUI (Graphical User Interface) หรือ PowerShell ในกรณีส่วนใหญ่หากมีทั้งสองตัวเลือกผู้ดูแลระบบไอทีจะเลือกใช้ GUI
ในบทความนี้เราจะแสดงวิธีสร้างเครื่องเสมือนใน Hyper-V 2019 โดยใช้ PowerShell ดังที่คุณทราบแล้ว PowerShell เป็นเครื่องมือที่รวมอยู่ในระบบปฏิบัติการ Windows Clients และ Windows Servers ประกอบด้วย cmdlet หลายพันรายการที่ใช้ในการรันคำสั่งเฉพาะ
เช่นเคยเพื่ออธิบายขั้นตอนเราจะสร้างสถานการณ์ เราใช้งาน Hyper-V 2019 เป็นบทบาทบน Windows Server 2019 เราต้องการสร้างเครื่องเสมือนที่จะโฮสต์ Windows Server 2019 และมี RAM 8 GB และพื้นที่ดิสก์ 50 GB เริ่มกันเลย
- คลิกซ้าย บน เมนูเริ่มต้น และพิมพ์ PowerShell
- คลิกขวา บน PowerShell จากนั้นคลิก เรียกใช้ในฐานะผู้ดูแลระบบ
- คลิก ใช่ เพื่อยืนยันการเรียกใช้ PowerShell ในฐานะผู้ดูแลระบบ
- ประเภท คำสั่งด้านล่างใน PowerShell แล้วกด ป้อน เพื่อสร้างเครื่องเสมือน คุณจะต้องกำหนดชื่อเครื่องเสมือนและตำแหน่งที่คุณต้องการจัดเก็บ ในกรณีของเรา ชื่อคือ WinSrv2019 และตำแหน่งอยู่บนพาร์ติชัน E:\VirtualMachines\
New-VM -Name WinSrv2019 -MemoryStartupBytes 8GB -BootDevice VHD -NewVHDPath E: \ VirtualMachines \ WinSrv2019.vhdx -Path E: \ VirtualMachines -NewVHDSizeBytes 50GB -Generation 2 -Switch LAN
- เพื่อให้เข้าใจคำสั่งที่เราดำเนินการให้อธิบายสั้น ๆ ว่าหมายถึงอะไร:
-New-VM - ใช้ในการสร้างเครื่องเสมือนใหม่ -ชื่อ WinSrv2019 – ใช้ o กำหนดชื่อเครื่องเสมือน ในกรณีของเราชื่อ WinSrv2019 -หน่วยความจำเริ่มต้นไบต์ 8 GB - กำหนดหน่วยความจำ RAM ให้กับเครื่องเสมือน -BootDevice VHD -NewVHDPath E: \ VirtualMachines \ WinSrv2019.vhdx - ใช้เพื่อสร้างฮาร์ดดิสก์เสมือนใหม่ (* .vhdx) ในตำแหน่งที่แน่นอนและประกาศว่าเป็นอุปกรณ์สำหรับบูต -เส้นทาง E:\VirtualMachines -NewVHDSizeBytes 50GB - ใช้เพื่อกำหนดตำแหน่งที่เราจะจัดเก็บดิสก์ที่สร้างขึ้นใหม่และความจุทั้งหมดคือเท่าใด ในกรณีนี้ความจุคือ 50 GB รุ่นที่ 2 – กำหนดว่าเราจะใช้ VMs รุ่นที่ 1 หรือรุ่นที่ 2 ปัจจุบันแนะนำให้ใช้รุ่นที่ 2 - สลับ LAN - ใช้เพื่อกำหนดสวิตช์เครือข่ายเสมือนที่จะกำหนดให้กับเครื่องเสมือน ในกรณีของเราชื่อของสวิตช์เสมือนคือ LAN. ในบทความก่อนหน้านี้เราได้อธิบายว่าสวิตช์เครือข่ายเสมือนคืออะไรและจะสร้างได้อย่างไร โปรดตรวจสอบในลิงค์
- ในการแมปไฟล์ ISO กับไดรฟ์ซีดี / ดีวีดีของ VM เพื่อติดตั้งระบบปฏิบัติการ คำสั่งคือ
Add-VMDvdDrive -VMName WinSrv2019 - เส้นทาง E: \ Software \ ISO \ WinSrv2019.iso
- เพื่อให้เข้าใจคำสั่งที่เราดำเนินการ ให้อธิบายสั้น ๆ ว่ามันหมายถึงอะไร:
เพิ่ม VMDvdDrive - สร้างไดรฟ์ดีวีดีใหม่ที่จะใช้เป็นไดรฟ์ที่สามารถบู๊ตได้ VMName WinSrv2019 - เลือกเครื่องเสมือนที่คุณต้องการเพิ่มไดรฟ์ดีวีดีใหม่ ในกรณีของเราชื่อเครื่องเสมือนคือ WinSrv2019 - เส้นทาง E: \ Software \ ISO \ WinSrv2019.iso - เลือกตำแหน่งที่จัดเก็บไฟล์ ISO ของคุณ โปรดทราบว่าคุณต้องดาวน์โหลดไฟล์ ISO จากเว็บไซต์ Microsoft หรือ Linux อย่างเป็นทางการจากนั้นจึงใช้เป็นสื่อการติดตั้ง
- เริ่มเครื่องเสมือนโดยพิมพ์คำสั่งด้านล่าง:
Start-VM - ชื่อ WinSrv2019
- พิมพ์ VMConnect.exe เพื่อเริ่มต้น เชื่อมต่อเครื่องเสมือน. เครื่องมือ VMConnect ใช้เพื่อเชื่อมต่อกับเครื่องเสมือน
- เลือกไฟล์ เซิร์ฟเวอร์ และ เครื่องเสมือน จากนั้นคลิก ตกลง. ในกรณีของเราเซิร์ฟเวอร์คือ localhost และเครื่องเสมือนคือ WinSrv2019